SSH 접속 – OpenSSH
SSH 접속 우분투 리눅스 및 윈도우 10에서 OpenSSH 설치 및 ssh 접속 방법에 대해 설명드립니다.
SSH란?(Secure Shell)
Secure Shell은 보안되지 않은 네트워크를 통해 네트워크 서비스를 안전하게 운영하기 위한 암호화 네트워크 프로토콜입니다. 일반적인 응용 프로그램은 원격 명령 줄, 로그인 및 원격 명령 실행이 포함되지만 SSH를 사용하여 모든 네트워크 서비스를 보호할 수 있습니다.
SSH는 클라이언트<ㅡ>서버 아키텍처에서 보안되지 않은 네트워크를 통해 보안 채널을 제공하고 SSH 클라이언트 애플리케이션을 SSH 서버와 연결합니다. 프로토콜 사양은 SSH-1과 SSH-2라고 하는 두 가지의 주요 버전으로 구분하며, SSH의 표준 TCP 포트는 22입니다. SSH는 일반적으로 Unix와 유사한 운영 체제에 액세스하는데 사용되지만 Microsoft Windows에서도 사용할 수 있습니다. Windows 10에서는 OpenSSH를 기본 SSH클라이언트로 사용합니다.
OpenSSH
OpenSSH는 SSH프로토콜을 사용한 원격 로그인을 위한 연결 도구입니다. 도청, 연결 하이재킹 및 기타 공격을 제거하기 위해 모든 트래픽을 암호화합니다. 또한 OpenSSH는 광범위한 보안 터널링 기능, 여러 인증 방법 및 정교한 구성 옵션을 제공합니다. 이 글에서는 OpenSSH를 사용하여 우분투 리눅스 및 윈도우 10에서 SSH접속 방법에 대해 설명합니다.
우분투 리눅스 ssh 접속 전 OpenSSH 설치 및 구성 조건
SSH를 사용하여 Ubuntu 서버와의 보안 원격 연결을 설정하기 전에 몇 가지 기본 요구 사항을 충족해야 하며 다음은 그에 대한 기본 전제 조건은 다음과 같습니다.
- 원격 서버의 전원이 켜져 있고 안정적인 네트워크 연결이 있어야 합니다.
- 서버의 IP 주소가 필요합니다.
- 해당 IP를 통해 원격 서버에 액세스할 수 있어야 합니다. Ping 명령을 사용하여 테스트할 수 있습니다.
- SSH서버 및 SSH클라이언트 도구는 각각 서버 및 클라이언트 OS에 설치해야 합니다.
- 원격 서버의 사용자 이름과 비밀번호가 필요합니다.
- 방화벽이 연결을 차단해서는 안 됩니다.
OpenSSH 서버 설치 For Ubuntu Linux
SSH를 통해 원격으로 Ubuntu 서버를 관리하려면 SSH서버 소프트웨어가 필요합니다. 그러나 OpenSSH 설치를 진행하기 전에 먼저 패키지 목록을 업데이트하고 업그레이드하여 최신 리포지토리를 가져와야 합니다.
패키지 데이터베이스 업데이트
Ctrl + Alt + T 단축키로 우분투에서 터미널을 시작합니다. 패키지 데이터베이스를 업데이트하려면 터미널에 다음 명령을 입력합니다.
$ sudo apt-get update
설치된 패키지 업그레이드
리포지토리를 업데이트한 후 터미널에서 다음 명령을 실행하여 설치된 패키지의 업그레이드를 확인합니다.
$ sudo apt-get upgrade
OpenSSH 서버 설치
데이터베이스 패키지를 업데이트하고 업그레이드한 후 OpenSSH 서버를 설치하기 위해 터미널에서 다음 명령을 실행합니다.
$ sudo apt-get install openssh-server
SSH 서버 구성
다음은 ssh_config 파일에서 SSH서버의 기본 및 필수 구성을 설정해야 합니다. 이를 위해 터미널에서 다음 명령을 실행하여 ssh_config를 열어줍니다.
$ sudo nano / etc / ssh / ssh_config
SSH서버의 다양한 구성 설정을 수행할 수 있습니다. 지금은 아래 스크린샷과 같이 기본 및 시작 구성 만 수행합니다. ssh_config파일에서 다음과 같이 수정합니다.
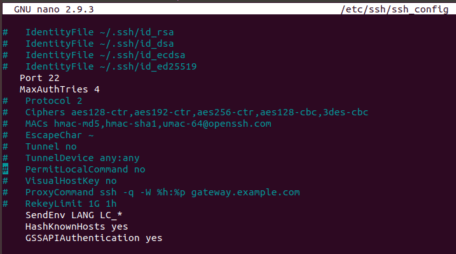
# Port 22
MaxAuthTries 4
포트번호 아래에 MaxAuthTries 행을 추가합니다. 최대 로그인 시도 횟수를 허용하는 숫자를 여기에 입력 할 수 있습니다.
기본적으로 SSH는 포트 22에서 수신 대기합니다 . 기본 SSH포트를 변경하면 자동 공격의 위험을 줄임으로써 서버에 추가적인 보안 계층이 추가됩니다.
기본 구성을 끝냈으면 파일을 저장하고 Nano 편집기를 종료합니다.
SSH서비스 상태 확인
SSH서버가 실행 중인지를 확인하려면 터미널에서 다음 명령을 실행하면 됩니다.
$ sudo service ssh status
위의 명령으로 SSH서비스가 활성화되어 실행 중인지 확인합니다.
이제 SSH서버는 SSH클라이언트를 사용하는 다른 컴퓨터의 원격 연결을 허용하도록 설정되었습니다.
만약 SSH서비스가 실행 중이 아닌 경우 터미널에서 다음 명령을 실행하여 수동으로 실행할 수 있습니다.
$ sudo service ssh start
터미널에서 다음 명령을 실행하여 SSH서비스를 중지할 수도 있습니다.
$ sudo service ssh stop
클라이언트를 통해 우분투 리눅스 ssh 접속
터미널 프로그램을 사용하여 SSH서버에 액세스합니다.
Ctrl + Alt + T 터미널을 실행합니다. 아래 구문에서 명령을 실행하여 원격 서버에 액세스합니다.
$ ssh [원격 서버] [포트 번호]
여기서 [원격 서버]는 원격 서버 이름 또는 IP이고 [포트 번호]는 SSH 연결을 위한 원격 포트입니다.
또는 다음 구문으로 원격 서버의 사용자 이름과 함께 명령을 입력할 수도 있습니다.
$ ssh [사용자 이름] @ [원격 서버] [포트 번호]
여기서 [사용자 이름]은 원격 서버 사용자의 이름입니다.
연결을 계속할 것인지 묻는 메시지가 나타나면 “yes”를 입력합니다. 처음 연결하는 경우 알려진 호스트 목록에 사용자를 추가합니다. 다음에 연결하면 메시지가 다시 표시되지 않습니다.
이후 암호를 묻는 메시지가 표시되면 원격 사용자의 암호를 입력합니다.
원격 서버에 연결되었으면 로컬 서버에 액세스할 때와 같은 방법으로 모든 명령을 실행할 수 있습니다.
OpenSSH 설치 후 ssh 접속 For Windows
OpenSSH Client 및 OpenSSH 서버는 Windows Server 2019 및 Windows 10 1809에서 별도로 설치할 수 있는 구성 요소이며, 다음은 Windows 10 에서 OpenSSH 클라이언트를 설치 후 SSH 접속 방법입니다.
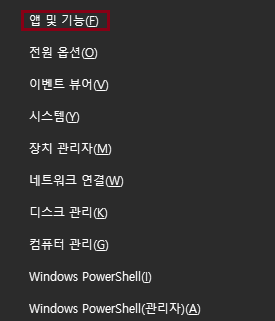
1. Windows 로고 키 + X 입력 후 “앱 및 기능”을 클릭합니다.
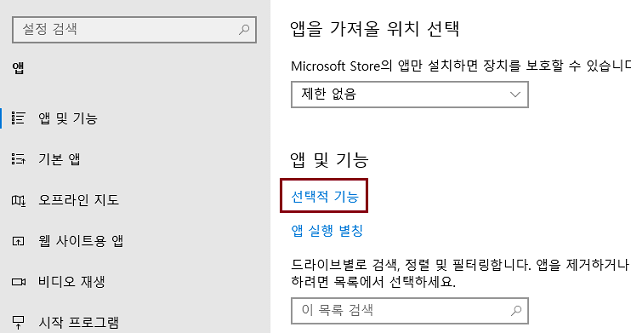
2. 앱 및 기능에서 “선택적 기능”을 클릭합니다.
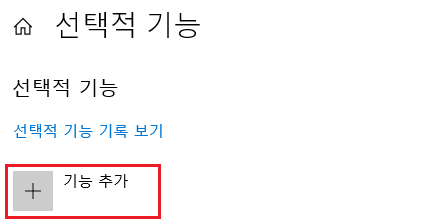
3. 선택적 기능에서 “기능 추가”를 클릭합니다.
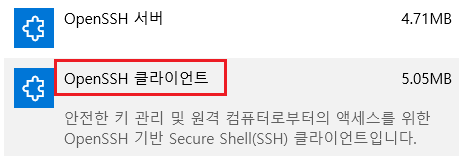
4. OpenSSH 클라이언트를 찾아서 클릭하고 설치합니다.
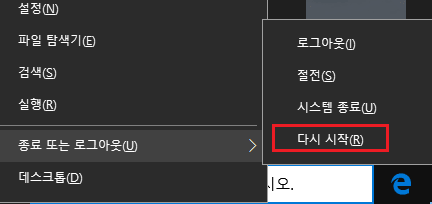
5. 시스템을 다시 시작합니다.
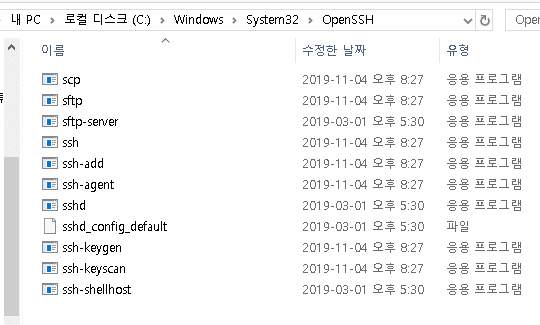
6. OpenSSH 클라이언트가 정상적으로 설치되면 위와 같이 내 PC \로컬 디스크 C:\Windows\System32\OpenSSH 설치 경로에 OpenSSH 패키지가 설치된것을 확인할 수 있습니다.
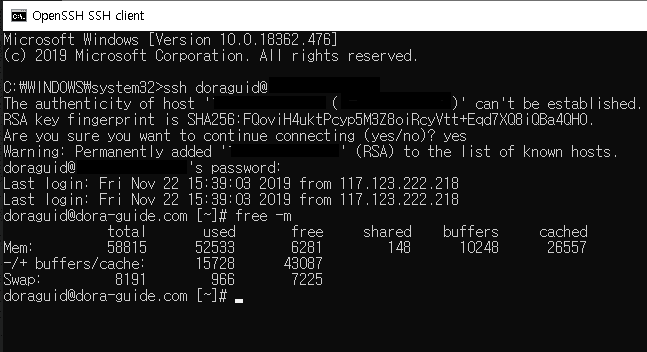
7. 관리자 권한으로 CMD를 실행합니다.
ssh username@servername 또는 ssh username@host -p 포트
위 명령을 이용하여 ssh에 접속 시도를 합니다. 이후 다음과 같은 메세지가 나옵니다.
The authenticity of host ‘servername (10.00.00.001)’ can’t be established.
ECDSA key fingerprint is SHA256:().
Are you sure you want to continue connecting (yes/no)?
“yes”를 입력합니다. 해당 서버가 알려진 ssh호스트의 로컬 시스템 목록에 추가됩니다.
이때 암호를 입력 하라는 메시지가 표시됩니다. 보안 예방 조치로 사용자가 입력하면 암호가 표시되지 않습니다. 이후 연결이 완료됩니다.
OpenSSH에 구성 및 관리에 대해 더 자세한 정보는 Microsoft에서 참고할 수 있으며, Putty를 통해 ssh 접속을 하려는 경우 아래 링크를 참고하여 다운로드 및 사용이 가능합니다.
이상으로 SSH 접속 우분투 리눅스 및 윈도우 10에서 OpenSSH 설치 후 SSH 접속 방법을 마치겠습니다.
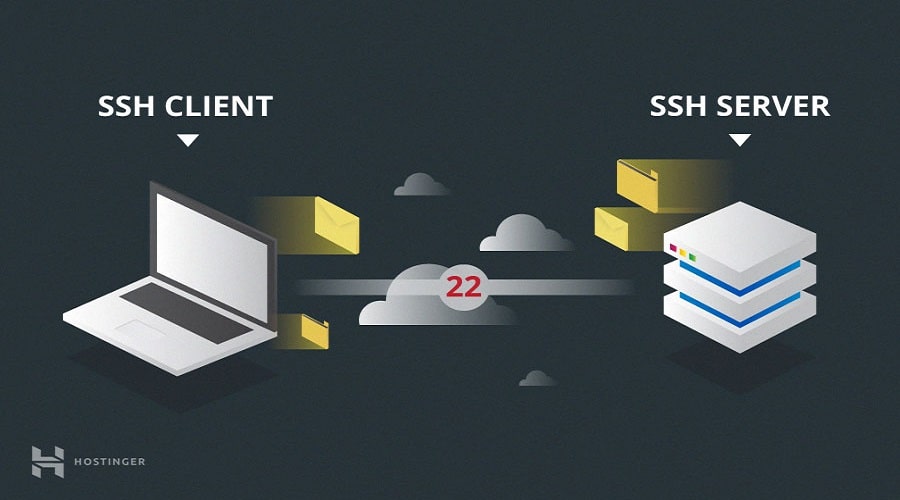
Comments are closed.