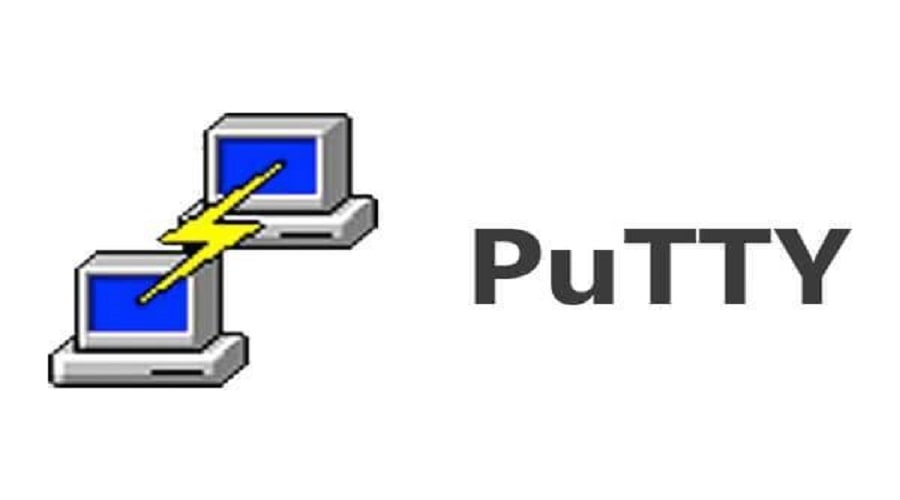putty 다운로드 및 사용법 – 한글
putty 다운로드 및 사용법에 대해 설명드리며, 영문판과 더불어 한글판도 추가하였습니다. 그 외에 푸티 설정 관련 팁 및 한글 깨짐 현상에 대해 설명합니다.
Putty는 Mac OS 및 Linux의 인스턴스와 다른 플랫폼으로의 비공식 포트가있는 Microsoft Windows용으로 설계된 오픈 소스 터미널 에뮬레이터입니다. 작업 환경 구성을위한 그래픽 사용자 인터페이스(GUI)를 제공하고 대부분의 다른 터미널 작업을 지원하며, 특히 Telnet 및 SSH를 사용하여 다른 서버에 원격으로 접속할 수 있습니다.
푸티 클라이언트는 무료이며, 오픈 소스입니다. 개인과 기업 모두 사용가능하며, 라이센스에는 사용 및 복사에 대한 제한이 거의 없습니다. OpenSSH를 통해 우분투 리눅스 또는 윈도우 10에서 SSH 접속 방법은 아래 링크를 참고하세요.
우분투 리눅스 또는 윈도우 10에서 OpenSSH 클라이언트로 SSH 접속 방법
푸티 구성 요소
다음은 Putty의 구성 요소입니다.
- PuTTY : 텔넷, rlogin, SSH 클라이언트 자체 직렬 포트로 연결할 수 있습니다.
- PSCP : SCP 클라이언트 (예: 명령 줄 보안 파일 복사)
- PSFTP : SFTP 클라이언트. (예: FTP와 비슷한 일반적인 파일 전송 세션)
- PuTTYtel : 텔넷 전용 클라이언트
- Plink : 푸티 백엔드에 대한 명령 줄 인터페이스
- Pageant : 푸티, PSCP, Plink용 SSH 인증 에이전트
- PuTTYgen : RSA 및 DSA 키 생성 유틸리티
- pterm : 단독 터미널 에뮬레이터
putty 다운로드 영문판
다음은 putty 다운로드 영문판 패키지 및 단일 파일 링크로 영문판과 더불어 한글 버전의 putty를 사용하려는 경우 아래에서 한글 버전으로 설치하시면 됩니다.
영문판으로 Putty를 설치하려는 경우 위의 공식 putty 다운로드 링크를 통해 설치할 수 있으며, 기본적으로 설치 파일은 두 가지의 형태로 나뉘어집니다. 설치하실때 32bit 및 64bit를 잘 구분하셔서 설치하시기 바랍니다.

먼저 패키지 파일입니다. putty의 모든 유틸리티 버전이 포함되어 있는 패키지 파일입니다. 유틸리티 기능들이 모두 포함되어 있는 Putty를 설치하려는 경우 MSI (‘Winodws Installer’)를 설치하시면됩니다.

다음은 단일 파일로 된 Putty로 SSH 및 Telnet 클라이언트 자체만 설치하려는 경우 위의 Putty.exe (the SSH and Telnet client itself)를 설치하시기 바랍니다.
putty 다운로드 한글 버전
다음은 Putty 한글 버전(iPuTTY)입니다.
한글 버전의 iPuTTY 는 PuTTY의 한국어 및 한글 환경을 지원하기 위한 시작되었지만 현재는 한글 환경은 물론이고, 기존 PuTTY 에 여러가지 유용한 기능들을 제공하는데 초점을 맞춘 버전입니다. 한글 버전에 관한 부가 기능 및 자세한 사항은 아래 링크를 참고하시기 바랍니다.
https://github.com/iputty/iputty/wiki – 한글 버전 개발 정보
한글 버전의 iPuTTY 패키지 목록
putty, pageant(SSH 세션관리자), plink(명령줄 연결 도구), pscp(파일전송), psftp(SFTP 콘솔 클라이언트), puttygen(SSH 키 생성관리자), puttytel(텔넷 클라이언트)
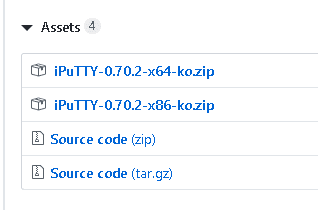
위의 putty 다운로드 한글 버전 링크로 이동하고 “iPuTTY-0.70.2-x64-ko.zip”(64bit)를 다운로드하시면 됩니다.
putty 사용법 – SSH 접속
다음은 Putty 다운로드 이후 SSH 포트를 통해 관리하려는 서버가 있다고 가정하고 Putty를 사용하여 SSH 접속 하는 방법입니다. 먼저 putty를 실행하면 다음과 같이 세션 기본 옵션 창이 열립니다.
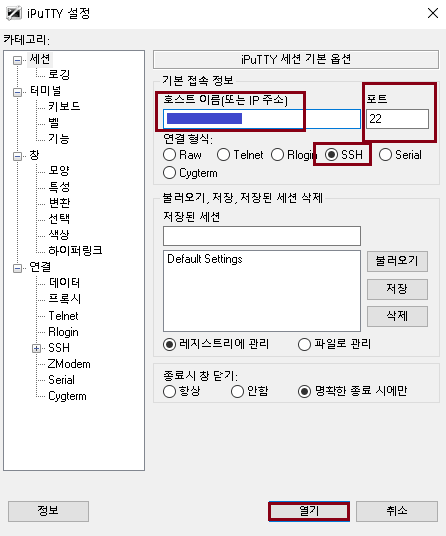
SSH 접속 정보(호스트이름 or IP 주소 포트 SSH 체크) 입력 후 접속하기
1. 기본 접속 정보에서 접속하려는 서버의 “호스트 이름” 또는 “IP 주소”를 입력합니다.
2. 제공자가 다른 포트로 변경하지 않은 경우 포트 필드의 기본값인 22를 그대로 두시는걸 권장합니다.
3. 연결 형식(프로토콜)은 SSH 접속을 위해 그대로 두시면 됩니다.
마지막으로 설정을 모두 마쳤으면 “열기”를 클릭합니다.
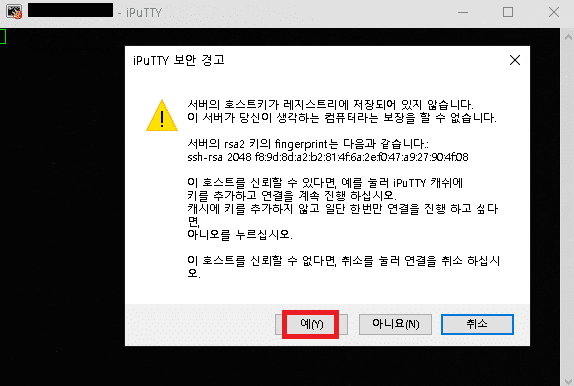
Putty를 이용해 서버를 처음으로 SSH로 연결하는 경우 위와 같이 보안 경고가 나옵니다. “예(Y)”를 클릭해줍니다.
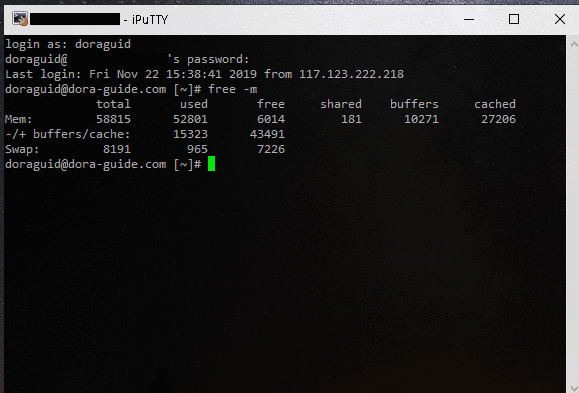
다음은 SSH 연결을 통해 서버에 로그인해주어야 합니다.
“login as :”메세지가 표시되면 root 또는 서버에서 사용중인 계정 이름을 입력합니다.
이후 Password를 입력하라는 메세지가 출력되면 Root 비밀번호를 입력해주시면 됩니다. 여기서 비밀번호는 표시되지 않으니 그냥 타이핑 후 입력해주시면 됩니다.
서버에 접속 후 다음 명령어를 통해 간단하게 Ram 사용량을 표시할 수 있습니다.
free -m
한글 깨짐 현상 및 설정 관련 Tip

서버 접속 이후 서버에서 간혹 한글 메시지들이 깨지는 경우가 발생하는데 이런 경우 서버의 문자 집합(Character Set)을 제대로 설정하지 않아 발생하는 문제입니다. 이런 경우 Putty의 다음 설정 화면(Window-Translation)에서 서버 인코딩 값(Character set)을 UTF-8로 설정해주면 해결됩니다.
터미널 키보드 형식 설정
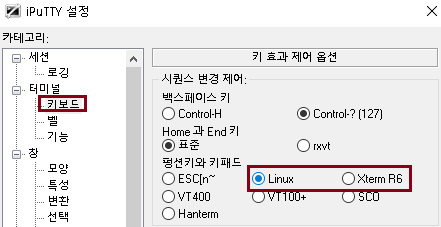
키보드 형식은 Linux 또는 Xtem R6로 설정해주는것이 여러모로 좋습니다.
스크롤 설정 및 투명도 설정
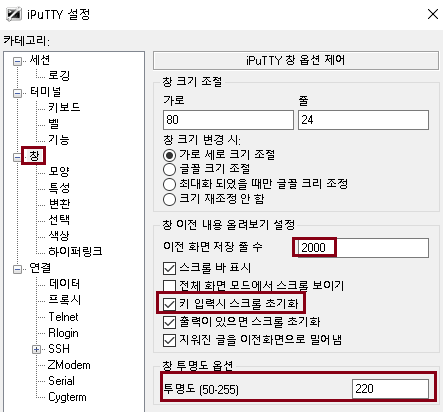
스크롤되어 올라가는 행들을 기억하는 양을 늘려두면 좋습니다. 2000으로 설정해두었습니다. 또한 스크룰되어 올라간 내역을 보던 중에 자동적으로 맨 아래로 내려오는 설정을 위와 같이 바꾸어 두면 매우 편리합니다. 키 입력시 스크롤 초기화에 체크하시면 됩니다.
창 투명도 옵션에서 투명도를 편한대로 적절히 조절해줄수 있습니다. 낮은 값일수록 투명하게 적용됩니다.
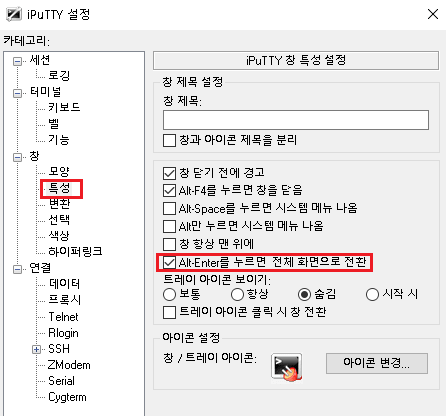
특성에서 Alt-Enter를 누르면 전체 화면으로 전환을 설정해놓으면 전체화면 모드로 빠르게 쓸 수 있습니다.
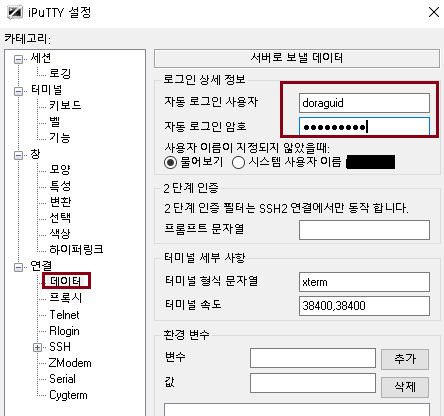
데이터에서 로그인 상세 정보에 자동 로그인 사용자 이름 및 로그인 암호를 설정해놓으면 세션 또는 서버가 하나일 경우 편하게 자동 로그인이 가능합니다.
이상으로 putty 다운로드 및 사용법(SSH 접속) – 한글 버전 및 영문 버전과 푸티 설정 관련 방법을 마치겠습니다.