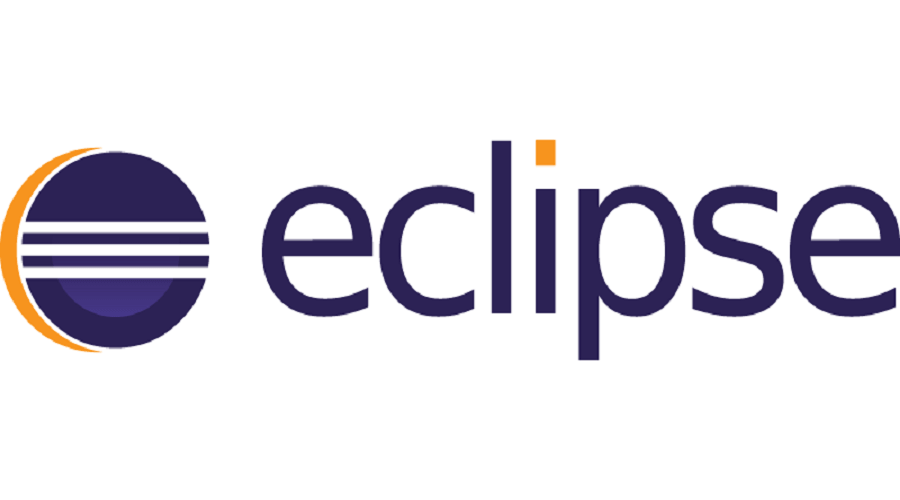이클립스(Eclipse) 다운로드 및 설치 방법
이클립스 다운로드 및 설치 방법에 대해 알아보겠습니다.
이클립스(Eclipse)는 Java를 기반으로 한 통합 개발 환경(IDE)으로 이클립스 재단에서 만들었습니다. Java는 Sun Microsystems에서 개발한 프로그래밍 언어로 태양(sun)과 관련 있는 식(蝕) 개기일식을 의미하는 이클립스를 이름으로 지었습니다.
이클립스는 기본적으로 자바 개발용으로 쓰이는 경우가 많지만, 플러그인을 사용하여 다른 언어의 개발도 가능합니다. 기본적으로 C/C++를 지원하는 CDT부터 Python을 지원하는 PyDev, Ruby를 지원하는 RDT, 포트란을 지원하는 Photran도 있으며, 액션스크립트 개발 툴인 FDT나 플래시 빌더 등 다양합니다.
웹용으로는 Aptana가 있고 플래시 빌더 같은 경우에는 기본적으로는 별도로 나오는 스탠드얼론 툴이지만 이클립스 플러그인 형태로도 나옵니다.
Eclipse IDE는 Windows, Mac OS X 및 Linux와 같은 주요 운영 체제에서 사용할 수 있습니다. 운영체제의 제한 없이 어디서든 사용이 가능하다 보니 다양한 플랫폼의 소프트웨어 개발에 쓰이고 있습니다. 32비트 및 64 비트 CPU 아키텍처를 모두 지원합니다.
이클립스 다운로드 및 설치
이클립스 다운로드 및 설치 전 먼저 Eclipse IDE는 Java 기반 애플리케이션이므로 JDK / JRE를 먼저 설치해야 합니다. 만약 이미 설치가 되어 있으시다면 건너뛰시면 되고 설치가 안 되어있으시다면 아래 링크를 참고하여 JDK를 먼저 설치해주시기 바랍니다.
이 글은 Windows 10 64Bit의 사용 환경을 기준으로 작성되었습니다.
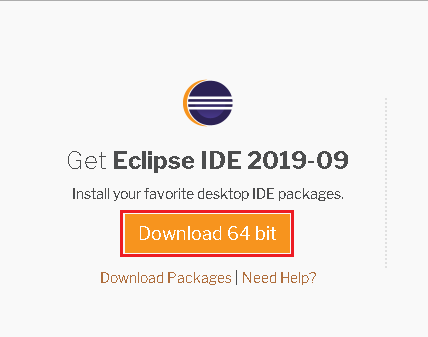
1. 이클립스 다운로드 링크를 타고 공식 홈페이지에 접속하시고 좌측에 있는 “Download 64bit”를 클릭합니다.
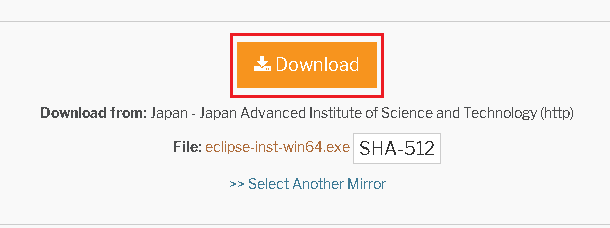
2. 다시 한번 “Download”를 클릭합니다. 이 다운로드 프로그램은 이클립스 인스톨러로 여러 IDE를 나누어 놓은 설치 파일입니다.
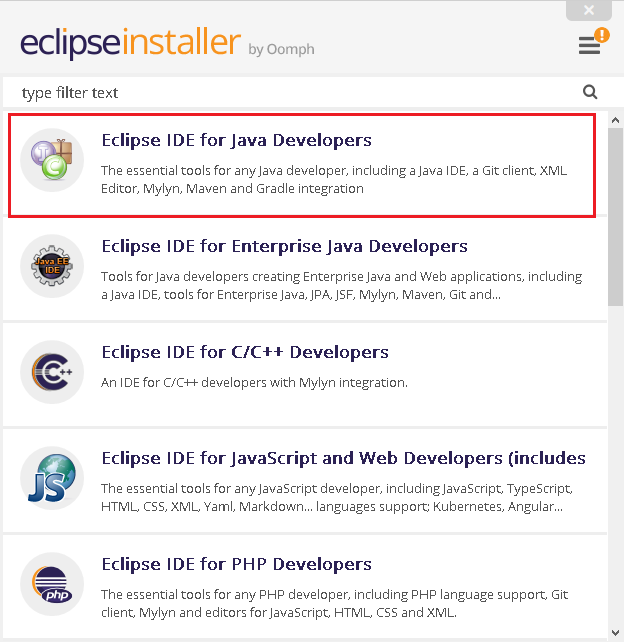
3. 개발 목적에 따라 다양한 IDE들을 설치할 수 있습니다. 이 글에서는 java 개발을 하기 위해 “Eclipse IDE for java Developers”를 클릭하여 다운로드 하겠습니다.
위 설치파일들은 필요한 경우 플러그인을 통해 다른 기능도 설치할 수 있으니 참고하시기 바랍니다.
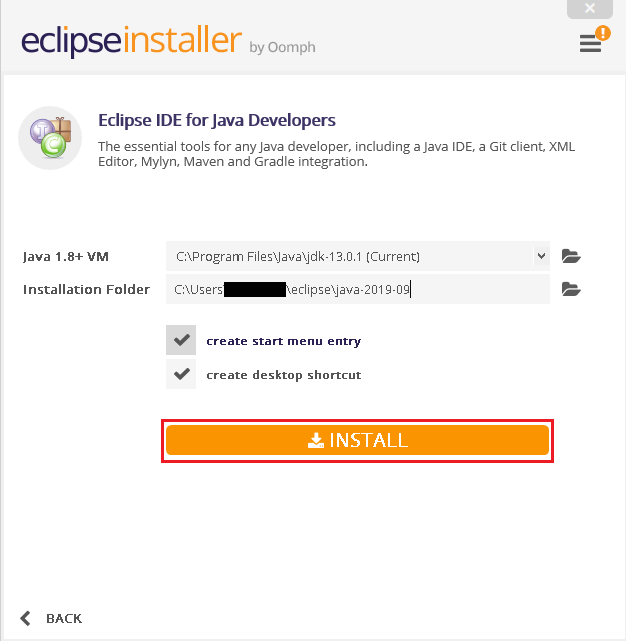
4. 선택하였던 “Eclipse IDE for java Developers”의 설치를 진행할 수 있습니다. 위와 같이 경로를 따로 지정할수 있습니다. 경로를 변경하지 않고 기본 경로로 놔두고 “INSTALL”을 클릭하여 설치하도록 하겠습니다. 체크 표시에 대한 설명은 아래와 같습니다.
Create start menu entry – 시작 메뉴에 추가하기
Create desktop shortcut – 바탕화면에 바로가기 만들기
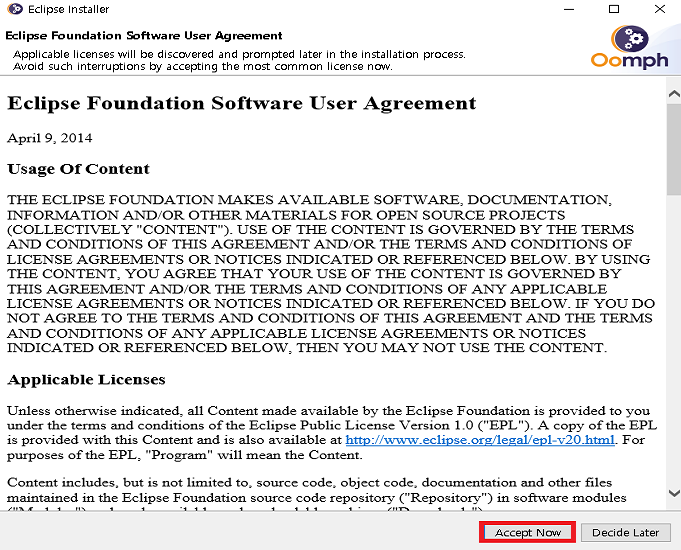
5. 설치전 라이센스에 대한 동의를 요구하는 화면입니다. “Accept Now”버튼을 클릭하여 동의후 설치를 계속 진행합니다.
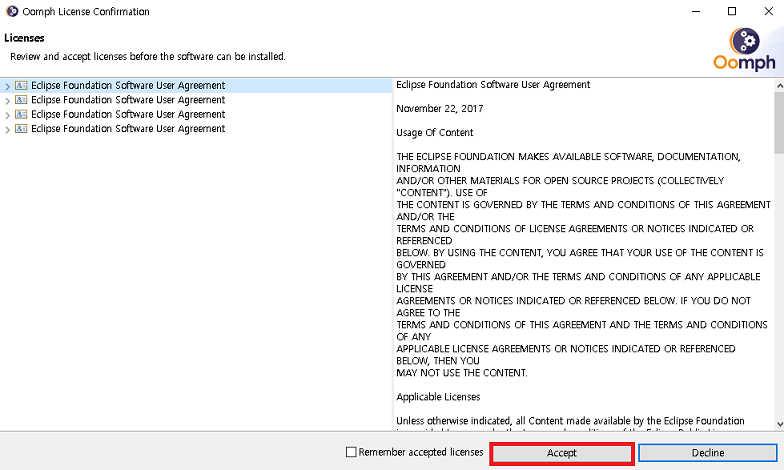
6. 설치 진행 도중 또 다시 라이센스에 관한 메세지 화면이 표시됩니다. 이것은 자바 개발용 이클립스 내에 있는 다른 플러그인에 대한 라이센스 동의이므로 “Accept”를 클릭하여 동의하고 계속 설치를 진행합니다.
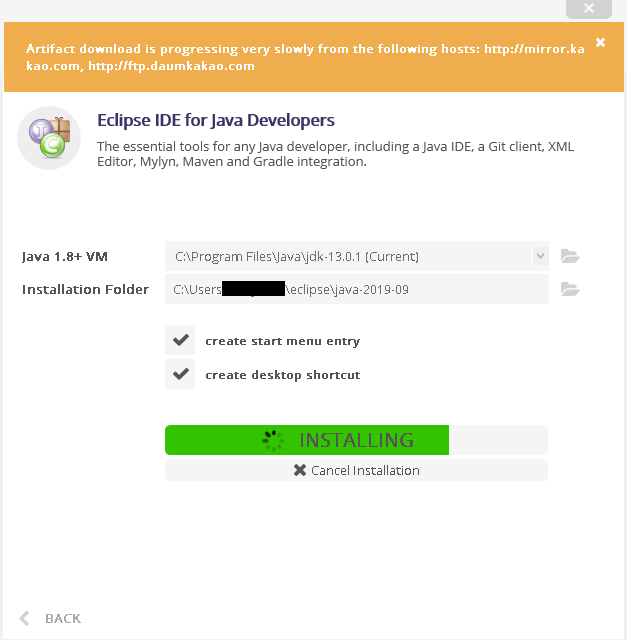
7. 이클립스 설치가 계속 진행중 입니다. 조금만 기다려주십시오.
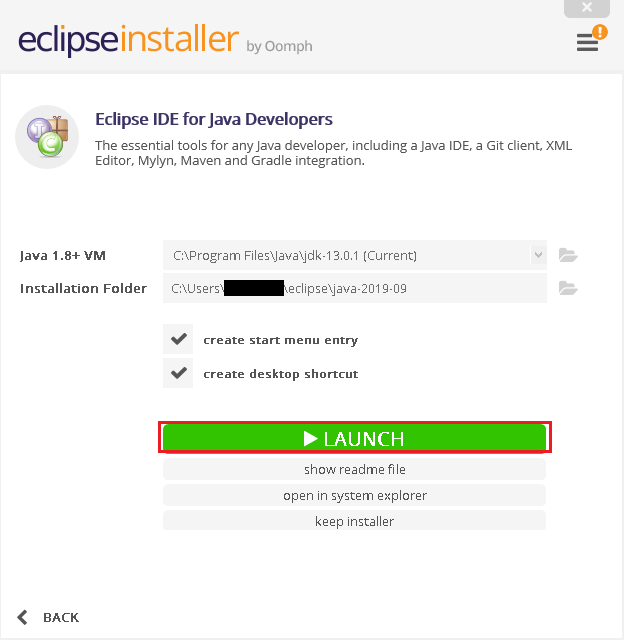
8. 이클립스 설치가 모두 완료되었습니다. 바탕화면에 “Eclipse Java” 실행 파일도 생성이 되었습니다.
“LAUNCH”를 클릭하면 설치된 이클립스가 실행됩니다.
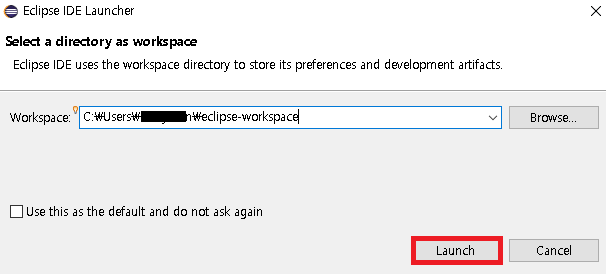
9. Eclipse Java 실행파일을 실행하거나 Launch를 클릭하여 실행하면 이클립스 프로그램 로딩화면이 나오다가 workspace(작업 공간)에 대한 경로를 지정하라는 화면이 나옵니다.
이클립스에서는 여러개의 프로젝트들을 하나의 Workspace에 저장합니다. 그 공간을 지정하여 주시거나 기본 경로를 그대로 사용하셔도 무방합니다.
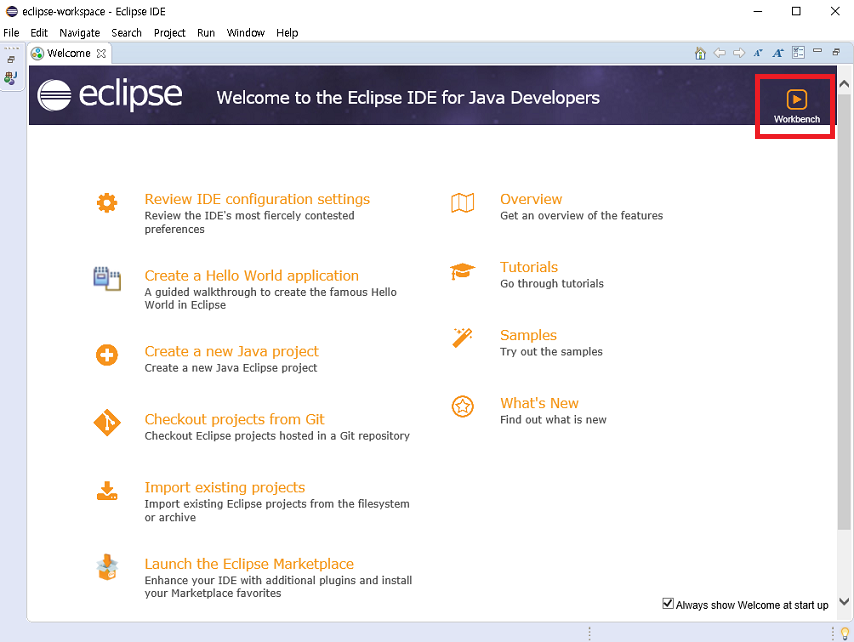
10. 이클립스 작업공간(workspace)을 지정하면 이제 Eclipse IDE를 본격적으로 사용할 수 있습니다. 우측 상단에 “Workbench”를 클릭하여 작업을 시작할 수 있습니다.
이클립스 작업공간(Eclipse Workbench)
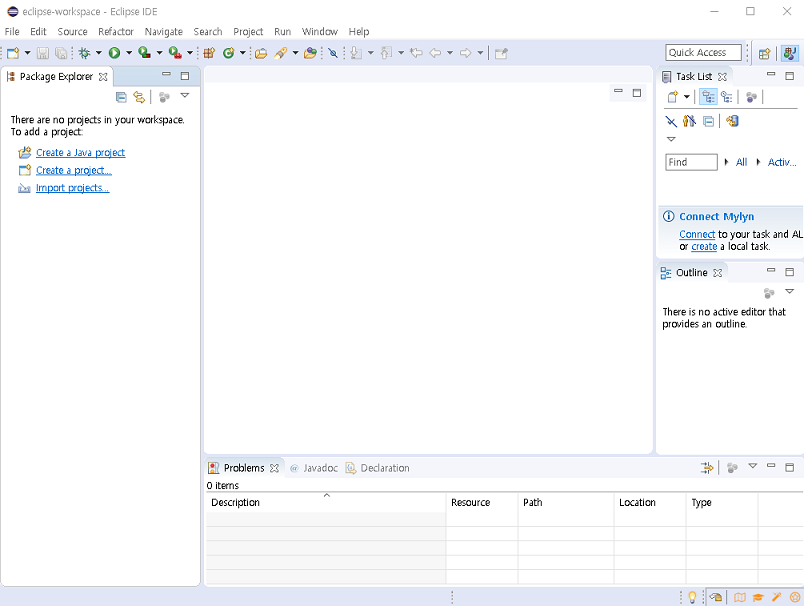
Workbench를 클릭하면 위와 같이 Eclipse IDE 작업 환경이 나오며 작업을 시작할 수 있습니다.
이상으로 이클립스 다운로드 및 설치 방법을 마치겠습니다.