자바 JDK 다운로드 – 자바 환경 변수 설정 방법
자바 환경 변수 설정 방법 및 자바 JDK 다운로드 방법에 대하여 작성하였으며, 사용 환경은 Windows 10 64bit 입니다.
JDK 또는 JRE란?
Java 프로그램을 실행하려면 JRE(Java Runtime)가 필요합니다. 그리고 JRE와 개발 도구 예를 들어 컴파일러 및 디버거를 포함하는 JDK(Java Development Kit)는 Java 프로그램을 작성하고 실행하는데 필요합니다. Java 프로그램을 작성해야 하므로 JRE가 포함된 JDK를 설치해야 합니다.
자바 JDK 다운로드 설치 전
먼저 자바 jdk 다운로드 전에 이전 버전의 JDK 또는 JRE가 설치되어 있다면 제거해주시기 바랍니다. 최신 JDK만 설치하는 것이 좋습니다.
여러 버전의 JDK / JRE를 동시에 설치할 수 있긴하지만 지저분 해지며, 가끔 서로 꼬이는 경우도 있습니다.
이전 버전의 JDK 및 JRE를 이전에 설치 한 경우 모두 제거해주세요.
제어판⇒ “프로그램”⇒ “프로그램 및 기능” ⇒ “Java SE Development Kit …”, “Java SE Runtime …”과 같은 “Java”로 시작되는 모든 프로그램을 제거해주세요. , “Java X Update …” 등을 제거해줍니다.
자바 JDK 다운로드
다음은 Windows 10에서 자바 JDK 다운로드 및 설치하는 방법에 대한 설명입니다.
먼저 위의 오라클 홈페이지로 접속하고 아래 단계를 따라 자바 JDK 다운로드 및 설치를 진행합니다.
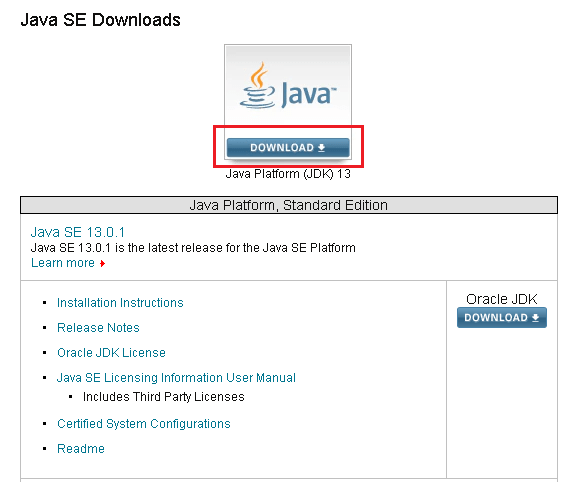
1. 오라클 홈페이지 접속후 위의 “DOWNLOAD”버튼을 클릭합니다.
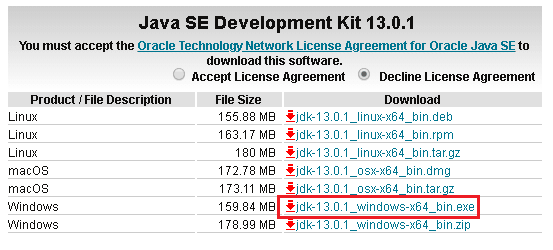
2. “jdk-13.0.1_windows-x64_bin.exe”를 클릭합니다.
본인이 현재 사용중인 PC 사용 환경에 맞는 버전으로 선택하여 주시면 됩니다.
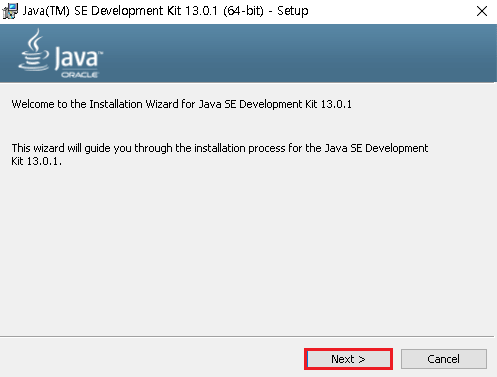
3. 다운로드가 모두 완료되면 실행파일로 설치를 시작합니다. “Next”를 클릭합니다.
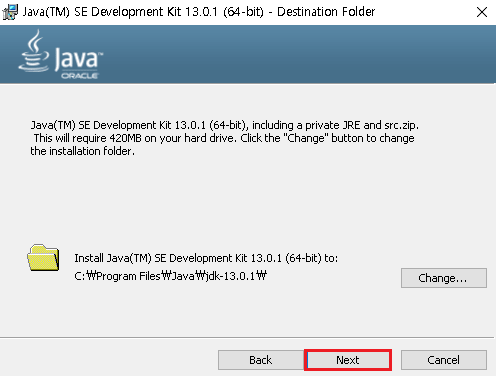
4. Java SE Development Kit의 설치 경로를 지정할 수 있습니다.
JDK 설치 기본 경로는 “C : \ Program Files \ Java \ jdk- xx \” 이며 변경하지 않고 그냥 “Next”를 클릭하시는걸 권장드립니다.
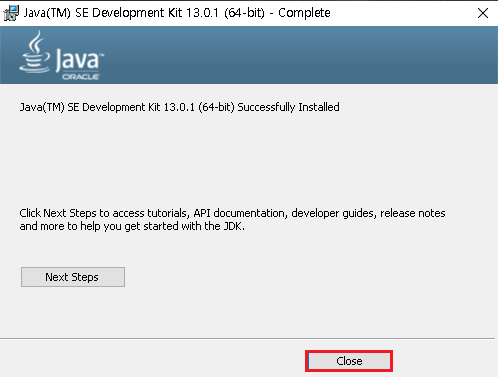
5. 설치가 모두 성공적으로 완료되었다는 메세지와 함께 “Close”를 클릭하여 설치를 마칩니다.
자바 환경 변수 설정 방법
JDK에 대해 변수를 영구적으로 설정하여 재부팅 후에도 지속되도록 하는 것이 필요합니다. PATH 변수 설정은 JRE에 대해서는 자동으로 설정되지만 JDK는 수동으로 적용해주어야 합니다.
만약 PATH 변수를 설정하지 않으면 실행할 때마다 실행 파일의 전체 경로를 지정해야합니다.
PATH 변수를 영구적으로 설정하려면 디렉토리의 전체 경로를 변수에 추가해주어야 합니다. JDK 설치 시 일반적으로 전체 경로는 다음과 같습니다.
C : \ Program Files \ Java \ jdk- xx \ bin
다음은 Microsoft Windows 10 운영체제에서 자바 환경 변수 설정 방법입니다.
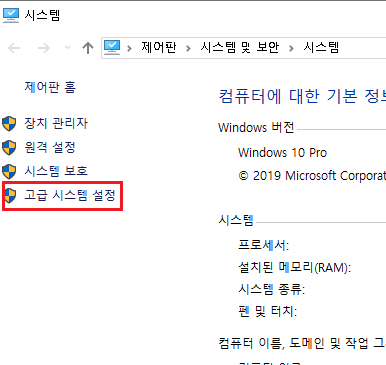
1. 먼저 윈도우키 + Pause키를 입력하여 “시스템”을 실행합니다. Pause키는 보통 키보드 우측 상단에 있습니다.
또는 윈도우키 + E키를 입력하고 파일 탐색기에서 “내 PC”를 마우스 오른쪽 클릭 후 “속성”을 클릭합니다.
그리고 시스템 창에서 좌측에 “고급 시스템 설정”을 클릭합니다.
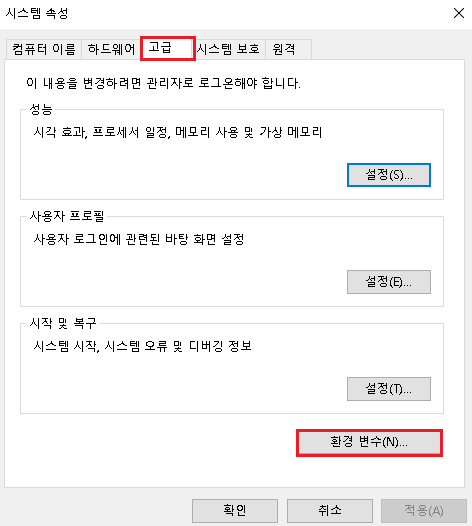
2. 시스템 속성 상단탭에서 “고급”탭을 클릭하고 아래 “환경 변수(N)”를 클릭합니다.
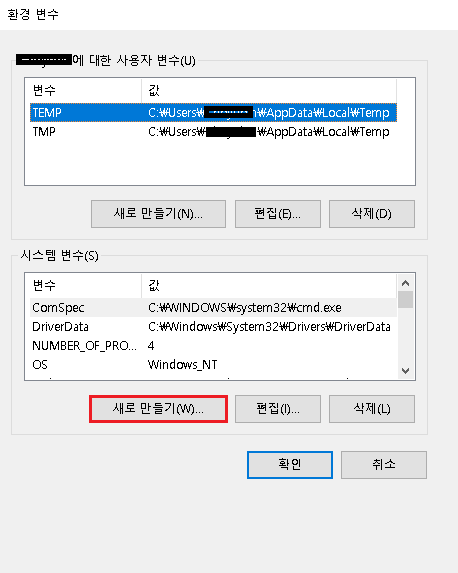
3. 시스템 변수(S)에서 “새로 만들기(W)”를 클릭합니다.
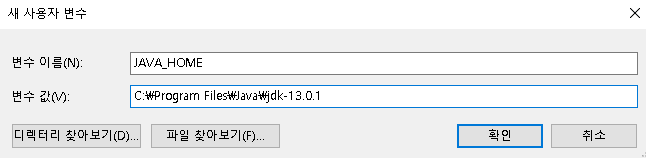
4. 위 그림과 같이 “변수 이름” 및 “변수 값(V)을 지정해주고 확인을 클릭합니다.
변수 이름(N) : JAVA_HOME
변수 값(V) : C:\Program Files\Java\jdk-13.0.1 < JDK를 설치한 경로를 복사해서 붙여넣으셔도 됩니다.
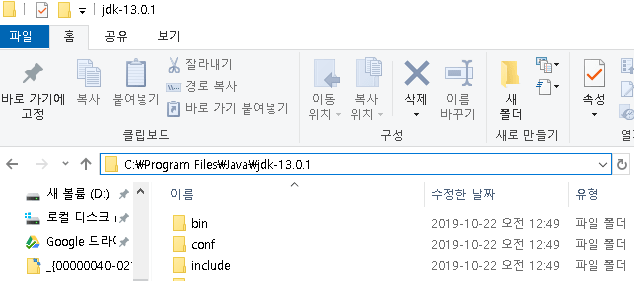
주의 – “변수 이름” 및 “변수 값”에 공백이 들어가지 않도록 해주시고 변수 값은 JDK가 설치된 설치 경로입니다. 파일 경로를 그대로 복사해서 붙여넣기 하시면 됩니다.
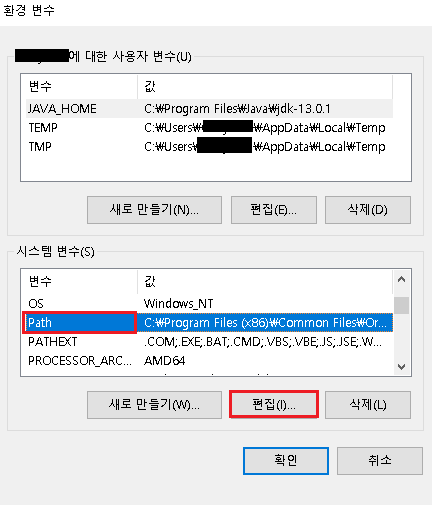
5. 시스템 변수(S)에서 “Path”를 선택하고 “편집”을 클릭합니다.
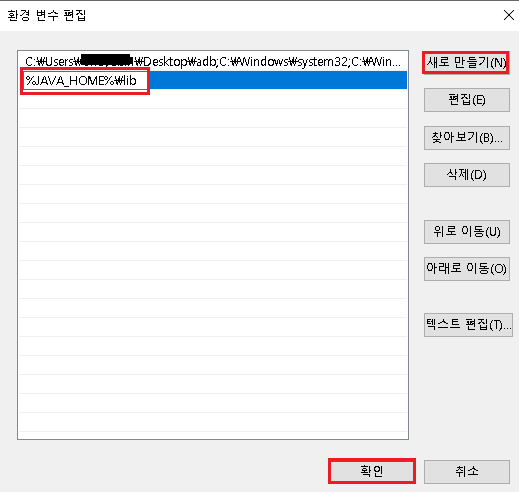
6. 환경 변수 편집에서 “새로 만들기(N)”를 클릭하고 위 그림과 같이 값을 입력한 다음 확인을 클릭합니다.
%JAVA_HOME%\bin
윈도우 10이기 때문에 마지막에 세미콜론(;)을 추가하지 않습니다.
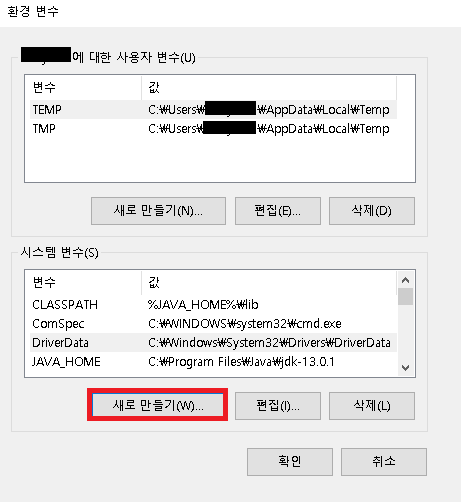
7. 시스템 변수에서 “새로 만들기(W)”를 클릭합니다.
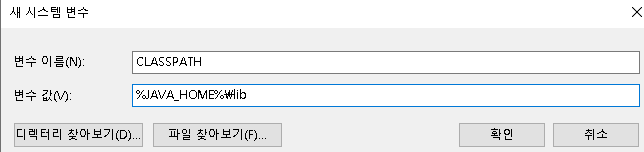
8. 위 그림과 같이 “변수 이름” 및 “변수 값(V)을 지정해주고 “확인”을 클릭합니다.
변수 이름(N) : CLASSPATH
변수 값(V) : %JAVA_HOME%\lib
간혹 확인을 누르지 않으시는 분들이 계셔서 말씀드립니다. 환경 변수 설정을 모두 하였다면 반드시 “확인“을 클릭해주셔야 적용이 됩니다.
자바 환경 변수 설정 테스트
명령 프롬프트(CMD)에서 테스트해보도록 하겠습니다.
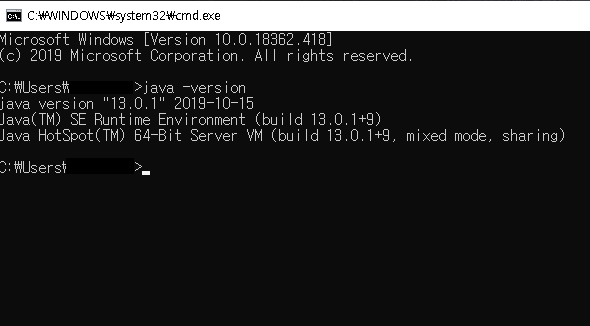
윈도우키 + R키를 입력하여 실행창을 열고 “CMD”를 검색후 명령 프롬프트에 다음과 같은 명령어를 입력합니다.
java -version
설치된 Java 버전 확인과 함께 정상적으로 환경 변수 설정이 된것을 확인할 수 있습니다.
이것으로 자바 JDK 다운로드 및 자바 환경 변수 설정 방법을 마치겠습니다.

Comments are closed.