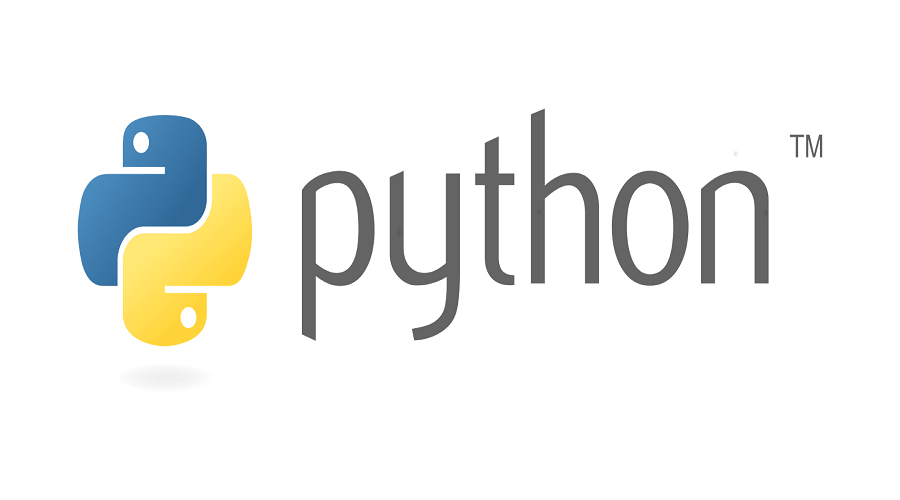윈도우 10 파이썬 다운로드 및 설치 & 환경변수 설정
파이썬 다운로드 및 설치 이후 환경변수 설정까지 하는 방법에 대해 설명드립니다.
파이썬(Python)은 오늘날 많은 컴퓨터 프로그래밍 교육과 많은 기업에서 사용되는 프로그래밍 언어 중 하나이며, 다른 고급 프로그래밍 언어들에 비해 비교적 배우기가 쉽습니다.
Java 및 C ++와 같은 널리 사용되는 언어와 비교한다면 확실히 파이썬으로 코딩하는 것이 더 쉽습니다. 누구나 단 몇 시간 만에 Python 구문을 배울 수 있습니다. 그러나 파이썬을 마스터하려면 모든 고급 개념과 패키지 및 모듈에 대해 학습해야 하므로 시간이 걸립니다만 프로그래머 친화적인 언어라는 것에는 이견이 없습니다.
윈도우10 파이썬 다운로드 및 설치 과정
다음은 윈도우 10에서 파이썬 다운로드 및 설치 방법에 대한 과정에 대해 설명드리겠습니다.
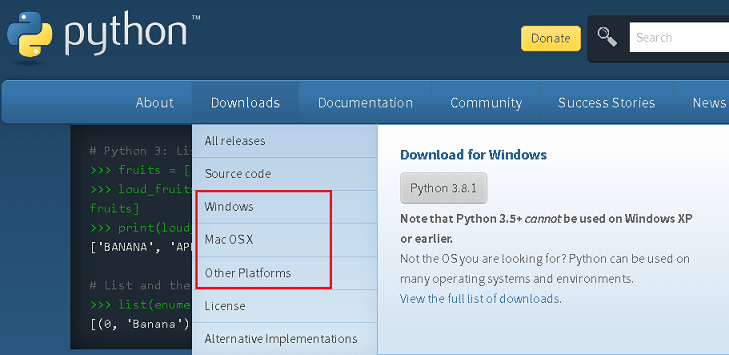
1. 먼저 위의 링크를 통해 Python 공식 홈페이지로 접속하고 상단에 Downloads 탭에서 Windows를 선택합니다.
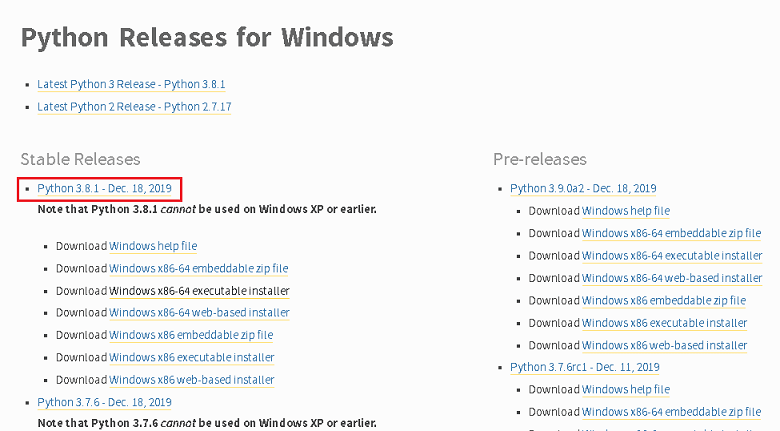
2. 설치하고자 하는 Python 버전을 선택하여 클릭합니다. “Python 3.8.1 – Dec. 18, 2019″으로 선택하여 설치합니다.
“Stable Releases” 바로 아래에 있는 버전은 가장 안정화된 버전중 가장 최신버전입니다.
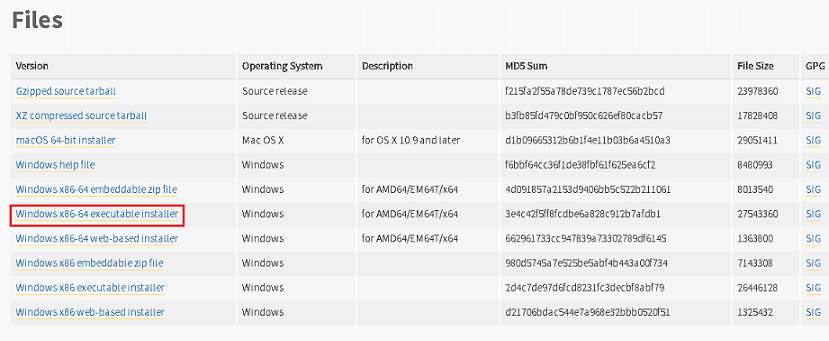
3. 이후 “Windows x86-64 executable installer(Windows x86-64 실행 가능 설치 패키지 프로그램)”을 클릭합니다.

4. 파이썬 설치 파일을 다운로드하면 위와 같이 “python-3.8.1-amd64” 설치 패키지 파일을 실행할 수 있습니다. 실행해줍니다.
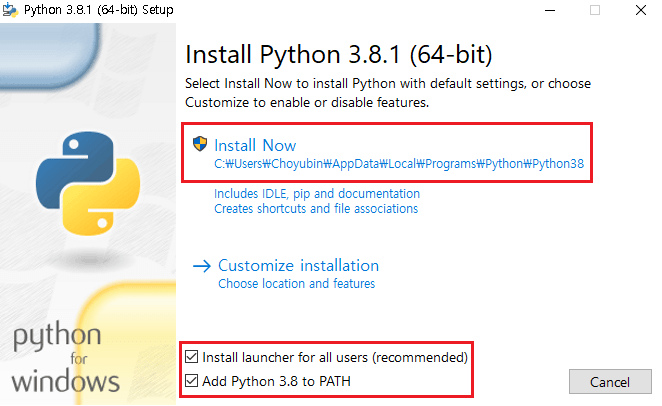
5. 이후 파이썬 설치 패키지가 실행되며, Install launcher for all users(recommended)는 모든 사용자를 위한 설치 런처이므로 자동으로 체크되어 있습니다. Add Python 3.8 to PATH 에도 체크해주고 “Install Now”버튼을 클릭합니다.
Add Python 3.8 to PATH는 모든 경로에서 Python을 추가하여 실행할 수 있도록 해주는 옵션으로 시스템 내에 있는 모든 곳에서 실행할 수 있도록 설정해주는것입니다.
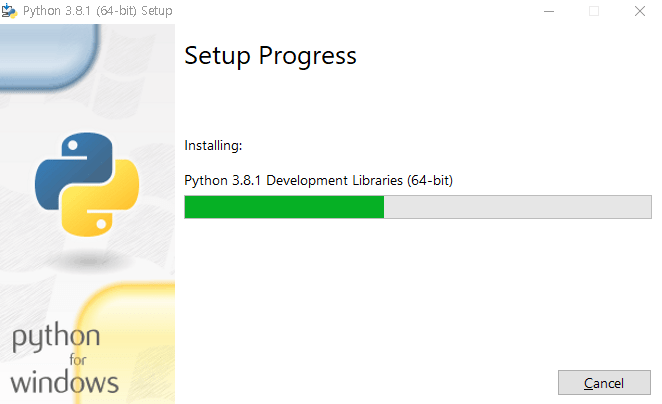
6. 이후 파이썬 설치 패키지에서 자동으로 시스템 내에 파일을 복사합니다.
파이썬 설치 완료
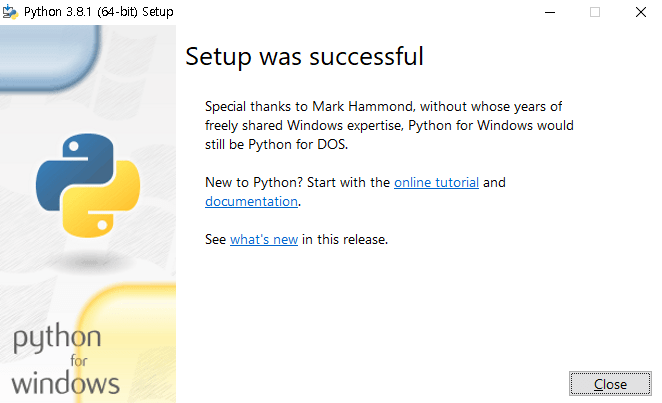
7. Python 패키지 설치 완료 후 위와 같이 “Setup was successful” 메세지가 나오면 Close를 클릭하여 설치를 마칩니다.

설치 이후 위와 같이 시작 메뉴에서 Python 3.8 설치 패키지를 확인할 수 있습니다.
파이썬 설치 확인
다음은 파이썬 설치후 커맨드 창을 통해 정상적으로 설치가 되었는지 확인하는 방법입니다.
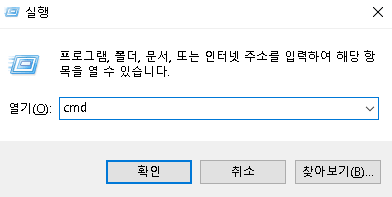
Windows 로고 키 + R키 입력 후 실행창에 cmd로 커맨드 창을 실행합니다.
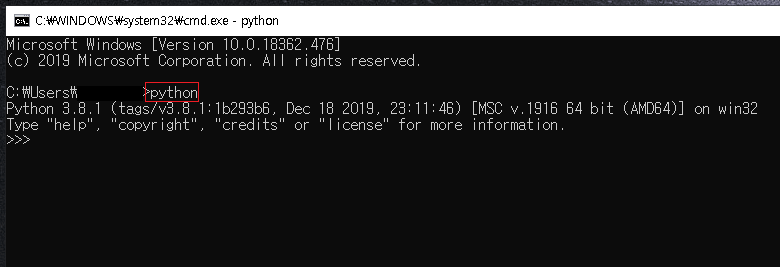
python을 타이핑하여 엔터를 입력하고 위와 메세지가 출력되는지 확인합니다.
Python 3.8.1 (tags/v3.8.1:1b293b6, Dec 18 2019, 23:11:46) [MSC v.1916 64 bit (AMD64)] on win32
Type “help”, “copyright”, “credits” or “license” for more information.
만약 메세지가 정상적으로 출력이 된다면 정상적으로 설치가 된것을 확인할 수 있습니다.
파이썬 환경변수 설정
일반적으로 위에서 설명드린것과 같이 설치를 하였다면 환경변수 작업이 필요가 없지만 그렇지 않은 경우 환경변수 설정을 따로 해주어야 합니다. 다음 단계에 따라 환경변수를 설정합니다.
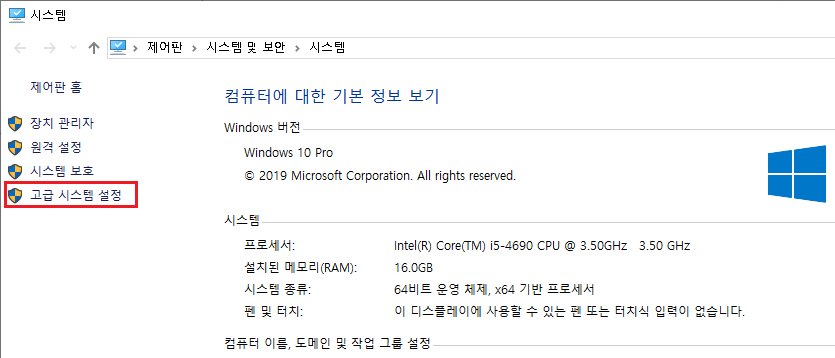
1. Windows 로고 키 + Pause Break 입력 후 시스템을 열고 좌측 상단에서 “고급 시스템 설정”을 클릭합니다.
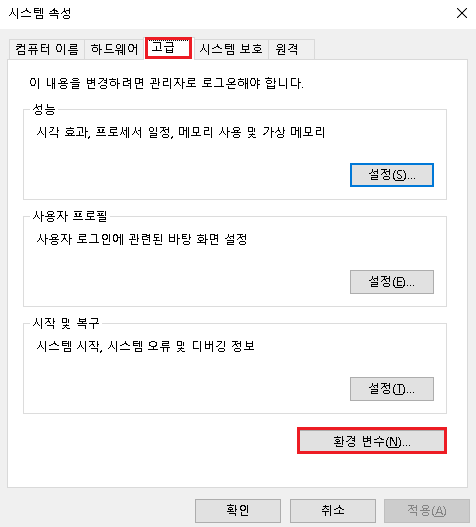
2. 시스템 속성창이 열리면 고급탭에서 아래 “환경 변수(N)…”을 클릭합니다.
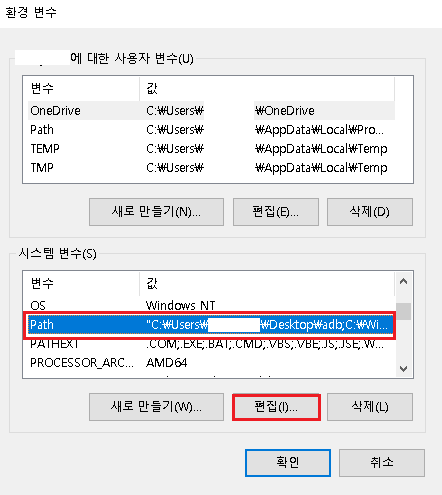
3. “시스템 변수(S)”에서 Path를 선택하고 “편집(I)…”을 클릭합니다.
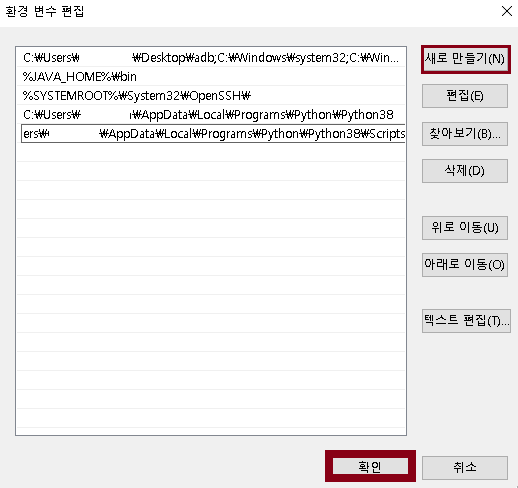
4. “새로 만들기(N)”버튼을 클릭하고 “python.exe”가 있는 폴더의 경로와 Scripts 프로그램이 있는 경로 두 가지를 넣어주시고 “확인”을 클릭합니다.
일반적으로 설치 시 경로를 따로 지정하지 않은 경우 “python.exe” 및 “Scripts 프로그램 폴더”의 경로는 다음과 같습니다.
C:\Users\사용자계정이름\AppData\Local\Programs\Python\Python38
C:\Users\사용자계정이름\AppData\Local\Programs\Python\Python38\Scripts
아래 이미지는 위의 python.exe이 설치된 경로이며, 설치 시 따로 경로를 지정하지 않은 경우입니다.
Python.exe 설치 경로
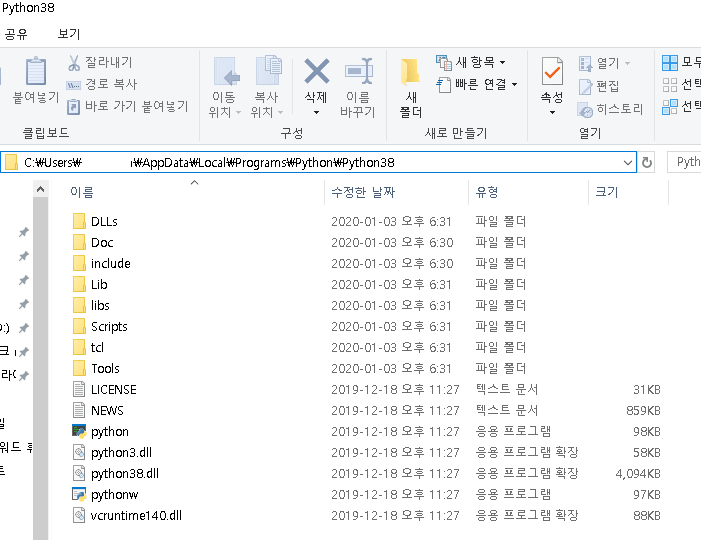
환경 변수를 설정 후 재부팅이 필요할 수 있습니다.
Python 설치 오류 – error code 2502 / 2503
The Installer has encountered an unexpected error installing this package. This may indicate a problem with this package. The error code 2503.
The Installer has encountered an unexpected error installing this package. This may indicate a problem with this package. The error code 2502.
위와 같이 2502/2503 에러가 발생하는 경우가 있으며, 주로 Windows에서 Temp 폴더에 대한 권한 문제로 인해 발생하며, 바이러스 또는 맬웨어, 잘못된 레지스트리, 손상된 Windows Installer, 호환되지 않는 권한 문제로도 2502/2503 오류가 발생할 수 있습니다. 다음 방법으로 해결합니다.
Windows Installer 재등록

1. Windows 로고 키 + R 입력 후 실행창에 “msiexec /unreg”을 타이핑하고 엔터를 누릅니다.
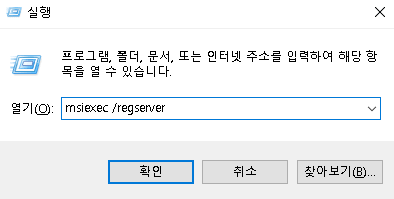
2. 다시 Windows 로고 키 + R 입력 후 실행창에 “msiexec /regserver”을 타이핑하고 엔터를 누릅니다.
이후 재부팅하고 파이썬 설치 파일을 실행하고 오류가 계속 발생하는지 확인합니다. 만약 해결되지 않는 경우 아래 방법으로 다시 시도합니다.
관리자 권한으로 Windows 탐색기(Explorer.exe) 재실행
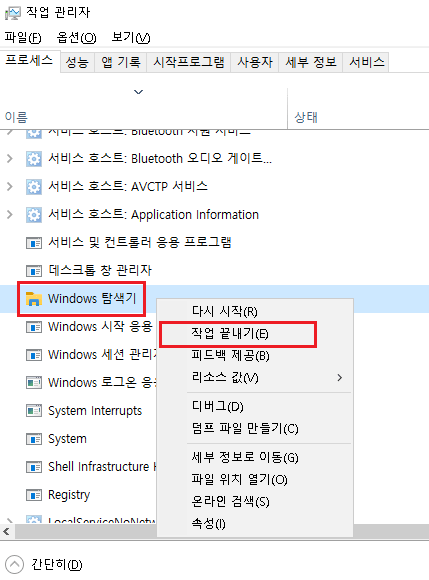
Ctrl + Shift + Esc 입력 후 작업 관리자를 실행합니다. Windows 탐색기를 찾아서 우클릭 후 “작업 끝내기(E)”를 클릭하여 종료합니다. 이후 화면이 어두운 바탕이 되고 바탕화면 및 시작메뉴가 사라집니다.
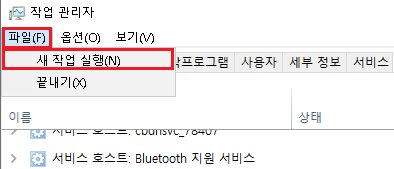
작업 관리자에서 파일(F) > 새 작업 실행(N)을 클릭합니다.
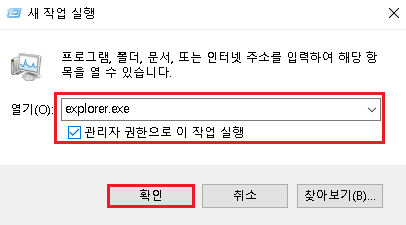
explorer.exe 를 타이핑하고 “관리자 권한으로 이 작업 실행”에 체크한 뒤 확인을 클릭합니다.
이후 파이썬 설치 파일을 다시 실행하여 오류가 계속 발생하는지 확인합니다.
이상으로 윈도우 10 파이썬 다운로드 및 설치 & 환경변수 설정 방법을 마치며, 파이썬 용 통합 개발 환경(IDE)인 파이참(PyCharm)을 설치하시려는 경우 아래 링크를 참고하시기 바랍니다.
파이참(PyCharm) 다운로드 및 설치 후 설정 방법