파이참(PyCharm) 다운로드 및 설치 후 설정&프로젝트
파이참(PyCharm) 다운로드 및 설치 후 설정 방법과 프로젝트 생성에 대한 과정까지 설명드립니다.
파이참(PyCharm)은 JetBrains에서 개발된 IntelliJ Idea Java IDE를 기반으로 Python 언어를 위한 거의 모든 기능을 갖춘 통합 개발 환경(IDE, Integrated Development Environment)으로 가상환경(virtualenv), Python 대화식 콘솔, Jupyter Notebook 및 시스템 터미널 에뮬레이터를 활용하여 사용자에게 Python 편집을 보다 편하게 작업할 수 있도록 도와줍니다.
파이참(PyCharm) Edition 버전 별 차이
파이참은 기본적으로 두 가지의 버전으로 제공됩니다. 첫 번째 버전은 아파치 2.0 라이선스를 사용하는 오픈 소스 프로젝트이며, 무료로 제공되는 Community Edition입니다. 다른 버전은 상용 버전으로 뛰어난 도구 및 기능이 포함된 Professional 버전입니다.
이 글에서 설치할 버전은 무료 버전인 Community Edition이며, Professional Edition 버전과 에디션의 차이는 아래 링크를 참고하시기 바랍니다.
Community Edition, Professional Edition 버전 차이점
목차
- 파이참(PyCharm) 다운로드 및 설치 방법
- 파이참(PyCharm) 설치 옵션 구성
- 파이참(PyCharm) 사용법 – 프로젝트 생성
파이참(PyCharm) 다운로드 및 설치 방법
다음은 파이참(PyCharm) 다운로드 및 설치 방법에 대한 과정에 대해 설명드리며, 설치 환경은 Windows 10 입니다.
설치 시스템 요구 사항
Microsoft Windows 10, 8, 7 64비트 버전(SP1)
4GB RAM 이상, 8GB RAM 권장
1.5GB 하드 디스크 공간(캐시용 공간 1GB 이상)
화면 해상도 1024×768 이상
Python 2.7 또는 Python 3.5 이상
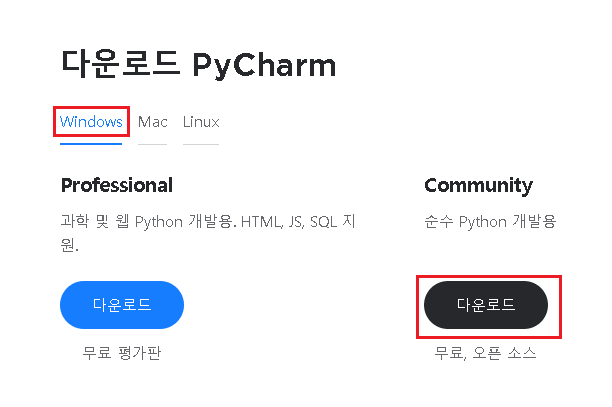
1. 최신 버전의 링크로 접속을 하셨다면 위와 같이 Windows에서 Community “순수 Python 개발용” 아래에 있는 다운로드 버튼을 클릭하여 파이참 설치 파일을 다운로드합니다.

2. “pycharm-community-2019.3.1” 설치 파일의 다운로드가 완료 되었다면 바로 실행해줍니다.
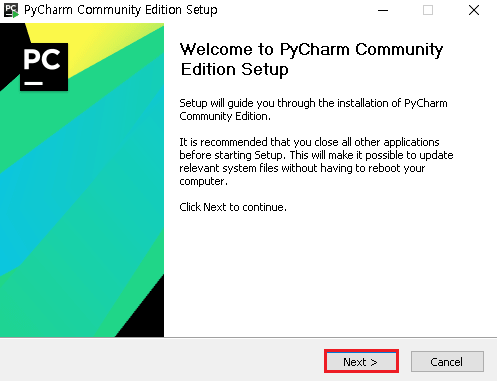
3. 설치를 시작하기 위해 “Next”를 클릭합니다.
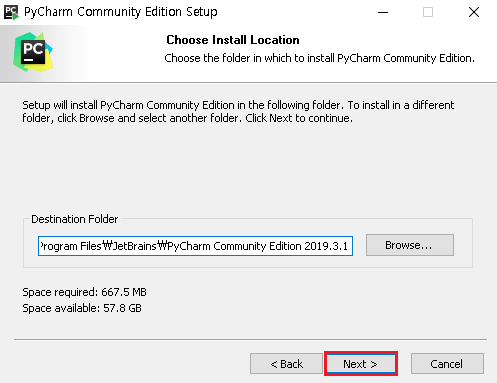
4. 파이참 다운로드 경로를 지정해주는 과정입니다. “Browse…”를 클릭하여 경로를 지정할 수 있으며, 기본 경로로 설치하려는 경우 “Next”를 클릭하여 설치를 계속 진행합니다.
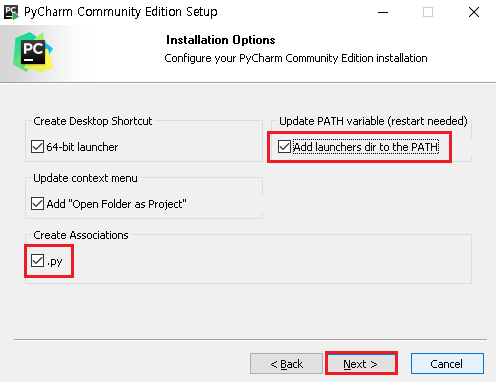
5. 파이참 설치 구성 요소들을 설정하는 과정입니다. 필자는 모두 선택하는것을 권장하며, 필수로 체크해야하는 부분은 빨간색 체크박스이며, 체크 후 “Next”를 클릭합니다. 다음은 각 항목에 대한 설명입니다.
Create Desktop Shortcut : 바탕 화면에 PyCharm IDE 바로 가기를 생성합니다.
Update context menu : PC 내에 있는 임의의 폴더를 마우스 오른쪽 버튼으로 클릭하고 PyCharm에서 프로젝트로 선택한 폴더를 열 수 있는 옵션입니다.
Create Associations : PyCharm IDE에서 .py 확장자 파일을 열 수 있도록 해줍니다.
Update PATH variable (restart needed) : 명령 프롬프트에서 PyCharm에 직접 접근할 수 있도록 해줍니다.
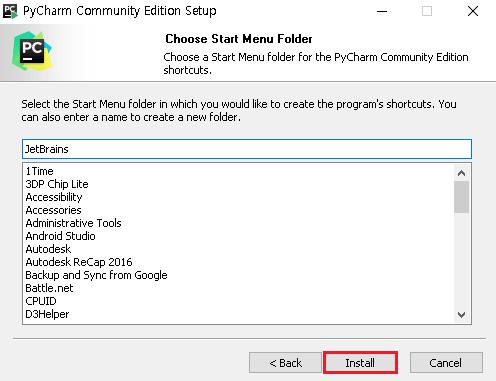
6. 시작 메뉴에 PyCharm 커뮤니티 에디션 바로가기 폴더를 생성합니다. “Install”을 클릭하고 설치를 시작합니다.
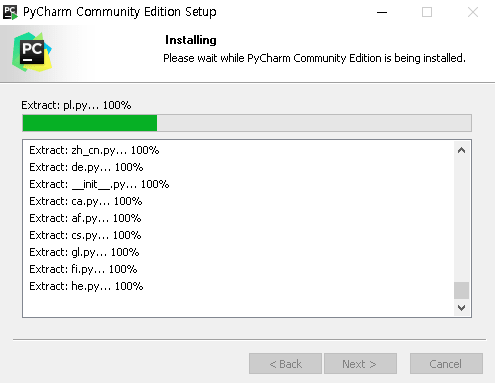
7. 설치가 진행중이며, 앞에서 설정한 구성 요소들을 PC에 복사 중입니다.
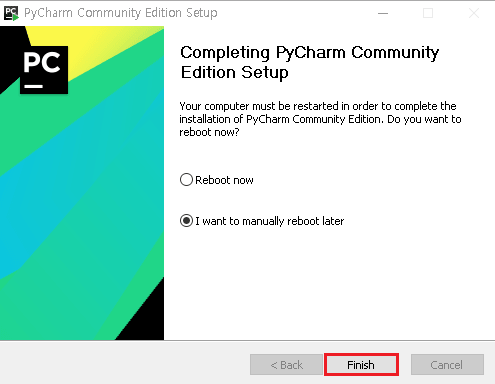
8. PyCharm 설치 완료 이후 위와 같이 시스템을 재시작할 것인지 물어봅니다. 나중에 시작을 해도 상관없기 때문에 그대로 “Finish”를 클릭합니다.
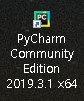
파이참 설치 이후 위와 같이 바탕화면에 “PyCharm Community Edition 2019.3.1 x64″를 확인할 수 있습니다.
파이참(PyCharm) 설치 옵션 구성
다음은 파이참 설치 이후 옵션을 구성하는 방법에 대한 설명입니다. 위에서 설치한 “PyCharm Community Edition 2019.3.1 x64″을 실행합니다.
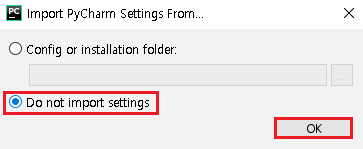
1. 기존 파이참의 설정을 가져올 수 있습니다. 처음 설치한거라면 “Do not import settings”을 클릭하고 OK를 클릭합니다.
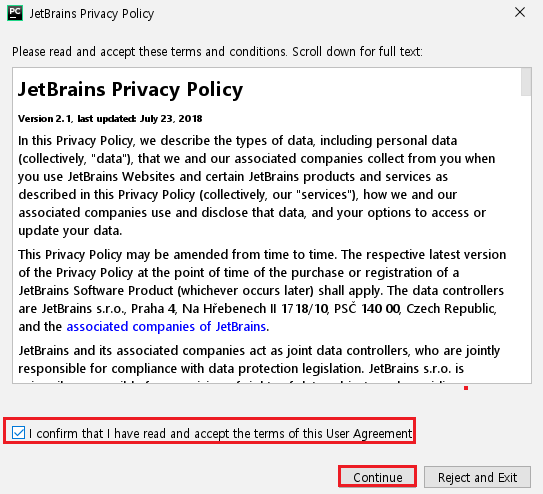
2. 다음은 개인 정보 보호 정책에 대한 내용입니다. “I confirm that i have read and accept the terms of this User Agreement(본인은 이 사용자 계약 내용을 읽었으며, 동의합니다.)”에 체크하시고, Continue를 클릭합니다.
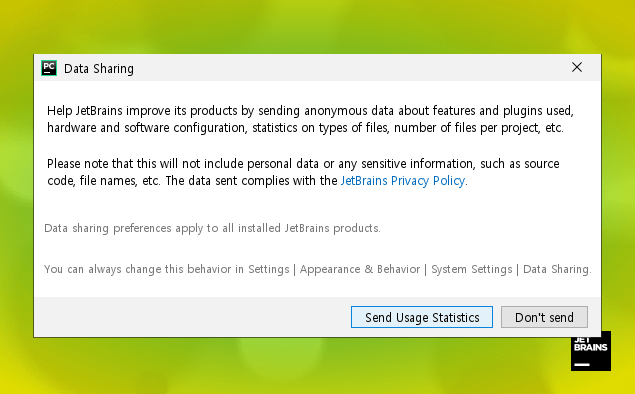
3. Data Sharing은 JetBrains에서 프로그램 사용 통계를 수집하기 위해 만들어진 메뉴로 사용 통계를 보내려는 경우 Send Usage Statistics를 클릭하시고 보내지 않으려는 경우 Don’t send를 클릭합니다.
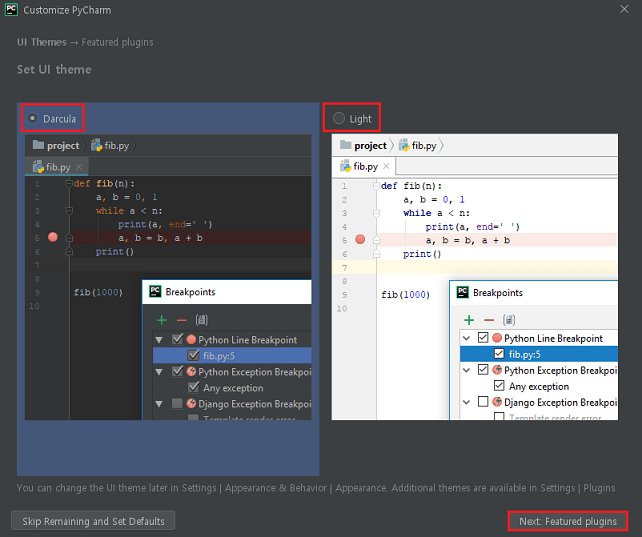
4. 다음은 기본 사용자 테마를 설정하는 옵션입니다. 둘 중 하나를 선택하시고 Next Featured plugins을 클릭합니다.
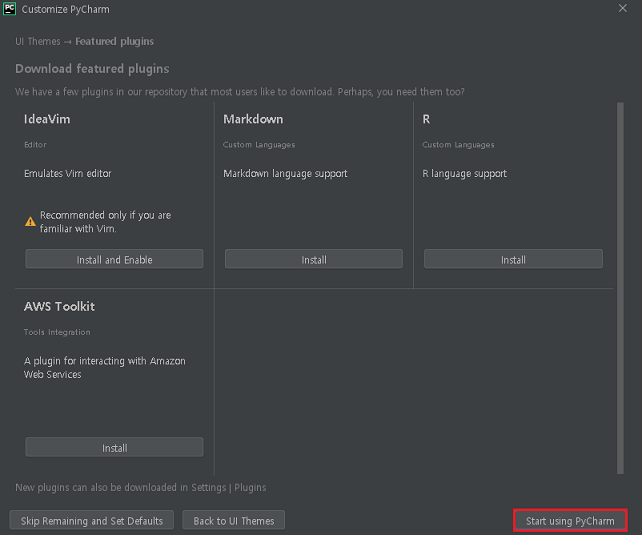
5. Download featured plugins에서는 원하는 플러그인을 설치할 수 있습니다. 지금 설치하지 않아도 상관 없지만 설치하려는 경우 Install 버튼으로 설치하시고 이후 “Start using PyCharm”을 클릭합니다.
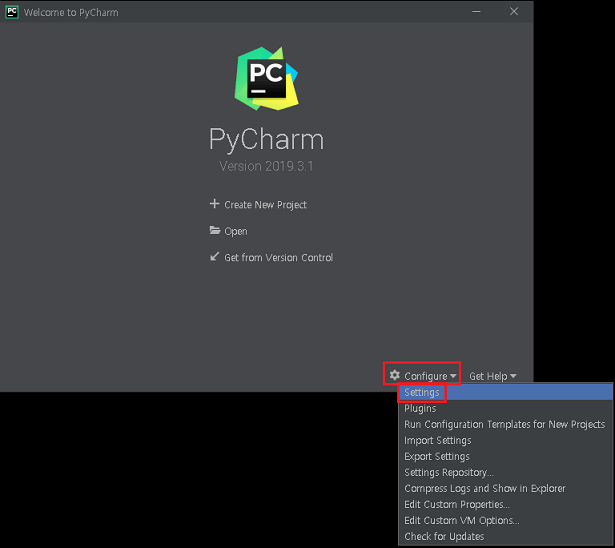
6. 다음은 설치되어 있는 Python 엔진에 파이참을 연결하겠습니다. Configure를 클릭하고 Settings를 클릭합니다.
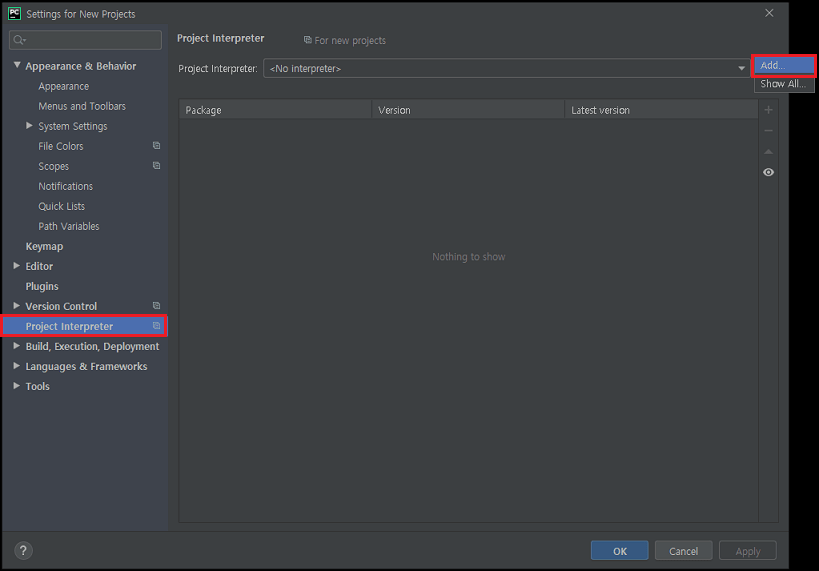
7. 좌측에서 “Project interpreter”를 클릭하고 우측 상단에서 ▼ 를 선택하고 Add를 클릭합니다.
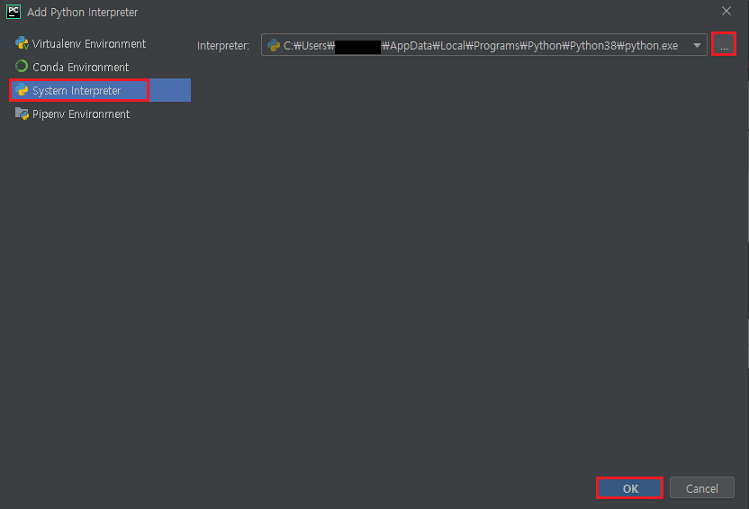
8. System Interpreter에서 위와 같이 “python.exe”가 설치되어 있는 경로를 설정해주시고 OK를 클릭합니다.
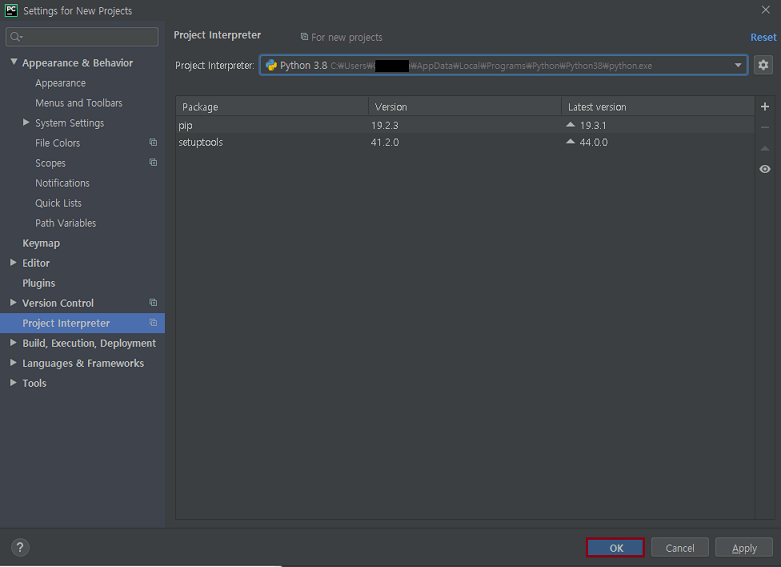
9. 이후 위와 같이 Project Interpreter가 Python으로 설정되어 있는것을 확인하고 OK를 클릭합니다.
파이참(PyCharm) 사용법 – 프로젝트 생성
다음은 구성 이후 기본적인 파이참 사용법 – 프로젝트 생성하는 방법입니다.
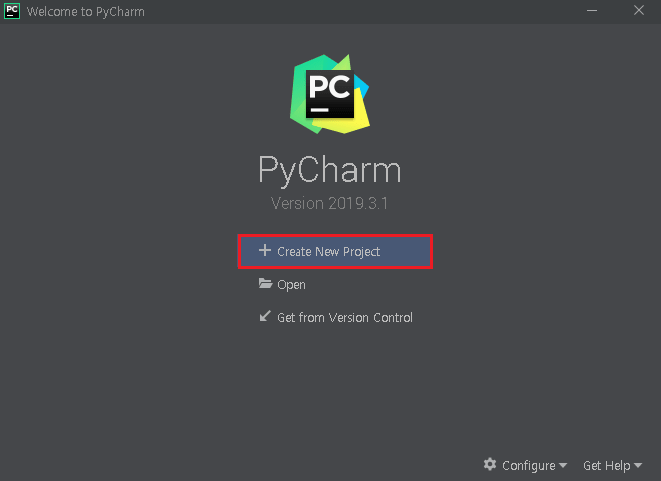
1. “Create New Project”를 클릭하고 새 프로젝트 생성을 시작합니다.
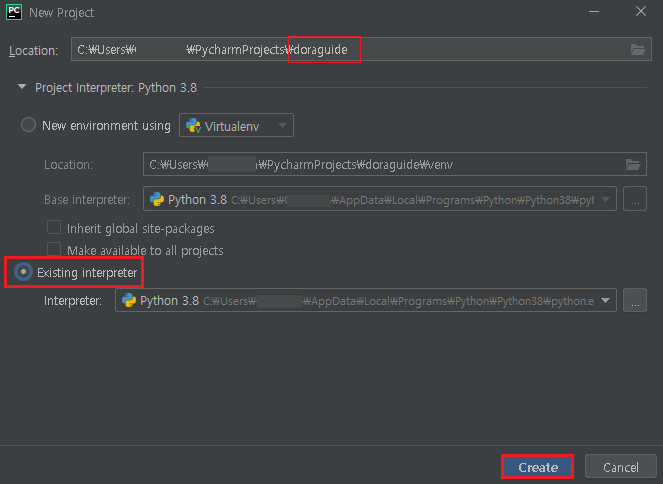
2. Location에서 생성할 프로젝트 이름을 입력하시고 위와 같이 “Existing interpreter”에 체크하시고 “Create”버튼을 클릭합니다.
만약 새 가상 환경을 통해 프로젝트를 생성하려는 경우 “New environment using”에 체크하시면 됩니다. 잘 모르겠다 하시면 위와 같이 설정하시면 됩니다.
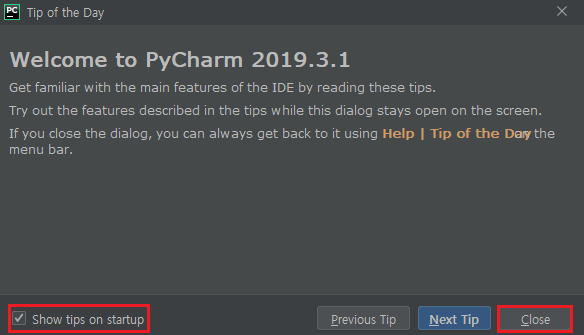
3. 이후 Welcome to pyCharm이라는 메세지가 나옵니다. 파이참 실행 시 계속 나오며, 파이참 사용에 대한 팁을 알려줍니다. Show tips on startup에 체크를 해제하시고 Close를 클릭하시면 더 이상 나오지 않습니다.
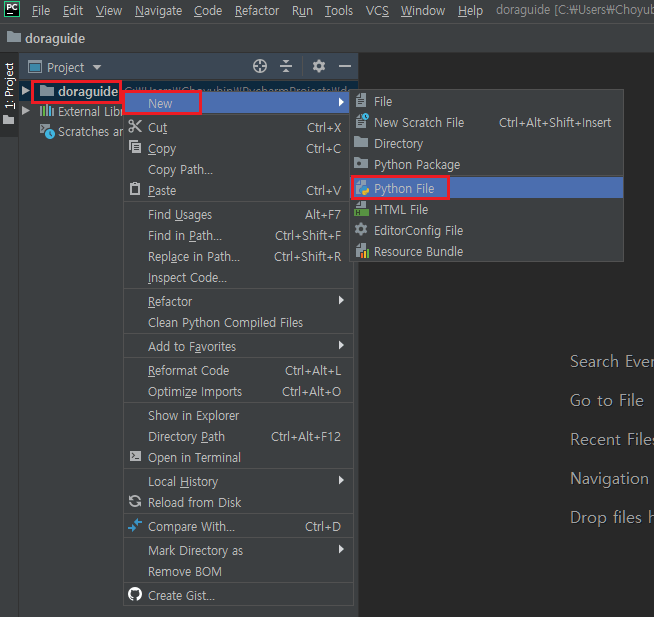
4. 이후 위와 같이 생성된 프로젝트 이름을 오른쪽 버튼 클릭 후 New > Python File을 클릭합니다.
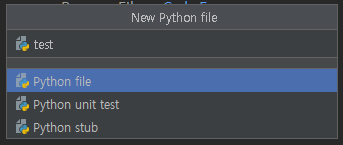
5. 위의 화면에서는 엔터를 눌러주시면 됩니다.
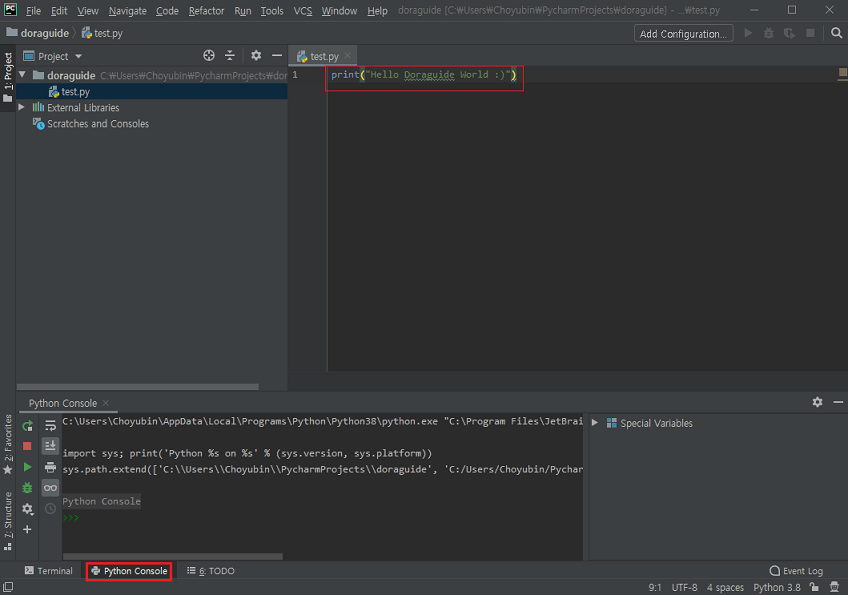
6. 이제 위와 같이 코드를 작성할 준비가 되었습니다. 코드를 작성하고 좌측 하단에 Python Console을 클릭합니다.
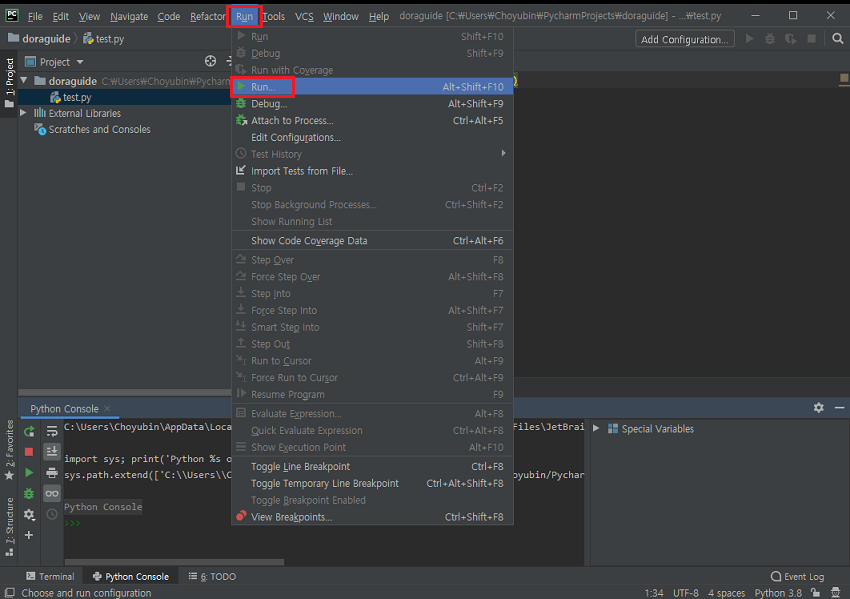
7. 코드를 실행하기 위해 상단에 Run탭에서 “Run…”을 클릭합니다.

8. Run에서 Test를 클릭합니다.
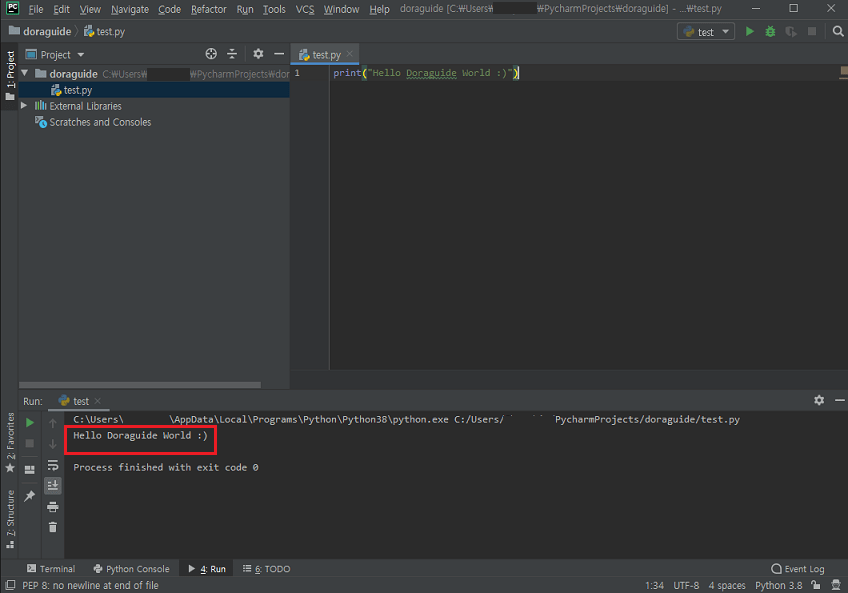
9. 위와 같이 출력된 코드를 확인할 수 있습니다.
이상으로 파이참(PyCharm) 다운로드 및 설치 후 설정 방법과 프로젝트 생성 방법을 마치겠습니다.
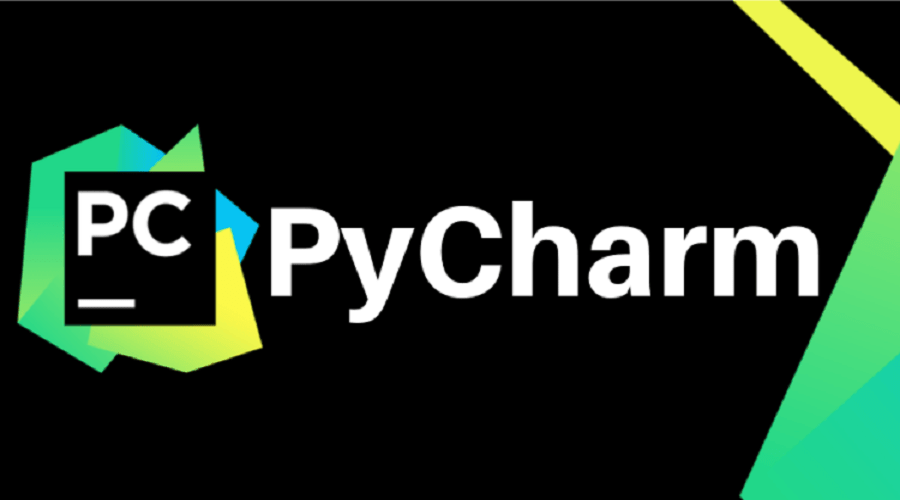
Comments are closed.