윈도우 10 파티션 나누기 – 드라이브 분할
윈도우 10 파티션 나누기 – 드라이브 분할 방법에 대해 설명드리며, 왜 파티션을 나누는가에 대해 다루어 보도록 하겠습니다.
파티션 나누기 작업을 하는 이유는?
하드디스크 드라이브내에 있는 기억 공간중 나누어진 별도의 데이터 영역을 파티션(Partition)이라고 합니다.
파티션 나누기 작업은 하드 드라이브를 여러 논리 장치로 나누는 것입니다. 사람들은 종종 하드디스크 파티션을 분할하지 않지만 파티션 나누기 작업에는 많은 이점들이 있습니다.
하드디스크를 분할하면 여러 파티션에서 운영 체제 및 프로그램, 데이터와 분리하여 데이터가 손상 될 가능성을 줄일 수 있으며, 데스크탑 및 노트북의 파티션 분할로 디스크 공간 부족 문제를 해결할 수 있습니다.
파티션에 문제가 발생한 경우 파티션 복구 프로그램 다운로드 및 사용법을 참고할 수 있습니다.
일부 사용자들은 동일한 컴퓨터에서 여러 운영 체제를 설치하려고 하거나 동일한 파티션에 너무 많은 용량이 몰려 시스템 성능을 저하시킬것을 우려하여 파티션을 나누기도합니다. 윈도우 10에서 파티션 나누기 작업을 하는 방법을 설명드리기 전 어떤 형태로 파티션 분할을 할것인지에 대한 설명입니다.
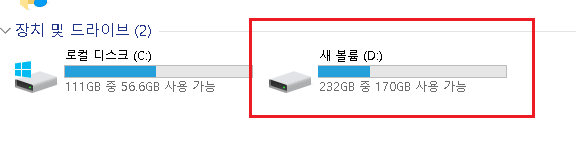
현재 필자의 하드 디스크 드라이브 상태입니다. “새 볼륨 (D:)”드라이브의 남아있는 용량은 170GB이며, 파티션 나누기 작업을 통해 70GB의 드라이브 공간을 분할하여 나눈다음 70GB의 E드라이브를 만들어 보도록 하겠습니다.
윈도우 10 파티션 나누기 – 드라이브 분할
먼저 윈도우에서 파티션을 나누기 위해서는 “디스크 관리”옵션을 실행해주어야 합니다.
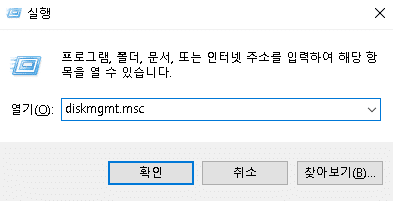
1. Windows 로고 키 + R키를 입력하고 실행창을 열어줍니다. 이후 “diskmgmt.msc”를 타이핑하고 엔터를 누릅니다.
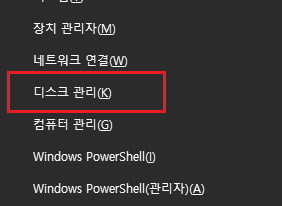
1-1. 또는 Windows 로고 키 + X키 입력후 “디스크 관리(K)”를 클릭하여 실행할 수도 있습니다.
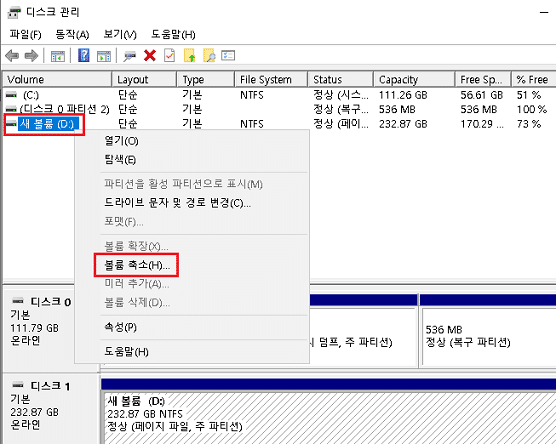
2. 디스크 관리가 실행되었으면, 파티션 나누기 작업이 필요한 드라이브를 선택해야 합니다. 앞서 말씀드렸다시피 저는 새 볼륨(D:) 드라이브의 파티션을 나누려 했기 때문에 새 볼륨(D:)를 마우스 오른쪽 버튼으로 클릭하고 “볼륨 축소(H)”를 클릭해서 작업을 시작하겠습니다.
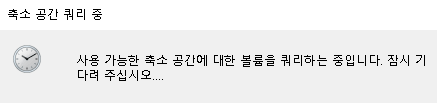
3. 이후 사용 가능한 축소 공간에 대한 볼륨을 쿼리하는 중입니다. 잠시 기다려 주십시오…라는 메세지가 나올것입니다. 조금만 기다리면 됩니다.
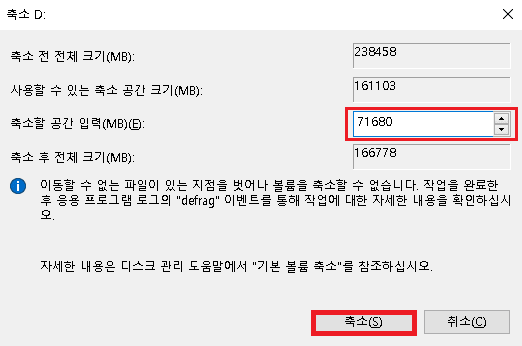
4. 이후 파티션 분할을 할 수 있도록 축소할 공간을 설정할 수 있는 메뉴가 표시됩니다. “축소할 공간 입력(MB)”은 나누어질 드라이브의 총 공간(용량)을 말하며 기본적으로 MB로 표시됩니다. 앞서 말씀드렸듯 저는 70GB의 공간을 나누려고 하기 때문에 71680을 입력하였습니다. 이후 “축소”를 클릭합니다.
만약 새로 만들 파티션의 공간을 100GB로 설정하려는 경우 1024MB = 1GB로 계산하여 102,400가됩니다. 입력 시 콤마는 제외하시고 입력하시면 됩니다.
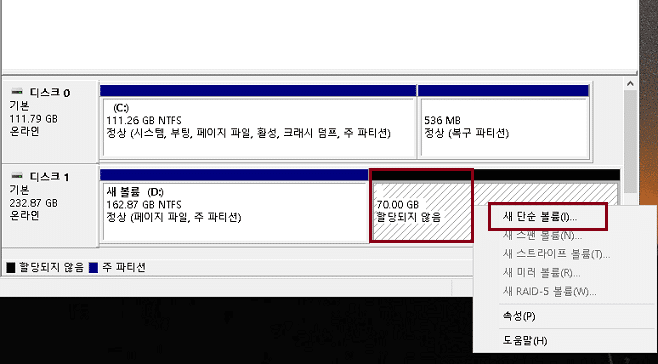
5. 이후 디스크 관리창 하단에 디스크 1(D드라이브)에 70.00GB의 할당되지 않은 새 파티션이 만들어진것을 확인할 수 있으며, 실제로 사용할 수 있도록 활성화 설정을 해주어야 합니다. 마우스 오른쪽 버튼 클릭 후 “새 단순 볼륨”을 클릭합니다.
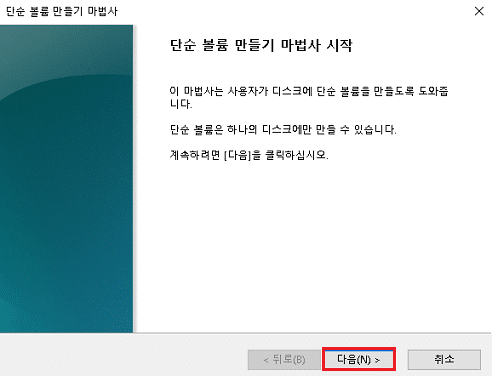
6. 단순 볼륨 만들기 마법사가 실행되고 위와 같이 시작할 수 있습니다. “다음(N)”을 클릭하여 진행합니다.
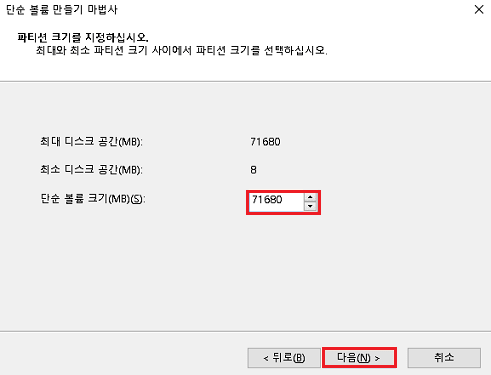
7. 파티션 크기를 설정할 수 있습니다. 최대 디스크 공간(MB), 최소 디스크 공간(MB)은 놔두시고 단순 볼륨 크기(MB)에 나누고자 하는 새 파티션의 공간을 설정합니다. 필자는 70GB의 공간을 사용할 것이기 때문에 71680으로 설정합니다. “다음”을 클릭합니다.
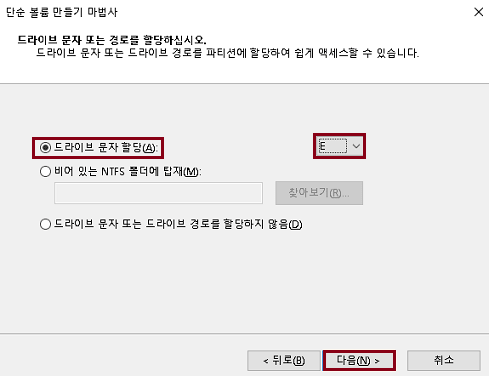
8. 다음은 드라이브 문자 또는 경로를 파티션에 할당하는 메뉴입니다. “드라이브 문자 할당(A)”에 필자의 경우 E드라이브를 만들것이기 때문에 E를 선택하였고 변경하셔도 상관없습니다. 이후 “다음(N)”을 클릭하여 계속 진행합니다.
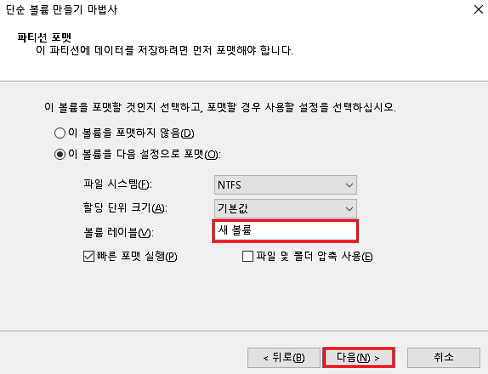
9. 다음은 파티션 포맷 설정입니다. 위와 같이 “이 볼륨을 다음 설정으로 포맷(O)”에 체크하며, 파일 시스템은 “NTFS”, 할당 단위 크기는 “기본값”, 볼륨 레이블은 “새 볼륨”으로 설정하고 빠른 포맷 실행에 체크된것을 확인 후 “다음(N)”을 클릭합니다.
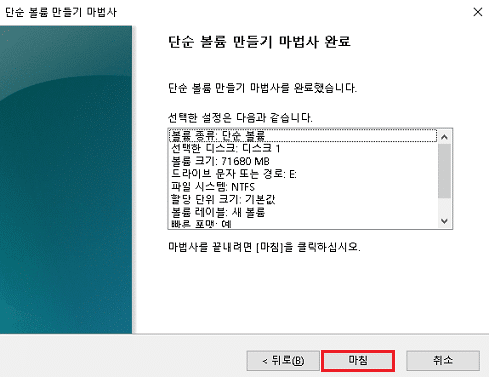
10. 단순 볼륨 만들기 마법사가 완료되었으며, 위에서 선택했었던 설정들을 모두 보여줍니다. 위와 같이 설정을 하셨다면 똑같은지 확인하시고 “마침”을 클릭하여 마무리합니다.
활성화 및 생성된 파티션 확인
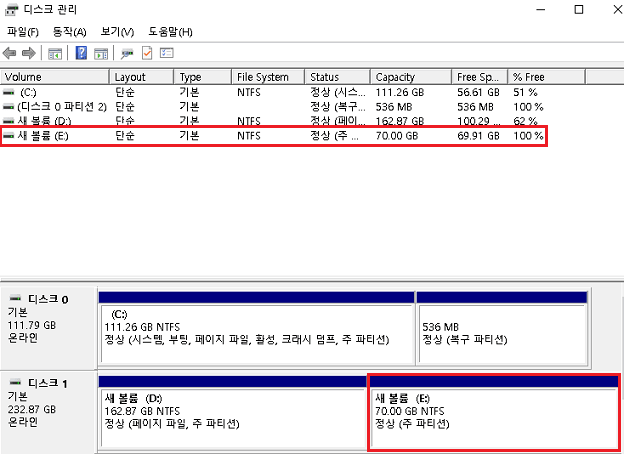
단순 볼륨 만들기 종료 이후 파티션이 위와 같이 새 볼륨(E:) 70.00GB NTFS 정상 (주 파티션)으로 설정이 되어 활성화가 된것을 확인할 수 있습니다.
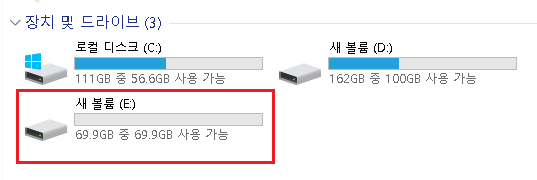
내 PC를 실행하고 확인했을때도 위와 같이 장치 및 드라이브에 70GB의 새 볼륨 (E:)가 만들어진것을 확인할 수 있으며, 파티션 나누기 작업이 완료되었습니다.
파티션을 합치려는 경우 아래 링크를 통해 파티션 합치기 작업이 가능합니다.
이상으로 윈도우 10 파티션 나누기 – 드라이브 분할 작업을 마치겠습니다.
