윈도우 10 usb 만들기 가이드
윈도우 10 usb 설치 하기 전 간단한 준비물을 알려드립니다.
윈도우 10 부팅 usb를 만들기 위한 8GB 이상의 용량을 가진 USB 1개를 준비합니다.
윈도우 10 iso 또는 윈도우 7 iso 그리고 CD키는 없어도 괜찮습니다. 아래 단계를 따라오시면 초보자도 충분히 윈도우 10 USB를 만들 수 있습니다.
윈도우 10 usb 설치 진행 방법
1. 윈도우 10 설치용 usb를 본체에 삽입해주세요.
삽입하신후 아래 그림과 같이 내 PC에서 usb가 잘 인식 되는지 확인해주세요.
윈도우 설치시 usb 포맷 프로그램에 의해 usb안의 파일이 날아가니 필요한 자료는 백업해두세요!
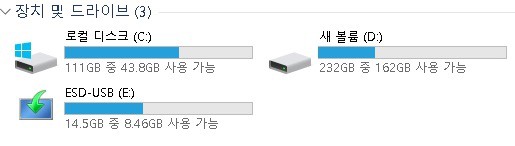
2. 아래 링크를 통해 윈도우 10 usb 포맷 도구 프로그램을 다운로드 해주세요.
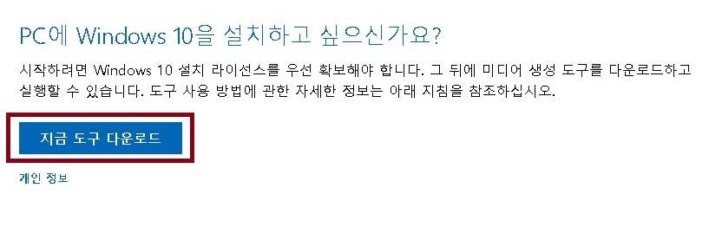
링크를 타고가서 “지금 도구 다운로드“를 클릭하여 윈도우 10 usb 포맷 프로그램을 다운 하신후 실행해주세요. 실행시 시간이 조금 걸릴 수 있습니다.
3. 윈도우 10 부팅 usb 프로그램을 실행합니다.
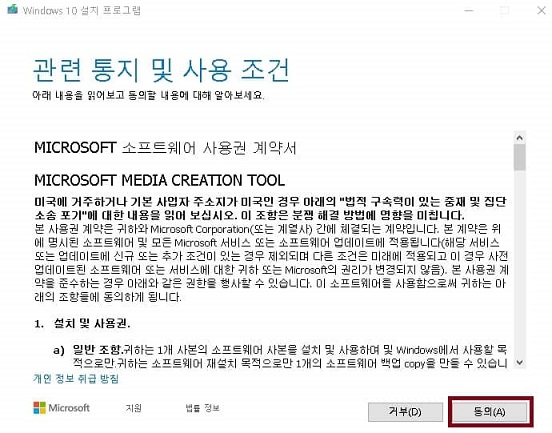
4. 윈도우 10 부팅 usb 프로그램이 실행되셨다면 위 화면에서 동의를 눌러줍니다.
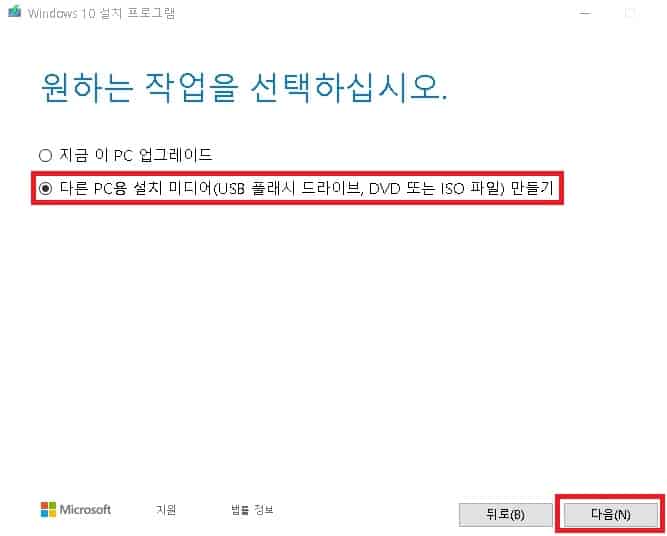
5. 다른 PC용 설치 미디어(USB 플래시 드라이브, DVD 또는 ISO 파일) 만들기에 체크 확인후 다음을 눌러주세요.
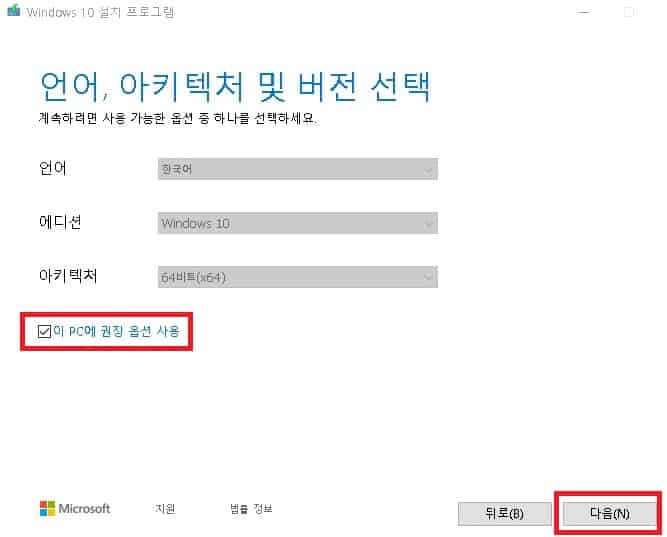
6. 이 PC에 권장 옵션 사용 체크가 되있는걸 확인하시고 다음을 눌러주세요.
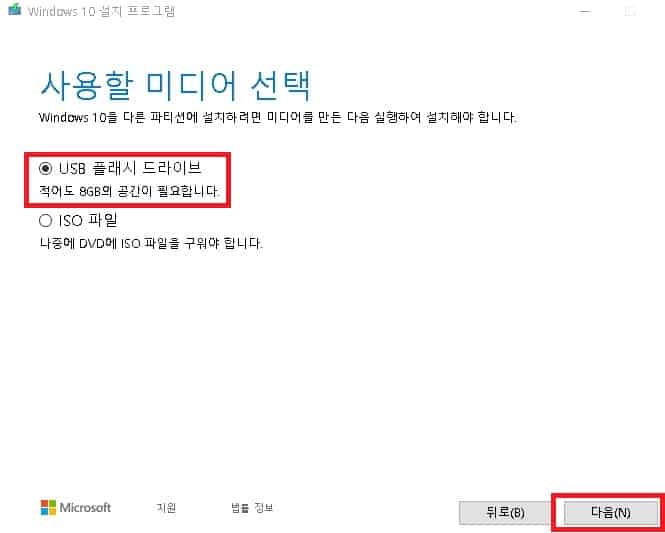
7. 설치전 삽입한 USB에 윈도우를 설치하기 위해 USB 플래시 드라이브 선택후 다음을 눌러주세요.
※ 참고 – 여기서 “ISO 파일”을 선택하면 ISO 이미지 파일만 추출하여 사용할 수 있습니다.
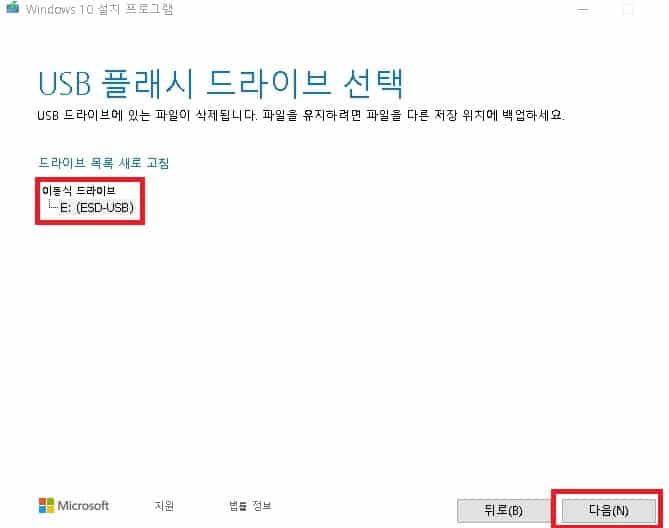
8. 이동식 드라이브 하위메뉴로 윈도우 10 usb 만들기 위해 넣은 usb가 맞는지 잘 확인하시고 다음을 눌러주세요.
만약 드라이브가 다를 경우 취소하시고 다시 하셔야 하니 한번 더 확인해주세요.
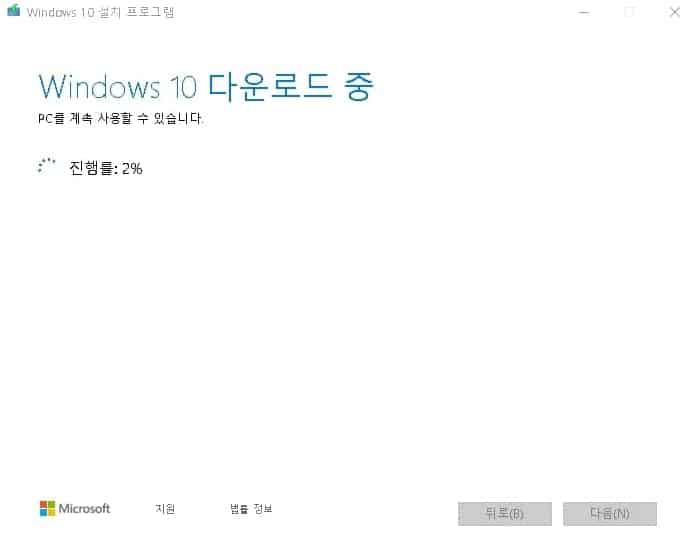
9. 윈도우 10 부팅 usb 미디어를 제작하는 과정이라 이 과정은 시간이 조금 걸릴 수 있으니 천천히 기다려주세요.
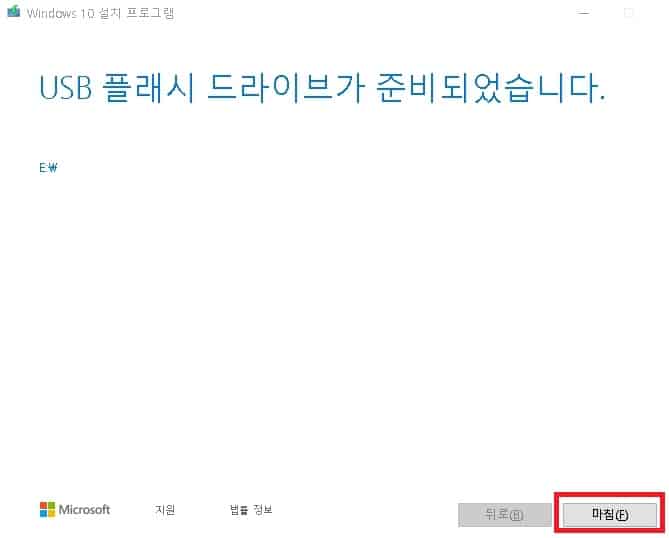
10. 오래 기다리셨습니다. 이제 마침을 누르시면 윈도우 10 부팅 usb 설치가 완료됩니다.
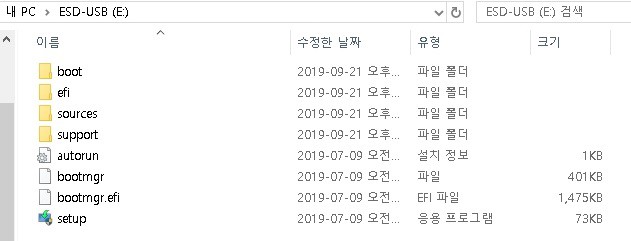
내 PC에서 usb 드라이브를 열어보시면 위 그림과 같이 윈도우 10 설치용 Setup 파일들이 들어있는걸 확인하실수 있습니다.
추가 – 오류 관련 해결 방법
MediaCreationTool 사용중 오류가 발생한 경우
0x8000FFFF – 0x20016 – 오류 발생시 아래 링크 참조하여 해결하실 수 있습니다.
MediaCreationTool 0x8000FFFF – 0x20016
0x80004002 – 0x90016 – 오류 발생시 MediaCreationTool 파일을 마우스 오른쪽 클릭 후 ‘관리자 권한으로 실행’을 하여 설치를 시도해보시고 안될경우 다른 PC를 통해 USB 설치를 해주세요. 만약 다른 PC로 설치를 못하는 상황일 경우에는 레지스트리 편집을 통해 문제 해결을 시도할 수 있습니다.
단, 레지스트리 편집은 Windows 시스템을 수정하기 때문에 Windows 시스템 운영에 치명적인 영향을 미칠 수 있습니다. 반드시 백업 후 진행해주시길 바랍니다.
레지스트리 편집기의 수정을 통한 OS Upgrade 오류 수정 방법
Windows 키 + R 키를 눌러 실행창을 열어줍니다.
“regedit”를 입력하고 엔터키를 눌러 레지스트리 편집기를 실행합니다.
아래에 나온 경로까지 진입합니다.
HKEY_LOCAL_MACHINE\SOFTWARE\Microsoft\Windows\CurrentVersion\WindowsUpdate\OSUpgrade
오른쪽 빈 창에 마우스 오른쪽 클릭 후 New -> DWORD (32-bit)를 클릭합니다.
new value를 ‘AllowOSUpgrade‘로 이름을 생성합니다.
생성 된 AllowOSUpgrade value를 더블 클릭 하시고 value 항목을 1로 변경 및 16진수로 변경한 후 저장합니다.
레지스트리 편집기를 종료하고 문제가 해결되었는지 확인해봅니다.
이상으로 윈도우 10 usb 설치 방법을 마치겠습니다.
