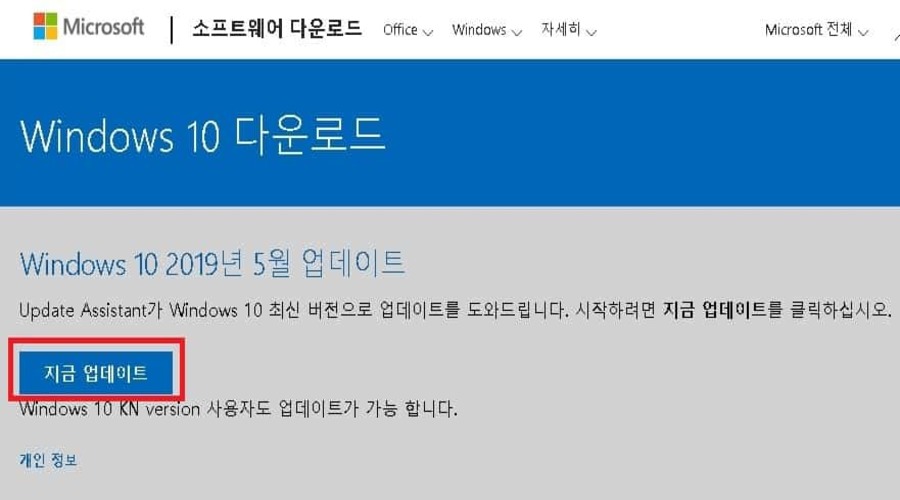윈도우 10 업데이트 도우미 설치 및 오류 해결
윈도우 10 업데이트 도우미 설치 및 다운로드 방법과 업데이트 오류 관련 해결 방법에 대해 설명드립니다.
2019년 5월 업데이트는 추가 비용 없이 새로운 기능과 업데이트된 보안 기능을 제공하는 최신 업데이트 입니다. 또한 시스템을 손쉽게 최신 상태로 유지할 수 있게 해 줍니다.
이 포스팅에서는 윈도우 10 업데이트 도우미를 활용한 윈도우 10 업데이트 방법 및 수동으로 윈도우 10 자체 환경에서 할 수 있는 윈도우 10 업데이트 방법 두 가지를 소개드리고 업데이트시 발생한 오류 해결방법에 대해서 설명드립니다.
윈도우 10 업데이트 도우미 설치 및 다운로드
현재 윈도우 10 업데이트 중 가장 최신 버전으로 공개된 업데이트 버전은 윈도우 10 1903 업데이트 입니다. 윈도우 10 업데이트 도우미를 활용하여 업데이트 하는 첫 번째 방법입니다. 아래 링크를 통해 윈도우 10 업데이트 도우미를 설치합니다.
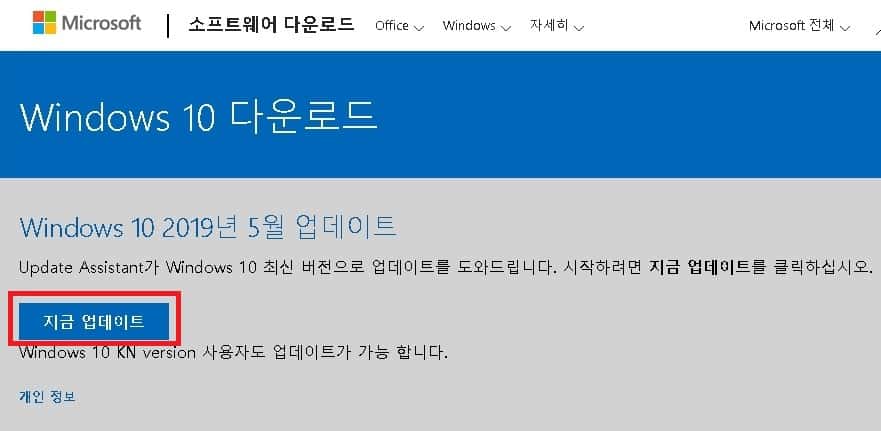
1. 마이크로소프트 공식 홈페이지에서 “지금 업데이트”를 클릭합니다.

실행
2. 윈도우 10 업데이트 도우미(Windows10Upgrade9252)를 실행합니다.
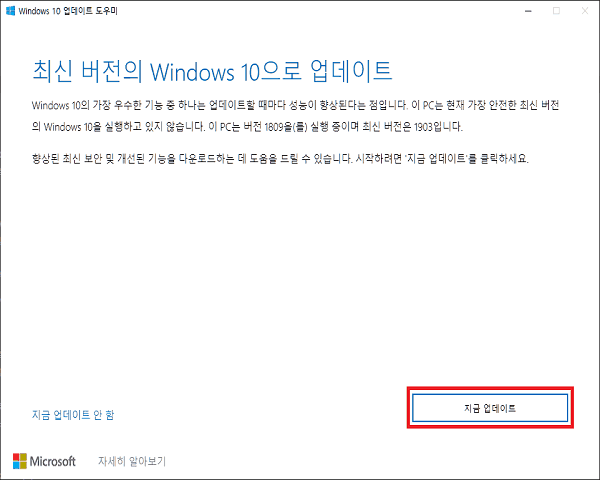
3. 윈도우 10 업데이트 도우미를 실행하면 최신 버전의 윈도우 10 업데이트를 할 수 있도록 도와줍니다. 지금 업데이트 버튼을 클릭하세요.
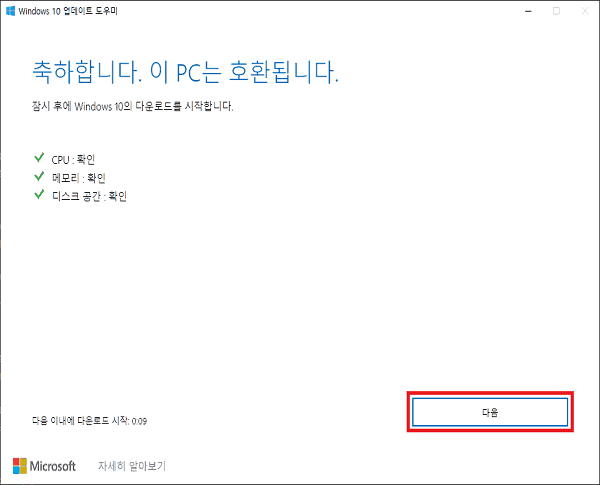
4. 호환성 체크를 통해 CPU , 메모리 , 디스크 공간을 확인하고 축하합니다. 이 PC는 호환됩니다. 라는 문구가 나온다면 업데이트 할 수 있습니다. 다음을 눌러 윈도우 10 업데이트를 진행합니다.
윈도우 10 업데이트 다운로드 다른 방법

1. 윈도우 환경 좌측 하단에 있는 검색에서 설정 이라고 검색하거나 윈도우 키 + i키를 눌러 Windows 설정 창을 열어주세요.
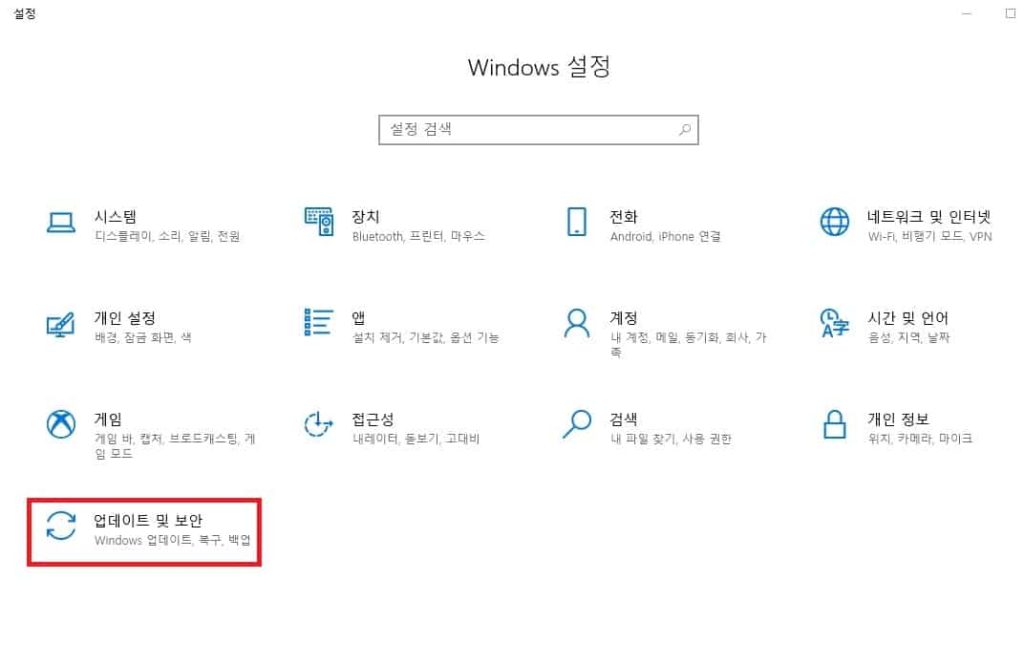
2. Windows 로고 키 + i키로 Windows 설정을 열고 “업데이트 및 보안”을 클릭해주세요.
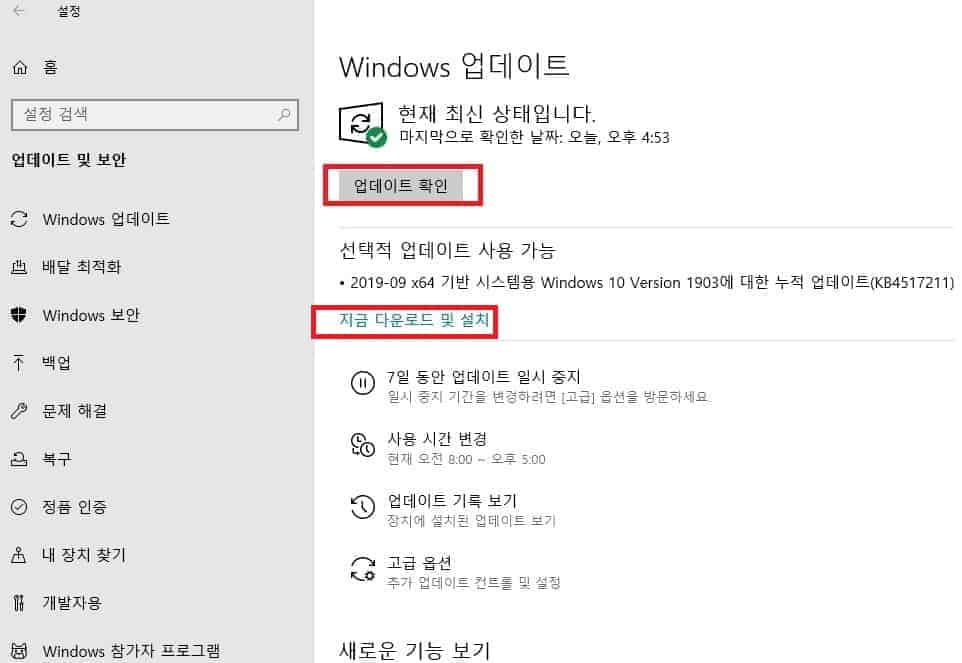
3. 업데이트 확인을 눌러 현재 업데이트 상태와 설치할 수 있는 업데이트를 확인할 수 있으며, 지금 다운로드 및 설치를 통해 선택적으로 원하는 업데이트를 할 수도 있습니다.
만약 윈도우 10 업데이트 오류 발생시 아래 방법들을 참고합니다.
윈도우 10 업데이트 오류 문제 해결 방법들
윈도우 10 업데이트 오류 및 실패 발생시 해결방법 확인하기
- 이전의 주요 업데이트를 포함하여 장치를 업데이트 하는데 문제가 발생하는 경우 Windows 10 업데이트 문제 해결에서 일반적인 해결 방법을 참조하시거나 Windows 업데이트 문제 해결을 사용하여 문제 해결 프로세스를 단계적으로 수행하세요.
- Windows 업데이트에서 디바이스에 업데이트를 설치할 공간이 충분하지 않음을 경고하는 경우 공간 확보를 참조하세요.
- 장치를 업데이트하는 동안 인터넷 연결 문제가 발생하면 Windows의 네트워크 연결 문제 해결을 참조하세요.
- Windows 업데이트: FAQ
이상으로 Windows 10 업데이트 다운로드 방법 – Windows 10 업데이트 도우미로 설치 및 수동 업데이트 방법을 마치겠습니다.