윈도우 10 블루투스 켜기 및 사라짐 현상 – 드라이버 다운
윈도우 10 블루투스 켜기 및 사라짐 현상 해결 방법과 블루투스 드라이버 다운로드 정보를 소개드립니다.
윈도우 10에서 블루투스 기기를 연결하여 사용하려고 했는데 설정이나 제어판 또는 장치 관리자에서 블루투스 사라짐으로 인해 블루투스 설정을 찾을 수없는 경우가 있습니다.
Bluetooth는 장치 간에 파일을 전송하고 스피커와 같은 장치를 연결하기 위한 훌륭한 무선 옵션이지만 많은 사용자가 이 문제에 직면하여 블루투스 사라짐을 해결하는 방법을 알려드리겠습니다.
윈도우 10 블루투스 목차
- 윈도우 10 블루투스 켜기 또는 끄기
- 윈도우 10 블루투스 드라이버 다운로드
- 윈도우 10 블루투스 사라짐 해결 방법
윈도우 10 블루투스 켜기 또는 끄기
윈도우 10 에서 블루투스를 키거나 끄는 방법은 매우 간단합니다.
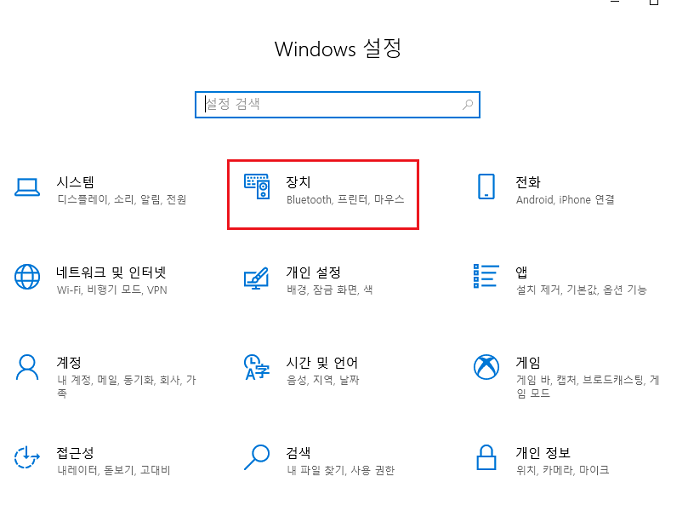
1. 윈도우키 + i키를 입력하고 Windows 설정창을 열어줍니다.
“장치”를 클릭합니다.
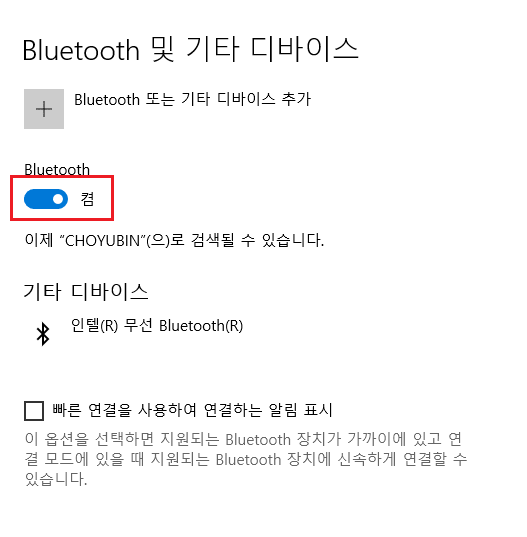
2. Bluetooth 및 기타 디바이스 아래에 있는 블루투스 토글 스위치를 켬 또는 끔으로 블루투스를 키거나 끌 수 있습니다.
물론 이렇게 간단하게 키고 끌 수 있지만 정말 다양한 이유 때문에 블루투스가 켬 또는 끔이 없고 장치 관리자에도 없을 수 있습니다.
윈도우 10 블루투스 드라이버 다운로드
인텔에서 제공하는 최신 블루투스 드라이버를 다운로드 합니다. 설치 하기 전에 Windows 10 운영 체제를 실행 하 고 있는지 확인 하십시오. 운영 체제가 32 비트 인지 또는 64 비트 인지 확인 합니다.
윈도우 10 블루투스 사라짐 해결 방법
윈도우 10에서 블루투스 켜기 또는 끄기 토글 스위치가 없고 장치 관리자에 조차 블루투스 드라이버가 안보이는 경우가 있습니다. 물론 장치 관리자에 표시가 되는데 토글 스위치만 없는 경우도 있습니다. 이를 해결하는 방법에 대해 설명하겠습니다.
장치 관리자에 블루투스가 있는 경우 또는 숨어있는 경우
이 경우는 매우 간단하게 해결이 가능합니다.
1. 윈도우키 + R키를 입력후 실행창에서 “devmgmt.msc”를 입력하여 장치 관리자를 실행합니다.
윈도우키 + X키 입력후 M을 입력하셔도 됩니다.
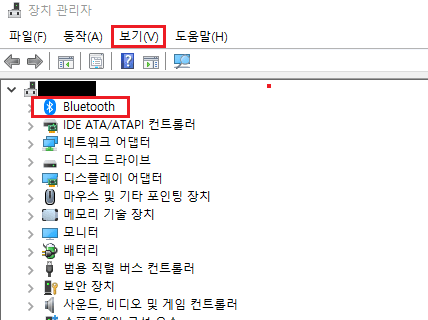
2. 블루투스가 있는 경우에는 Bluetooth를 마우스 오른쪽 클릭후 “드라이버 업데이트”를 실행합니다. 없는 경우 하드웨어 변경사항 검색도 가능합니다.
3. 자동적으로 드라이버 업데이트가 설치가 완료 되었다면 글 가장 상단에 있는 블루투스 켜기 방법대로 확인 후 토글 스위치가 생성되었는지 확인합니다.
블루투스가 숨어있는 경우는 위의 사진에서 “보기”탭 클릭후 “숨겨진 장치 표시”를 클릭합니다. 이후 드라이버 업데이트를 통해 위와 같이 해결합니다.
만약 Bluetooth는 없고 기타 장치에 노란색 세모에 느낌표 표시가 있는 경우 우클릭 후 드라이버 업데이트를해서 해결하는 경우도 있습니다.
만약 장치 관리자에도 없는 경우는 아래 방법을 참고합니다.
윈도우 10 블루투스 사라짐 장치 관리자에도 없는 경우
Bluetooth 문제 해결사 실행
1. 윈도우키 + S키 입력 후 메뉴 검색에 “bluetooth 장치 문제 찾기 및 수정 “을 검색하여 문제 해결사를 실행합니다.
2. 문제 검색 후 해결이 되었는지 확인합니다.
설정 버그에서 Bluetooth 누락을 수정하기위한 윈도우 10 업데이트
일부 충돌 후 Windows 10 (v1709)을 새로 설치 한 경우 시스템에 낮은 OS 빌드가 있을 수 있으며, 버그가 포함되어 설정에 Bluetooth가 없을 수 있습니다. 업데이트를 확인하고 적절한 패치를 다운로드하여 Bluetooth 기능을 활성화할 수 있습니다.
1. 윈도우키 + i키를 입력하여 Windows 설정 메뉴를 실행합니다.
2. “업데이트 및 보안”을 클릭합니다.
3. “업데이트 확인”을 클릭하여 업데이트를 검사 후 최신 업데이트를 확인합니다.
4. 업데이트 이후 해결이 되었는지 확인합니다.
노트북에서 블루투스가 없는 경우 물리적 키를 사용 Bluetooth 활성화
많은 노트북에는 Bluetooth 장치를 활성화 / 비활성화하기 위한 별도의 키가 있습니다. 랩톱에서 물리적 키를 사용하여 Bluetooth가 실제로 활성화되어 있는지 확인하십시오.
키보드에 블루투스 단축키가 있는 노트북도 많이 있습니다. 이 키는 일반적으로 Fn + F12 등입니다. 키보드를 철저히 확인하고 Bluetooth가 실제로 활성화되어 있는지 확인하십시오. 실제 키는 항상 소프트웨어보다 우선하므로 소프트웨어만으로는 Bluetooth를 시작할 수 없습니다.
Bluetooth 서비스 상태 확인 하기
윈도우 10에서 자체적으로 블루투스가 실행중이 아닌 경우 서비스 상태에서 활성화 해야 되는 경우도 있습니다. 그런 경우 아래 방법을 시도합니다.
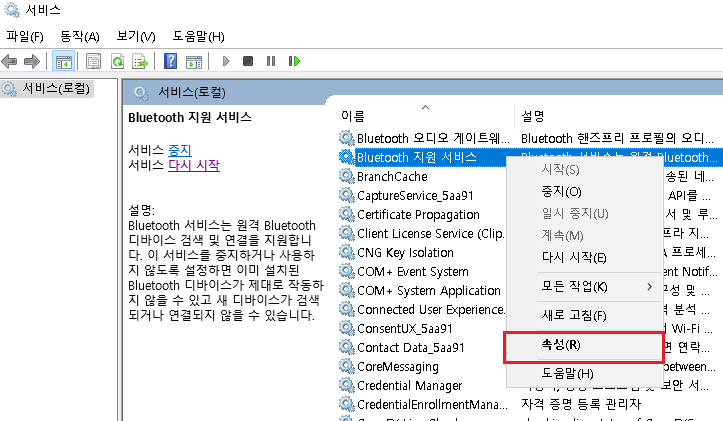
1. 윈도우키 + R키 입력후 실행창을 열어줍니다.
검색창에 “services.msc”를 입력하여 서비스를 실행합니다.
2. “Bluetooth 지원 서비스”를 찾아 마우스 오른쪽 버튼 클릭후 “속성”을 클릭합니다.
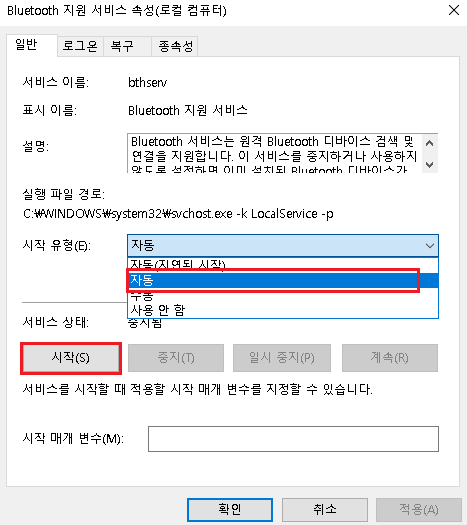
3. Bluetooth 지원 서비스 속성에서 서비스 상태를 “시작”으로 변경후 시작 유형을 “자동”으로 선택하고 적용 및 확인을 클릭합니다.
4. 재부팅 후 장치 관리자 및 토글 스위치가 있는지 확인합니다.
윈도우 10 블루투스 드라이버 다운로드 이후 해결이 안되는 경우
아래 방법으로도 해결이 되는 경우도 있습니다.
윈도우 10 블루투스 드라이버 다운로드 – Windows® 10 용 Intel® Wireless Bluetooth®
1. 제어판에서 블루투스 관련 드라이버를 삭제합니다.
2. 블루투스 드라이버를 설치합니다.
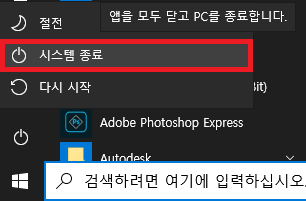
3. Shift를 누른 상태에서 “시스템 종료”를 마우스 왼쪽 클릭으로 종료합니다.
4. 다시 부팅후 장치 관리자와 윈도우 설정에서 블루투스 토글 스위치가 활성화 되었는지 확인합니다.
장치 관리자에서 확인 하시는 경우 숨겨진 장치 표시를 클릭하여 확인합니다.
마이크로소프트 Windows 10에서 Bluetooth 문제 해결
사실 이정도 까지 해도 해결이 안되는 경우는 드뭅니다. 어지간하면 모두 해결이 되시겠지만 만약 여기까지 했는데도 해결이 안되는 경우는 대부분 PC 제조사(메인보드)에서 블루투스를 지원하지 않는 경우입니다. 그러므로 블루투스 동글을 구매하셔서 해결하셔야합니다. 아무쪼록 잘 해결이 되셨길 바라며, 가성비 괜찮은 동글이 하나 추천드립니다.
이렇게 해서 윈도우 10 블루투스 켜기 및 사라짐 – 드라이버 다운로드 방법에 대한 설명을 모두 마치겠습니다.
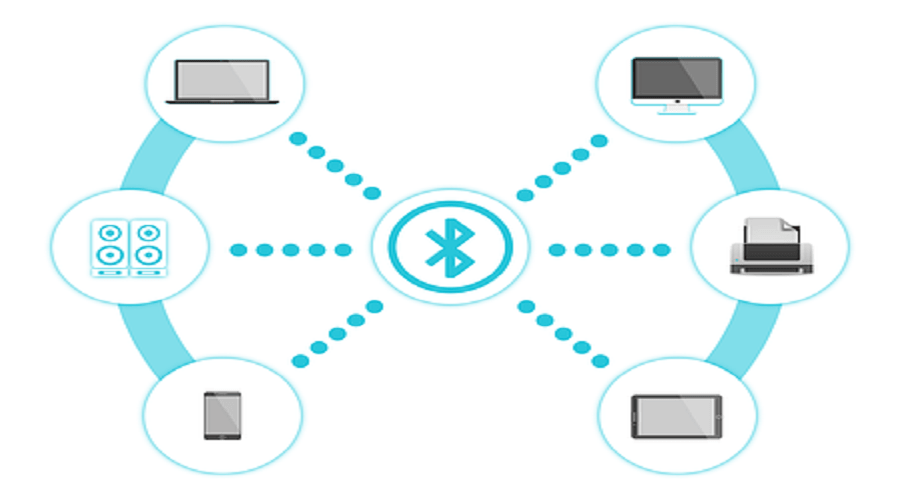
Comments are closed.