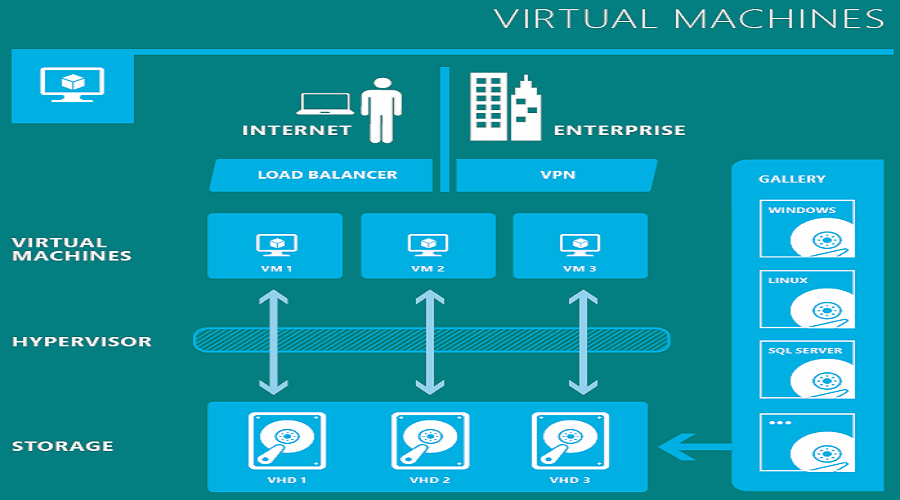VMware 다운로드 및 설치 방법 – 윈도우10 64비트
VMware 다운로드 및 설치 방법 – 윈도우10 64비트 환경 기준으로 설명드립니다.
VM웨어(VMware)는 Dell Technologies Inc. 자회사로 VM웨어 워크스테이션(VMware Workstation)과 VM웨어 서버(VMware Server)와 VM웨어 플레이어를 포함한 x86 호환 컴퓨터를 위한 가상화 소프트웨어를 개발 및 공급합니다.
참고 – VMware에서 VM은 가상머신(Virtual Machine)의 약자로 ware는 사전적 의미로 언급된 재료나 방식으로 또는 언급된 곳에서 만들어진 제품들을 가리키는 말인데 software, hardware 등의 “Ware”입니다.
VM웨어 소프트웨어는 기본적으로 Microsoft Windows, 리눅스, OS X를 지원합니다.
VM웨어의 성능은?
VMware는 성능과 호환성이 좋은 가상 소프트웨어 프로그램입니다. 가상머신을 돌리고 있는 진짜 하드웨어를 호스트, 가상머신 안에서 돌아가는 시스템을 게스트라 하는데 기본적으로 호스트 CPU의 모든 기능을 쓸 수 있고 32비트 호스트에서 64비트 게스트 운영체제를 돌릴 수도 있습니다.
어지간한 벤치마크에서 다른 가상화 프로그램들을 가볍게 뛰어넘는 수준의 성능을 자랑하며, 제품에 관계없이 CPU 멀티 코어 SMP 성능은 하이엔드급이고 서버 제품군은 해당되지 않지만 3D 가속 지원도 대단히 높은편입니다.
버추얼박스나 MS Virtual PC 등 x86 가상머신 제품 가운데 거의 유일하게 유료 제품 라인업을 고수하고 있지만 VM웨어 Workstation Player가 나온 이후 개인 사용자 대상으로는 무료로 전환됐습니다. 오늘 설명할 프로그램이기도 합니다.
VM웨어 Workstation Player 시스템 요구 사항
VMware 다운로드 및 설치 전 확인해야할 사항으로는 VM웨어 자체가 요구 사항이 높은 편이라 컴퓨터 성능이 낮거나 애매한 경우에는 버벅임이 발생할 수 있으니 이 경우 상대적으로 요구 사항이 낮은 Virtual Box를 사용하거나 컴퓨터를 업그레이드하는 것을 권장합니다.
참고 – 11 이후 버전은 64비트 프로세서와 운영체제에서만 지원됩니다. 그러나 Workstation 15 Player는 호스트 PC에 64비트 운영 체제를 설치해야 하지만, Workstation 15 Player의 가상 머신에서 원하는 32비트 Windows 및 Linux 게스트 운영 체제를 실행할 수 있습니다. 버추얼박스는 6.0버전에서 32비트 지원을 끊어버렸습니다.
VMware Workstation 15.5 Player는 모든 VM웨어 Workstation 15 Player 사용자를 위한 무료 업그레이드이며, 다음과 같은 업데이트가 포함되어 있습니다.
점보 프레임 지원 : 가상 네트워크를 최대 9000 바이트의 MTU 크기로 구성할 수 있습니다.
Open VM Tools는 해당 Linux 가상 머신의 기본 VM웨어 Tools입니다.
VM웨어 Workstation 15.5 Player에는 성능 향상, 버그 수정 및 보안 업데이트도 포함되어 있습니다.
2011년 이후 출시된 프로세서(CPU)를 사용하는 시스템은 다음을 제외하고 모두 지원됩니다.
2011년 “Bonnell” 마이크로 아키텍처 기반의 Intel Atom 프로세서(예: Atom Z670/Z650, Atom N570)
2012년 “Saltwell” 마이크로 아키텍처 기반의 Intel Atom 프로세서를 사용하는 시스템(예: Atom S1200, Atom D2700/D2500, Atom N2800/N2600)
“Llano” 및 “Bobcat” 마이크로 아키텍처 기반의 AMD 프로세서를 사용하는 시스템(예: 코드명 “Hondo”, “Ontario”, “Zacate”, “Llano”)
다음 시스템 또한 지원됩니다.
2010년 “Westmere” 마이크로 아키텍처 기반 Intel 프로세서(예: Xeon 5600, Xeon 3600, Core i7-970, Core i7-980, Core i7-990)를 사용하는 시스템
1.3GHz 이상의 코어 속도
최소 2GB RAM/4GB RAM 이상 권장
호스트(Host) 운영 체제(64비트)
Ubuntu 15.04 이상
Red Hat Enterprise Linux 6 이상
CentOS 7.0 이상
Oracle Linux 7.0 이상
openSUSE Leap 42.2 이상
SUSE Linux 13 이상
게스트(guest) 운영 체제
다음을 포함한 200개 이상의 운영 체제가 지원됩니다.
Windows 10
Windows 8.X
Windows 7
Windows XP
Ubuntu
Red Hat
SUSE
Oracle Linux
Debian
Fedora
openSUSE
Mint
CentOS
이전 릴리스에 대한 정보나 더 자세한 정보는 VM웨어 Workstation 15.5 플레이어 릴리스 정보를 참고합니다.
VM웨어 Workstation Player 커뮤니티 포럼(영문)
VMware 다운로드 및 설치 방법 – 윈도우10 64비트
다음은 윈도우10 64비트 환경에서 VMware 다운로드 및 설치 방법에 대한 설명입니다.
VMware Workstation Player는 Windows 또는 Linux PC에서 단일 가상 머신을 실행하기에 가장 적합한 유틸리티입니다. 조직은 Workstation Player를 사용하여 관리형 기업 데스크톱을 제공할 수 있으며, 학생과 교육 관계자는 학습 및 교육을 위해 사용할 수 있습니다.
무료 버전은 비상업적인 개인 및 가정용으로 사용할 수 있습니다. VM웨어는 또한 학생들과 비영리 단체가 이 제품의 이점을 활용할 수 있기를 바랍니다.
상업 조직(기업)에서 Workstation Player를 사용하려면 상업용 라이센스가 필요합니다.
VMware Workstation Player 다운로드 – VMware 다운로드 페이지

1. 먼저 위의 VMware 다운로드 링크를 이용하여 공식 홈페이지 접속 후 Windows or Linux 중 사용중인 운영체제에 맞는 프로그램으로 다운로드 받아줍니다.
필자의 경우 윈도우 10을 사용하고 있으므로 윈도우 용으로 다운로드하여 설명하며 설치 프로그램 이름은 VMware-player-15.5.0-14665864이고 용량은 138MB입니다.
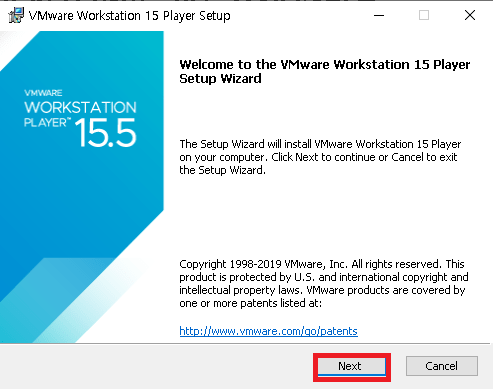
2. 위에서 링크를 통해 다운로드 받은 VMware Workstation 15 Player Setup 프로그램을 실행하여 설치 마법사를 시작합니다. “Next”를 클릭하여 설치를 계속 진행하도록 합니다.
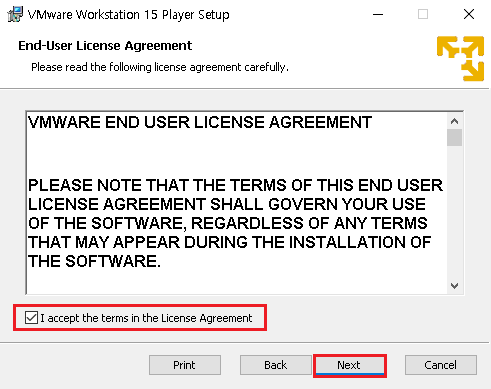
2. VMware 설치 라이센스를 요구하는 박스가 나타나면 “I accept the terms in the License Agreement”에 체크하여 라이센스 동의 후 “Next”를 클릭하여 설치를 계속 진행합니다.
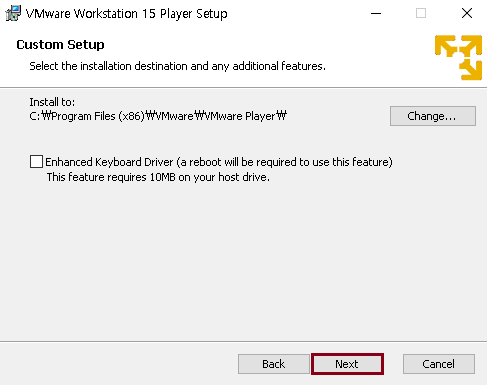
3. Custom Setup은 사용자 PC에 설치할 경로를 지정할 수 있습니다. “Change…”를 클릭하여 설치할 경로를 지정할 수 있지만 기본 경로로 설치하는것을 권장합니다. 경로 지정 후 “Next”를 클릭합니다.
“Enhanced Keyboard Driver (a reboot will be required to use this feature) This feature requires 10 MB on your host drive.” 향상된 가상 키보드 드라이버를 설치하는것에 체크하시겠습니까? 이 드라이브는 호스트 드라이브에 10MB의 용량을 가지며, 설치 시 재부팅하여야 합니다.
이 기능은 Windows 호스트 시스템에서만 사용할 수 있으며, 체크하지 않는것을 권장하며, 이유는 크롬 및 파이어 폭스 브라우저에서 텍스트 복사나 sublimetext, notepad 및 notepad ++와 같은 텍스트 편집기에서 텍스트가 제대로 작동되지 않는 현상이 포럼에서 발생하였습니다.
이 드라이버가 필요한 기능을 발견한 경우 나중에 다시 설치가 가능하며 추가적으로 자세한 정보를 알고 싶으시다면 참고하세요.
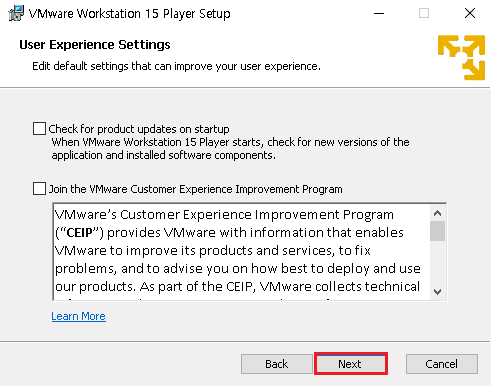
4. 다음은 사용자 경험 설정에 대한 항목입니다. 체크하셔도 되고 안하셔도 프로그램 사용 시 아무 문제 없습니다. 자세한 내용은 아래 설명을 참고하시기 바랍니다.
“Check for product updates on startup When VMware Workstation 15 Player starts, check for new versions of the application and installed software componentes”
시작시 제품 업데이트를 확인하시겠습니까? VMware Workstation 15 Player가 시작되면 새 버전의 애플리케이션 및 설치된 소프트웨어 구성 요소를 확인합니다. 이 부분은 체크하지 않아도 알아서 업데이트가 필요하면 프로그램에서 알려줍니다. 그때 최신 버전의 앱 및 소프트웨어들을 따로 설치해도 되므로 체크하지 않았습니다. 자동 업데이트를 원하시는 경우 체크하시면 되겠습니다.
“Join the VMware Customer Experience Improvement Program”
VM웨어 고객 환경 향상 프로그램 참여 여부를 묻는것입니다. 일반적으로 구성 데이터 , 기능 사용 데이터 , 성능 데이터 , 제품 로그를 수집하며, 나중에 변경이 가능합니다. 저는 체크하지 않았습니다. 자세한 정보는 아래 링크를 참고합니다.
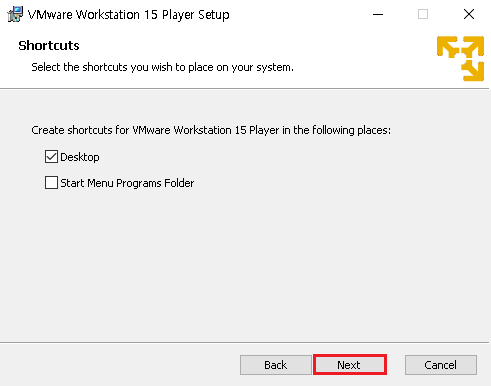
5. 시스템에 바로가기 메뉴를 추가하거나 추가하지 않을 수 있습니다. Desktop은 일반적으로 바탕화면에 바로가기를 추가하는것이고 Start Menu Programs Folder는 시작 메뉴에 바로가기를 생성하는 것입니다. 필자는 시작메뉴에는 생성하지 않습니다.
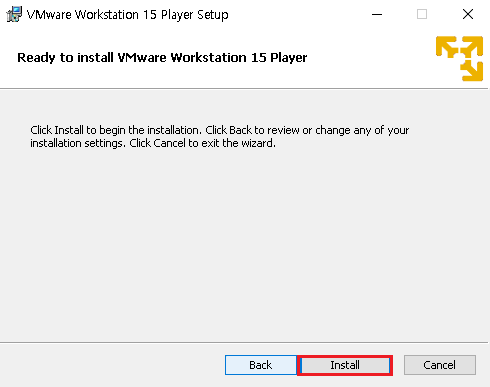
6. 설치 마법사 설정을 모두 완료하였고, VMware Workstation 15 Player를 설치할 준비가 모두 완료되었습니다. “Install”을 클릭하여 설치를 시작합니다.
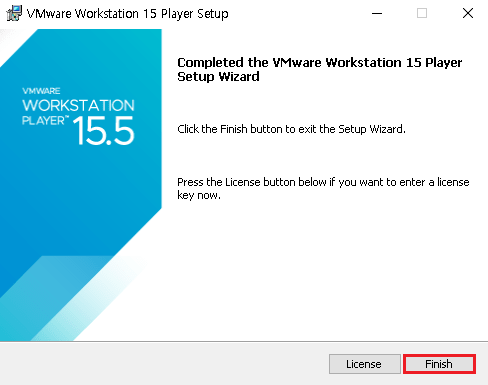
7. VMware 다운로드 및 설치가 모두 완료되었습니다. “Finish”를 클릭하여 설치를 마칩니다.
License가 있으시다면 License를 클릭하여 라이센스 키를 입력하시면 됩니다.
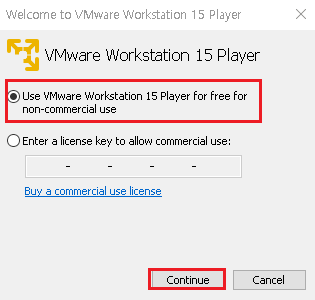
8. 바탕화면에 VMware Workstation 15 Player 이 생성되었다면 클릭하고 “Use VMware Workstation 15 Player for free for non-commercial use” (비상업적 용도로 VMware Workstation 15 Player를 사용하겠습니다.)에 체크하시고 “Continue”를 클릭합니다.
라이센스 키가 있으시다면 Enter a license key to allow commercial use에 체크 후 라이센스 키를 입력하시면 됩니다. 또는 파란 글씨로 “Buy a commercial use license”를 클릭하여 라이센스 구매도 가능합니다.
VMware 다운로드 및 설치 완료
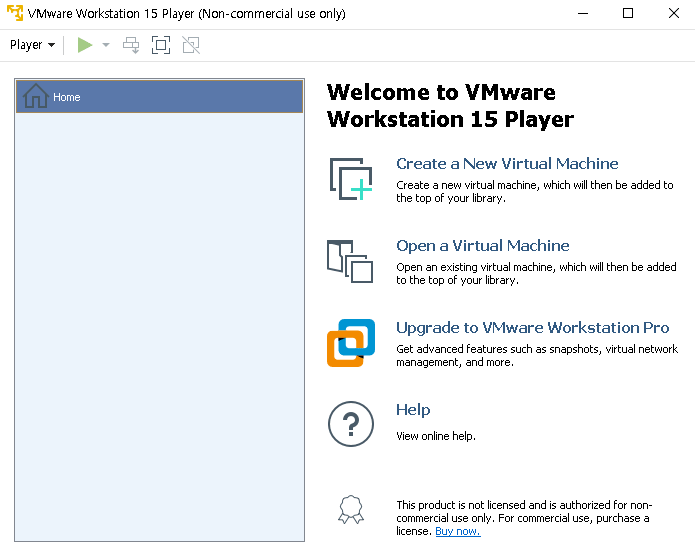
이후 위와 같이 VM웨어 Workstation 15 Player가 정상적으로 구동이 될것입니다.
이 후 설치하고자 하는 게스트 운영체제(우분투 리눅스 등)를 가상 머신(Virual Machine)을 통해 설치하실 수 있습니다.
USB 버전이지만 가상 머신으로 설치해도 거의 똑같으니 우분투 설치가 필요한 경우 아래 링크를 참고하시기 바랍니다.
우분투 설치 가이드 ubuntu 18.04 or 16.04
이상으로 VMware 다운로드 및 설치 방법 – 윈도우10 64비트 환경에서 설치하기를 마칩니다.