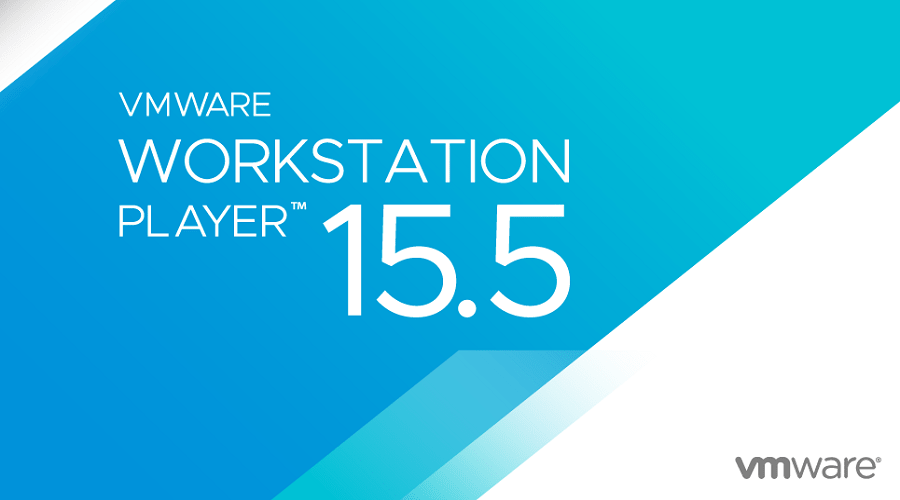VMware 사용법 운영체제 설치&설정 및 Tools, 파일옮기기 사용법
VMware 사용법 운영체제 설치 및 설정 후 추가기능(Tools 및 파일 옮기기) 사용 방법에 대하여 설명드립니다.
VMware Workstation 15 Player 다운로드 및 설치 방법이 필요하시다면 아래 링크를 참조하시기 바랍니다.
VMware 다운로드 및 설치 방법 – 윈도우10 64비트
VMware 사용법 운영체제 설치&설정 목차
- VMware 사용법 운영체제(OS) 설정
- VMware 사용법 운영체제(Windows 10 Pro) 설치
- VMware Tools 란? 설치 하는 이유 및 기능
- VM웨어 Tools 설치
- VMware 사용법 파일 옮기기 – (파일 공유 설정 방법)
VMware 사용법 운영체제 설치 전 기본적인 준비물 – VMware를 사용하여 운영체제를 설치하려면 기본적으로 ISO 이미지 파일이 필요합니다. 어떤 운영체제를 설치하든 동일하게 적용되며, 이 글에서는 Windows 10 Pro 버전의 운영체제 설치를 기준으로 설명드립니다. 만약 다른 이미지 파일을 사용하시면 그대로 사용하셔서 따라하시면 되고 이 글에서 사용하는 윈도우 10 ISO 이미지 파일이 필요하신 경우 아래 링크 7번을 참고하시면 되겠습니다.
VMware 사용법 운영체제(OS) 설정 방법
본격적인 VMware 사용법 운영체제 설치를 시작합니다. 운영체제 설치용으로 ISO 이미지 파일이 준비가 되었다면 이제 VMware Workstation 15 Player를 사용하여 운영체제를 설치해보도록 하겠습니다.

1. 첫번째로 VMware Workstation 15 Player를 실행하고 “Create a New Virtual Machine“(새로운 가상 머신 생성)을 클릭합니다.
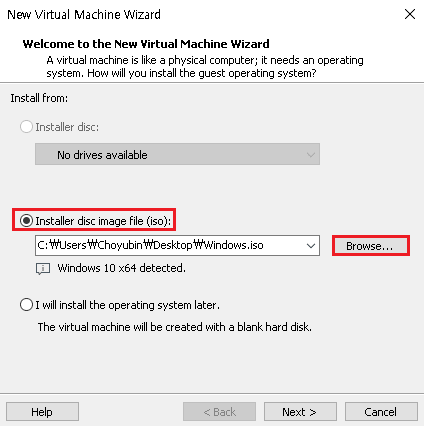
2. 다음은 가상 머신 디스크에 ISO 이미지 파일을 넣어주어야 합니다. New Virtual Machine Wizard(새 가상 머신 마법사)가 실행되면 “Installer disc image file(iso):”에 설치할 ISO 이미지 파일을 넣어주어야 합니다. “Browse…”을 클릭하여 준비해둔 ISO 이미지 파일을 선택합니다.
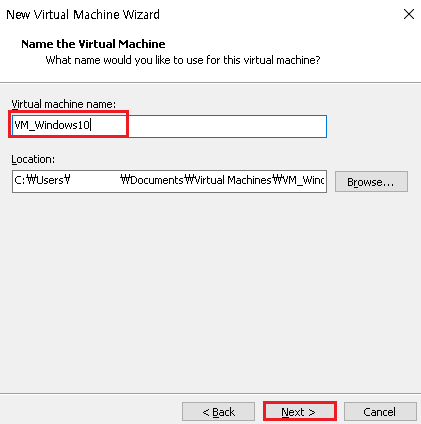
3. 가상 머신 디스크에 이미지 파일을 넣으면 Location(경로)에 표시가 되니 확인 후 “Virtual Machine name(가상 머신 이름)”을 지정해줍니다. 위 그림과 같이 가상머신의 이름을 지어주시고 “Next”를 클릭하여 계속 진행합니다.
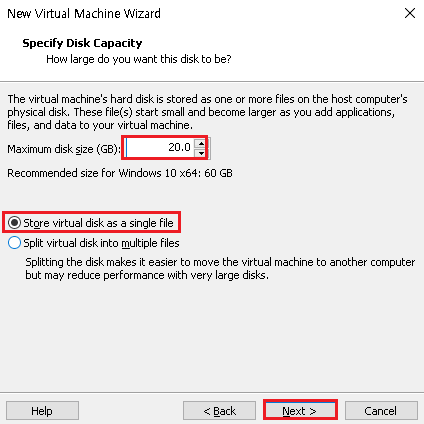
4. 가상머신에 사용할 디스크 용량을 지정해주어야 합니다. 20GB로 지정하고 Store virtual disk as a single file에 체크하고 “Next”를 클릭합니다.(사용 용도에 따라 설정값이 다르니 아래 설명을 참고하여 설정하시기 바랍니다.)
Store virtual disk as a single file : 가상 머신을 하나의 파일로 생성하려는 경우 선택합니다. (현재 사용중인 컴퓨터의 하드디스크가 NTFS 포맷으로 사용하는 경우 선택하시면 됩니다. 무슨말인지 모르겠다. 하시면 NTFS포맷을 사용중일 확률이 매우 높으며, 단일 디스크 사용시 성능이 더 높습니다.)
split virtual disk into muliple files : 가상 디스크 파일을 2GB의 여러 파일로 분할하여 생성하려는 경우 선택합니다. 디스크를 분할하면 가상 컴퓨터를 다른 컴퓨터로 쉽게 옮길 수 있지만 큰 디스크를 사용하면 성능이 저하 될 수 있습니다.(호스트 PC의 하드디스크에서 FAT32 포맷을 사용중인 경우 선택하시는걸 권장합니다.)
Maximum disk size (GB) : 윈도우 10 64비트의 권장사항은 60GB이지만 사실 Host PC에서 디스크 용량이 부족하거나 PC 하드웨어 사양이 낮거나 게임 등의 고사양 목적이 아닌 경우 20~50GB정도를 주시면됩니다. 용량의 여유가 있는 경우 권장사항인 60GB를 넣어주시면 되겠습니다.
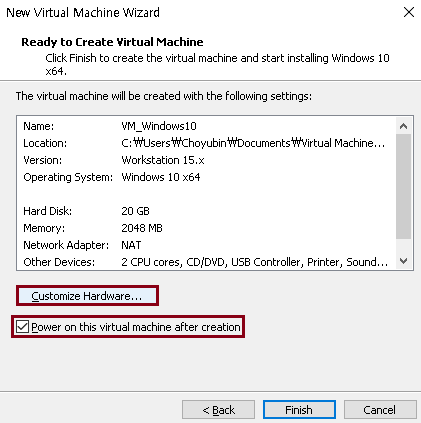
5. 하드디스크 설정을 마쳤으면 다음은 Customize Hardware…를 클릭하여 게스트 PC의 하드웨어를 사용자 정의 해주는 작업이 필요합니다. Power on this virtual machine after creation은 가상머신 생성 후 바로 실행할것인지 묻는것이며, 체크해놓으시면 됩니다.
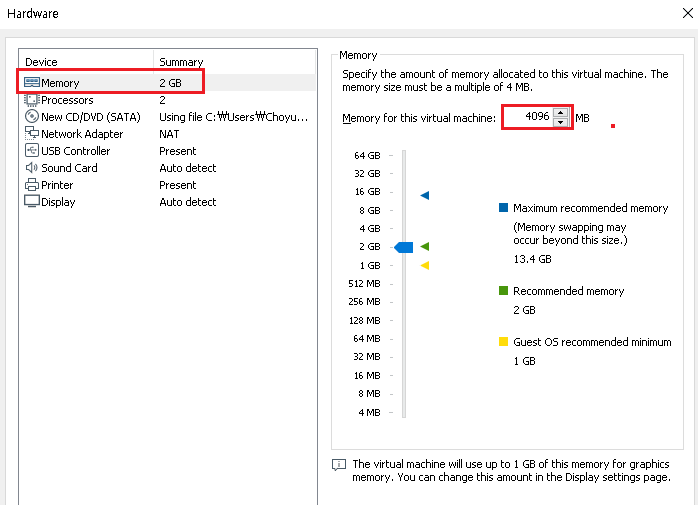
6. 가상 머신 사용 목적에 따른 하드웨어 설정이 필요합니다. 굳이 필자의 설정을 따라 똑같이 하실필요는 없으며, 추가 설명을 읽으신 후 값을 설정하시면 되겠습니다.
먼저 좌측에서 Memory를 클릭하여 메모리 설정을 먼저 해주도록 합니다. Windows 10 용 가상 머신 설치시 권장하는 메모리는 2GB(2048MB)이며, 최소 권장 메모리는 1GB(1024MB)입니다. 필자의 경우 4GB(4096MB)를 지정하였습니다. 최소한의 운영체제를 원활하게 돌리려는 경우 2GB(2048MB)를 권장합니다.
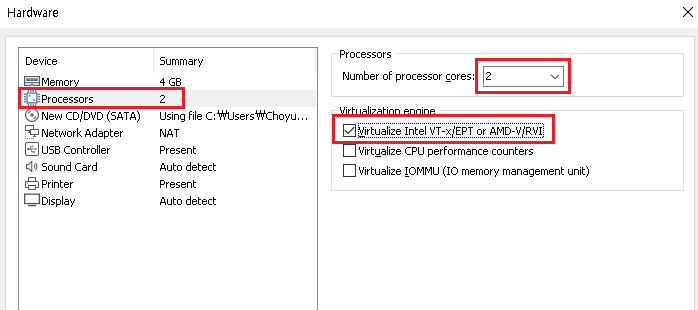
7. 다음은 Processors의 코어의 개수를 지정해줍니다. 코어 개수 같은 경우 대부분 2개를 권장하고 있으며, 과도한 코어는 오히려 호스트 성능을 떨어뜨릴 수 있으니 주의 바랍니다.
다음은 가상화 엔진 설정(Virtualization engine)에 대한 설명입니다.
Virtualize Intel VT-x/EPT or AMD-V/RVI : 가상화 엔진에서 CPU가 하이퍼 바이저를 지원한다고 가정할 때 실행 모드를 Intel VT-x / EPT 또는 AMD-V / RVI로 강제 실행하도록 VMware에 지시하는 옵션이며, 간단히 말해 CPU에서 지원하는 가상화 성능 향상 기술입니다. 필자의 경우 활성화 및 지원이 되어 체크하였으며, 활성화 확인 방법은 아래 글을 참고하여 확인가능합니다.
Virtualize CPU performance counters : 고급 디버깅 또는 성능 모니터링을 수행하려는 경우 이 옵션을 활성화하시면 됩니다. 일반적으로 체크하는것을 권장하지 않습니다.
Virtualize IOMMU(IO memory management unit) : 메모리 및 DMA 리매핑 기술로 AMD 및 인텔 칩셋의 이더넷 가상화 기술이며, 가상 이더넷 장치를 추가할 때 하드웨어적 가속을 해줍니다. 마더보드에서 지원이 안되는 경우 사용 불가. 필자의 경우 체크하지 않았습니다.
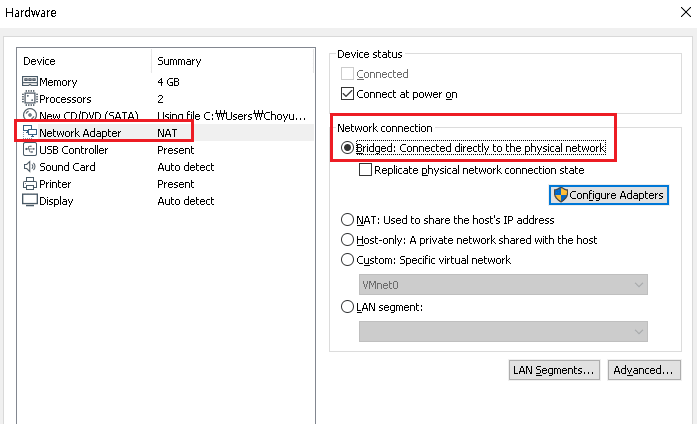
8. 다음은 네트워크 연결(Network connection) 설정입니다. Bridged로 연결에 체크하시면 됩니다.
Bridged : 호스트 시스템이 네트워크에 연결되어 있고 가상 시스템에 대한 별도의 IP 주소가 있는 경우(또는 DHCP 서버에서 IP 주소를 가져올 수 있는 경우) 이 설정을 선택합니다. 그러면 네트워크의 호스트 컴퓨터가 가상 시스템과 직접 통신할 수 있습니다. 요약 : 간단하게 호스트 PC와 게스트 PC의 네트워크를 물리적으로 동일한 구성으로 사용한다는 의미입니다.
NAT : NAT 연결을 사용하면 가상 시스템과 호스트 시스템은 네트워크 외부에서 볼 수 없는 단일 네트워크 ID를 공유합니다.
Host-only : 호스트 전용 네트워킹을 사용하면 가상 시스템이 호스트 시스템 및 호스트 전용 네트워크의 다른 가상 시스템과만 통신합니다.
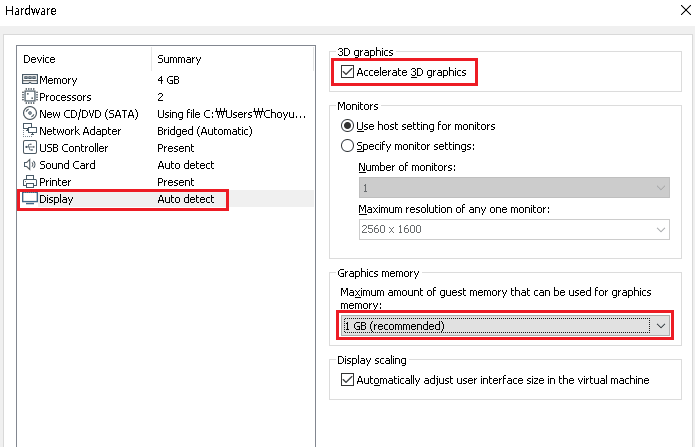
9. 디스플레이 설정입니다. 3D graphics 아래 “Accelerate 3D graphics”(3D 그래픽 가속화 설정) 체크하고 아래 Graphics memory에 1GB ~ 2GB로 설정합니다.(1GB를 권장합니다.)
Graphics memory : 게스트 PC에 할당할 그래픽 카드 메모리 양을 지정합니다.
설정을 마치면 하단에 Close를 클릭하여 다음을 진행합니다.
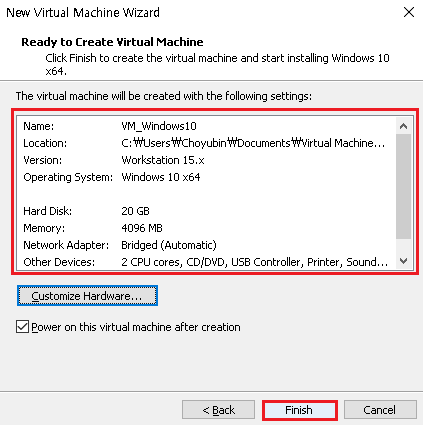
10. 위 그림과 같이 사용자 정의한 하드웨어 설정이 본인이 설정한대로 잘 적용이 되었는지 확인 한번 해주시고 제대로 설정이 되었다면 “Finish”를 클릭하여 가상 머신 생성을 시작합니다.
VMware 사용법 운영체제(Windows 10 Pro) 설치 방법
설정을 모두 끝마치고 Finish를 클릭하시면 이제 본격적인 운영체제(Windows 10 Pro)설치 단계로 진입할 수 있습니다. 참고로 운영체제 설치 시 간단하게 안내에 따라 설치할 수 있으나, 초보자 분들을 위해 모를 수 있을 만한 부분 정도만 간추려서 알려드리며, 사진에 없다고 당황하지 마시고 화면 안내에 따라 예 , 동의 정도만 누르시면 문제없습니다. 다음 안내에 따라 VMware 사용법 운영체제 설치를 해봅니다.
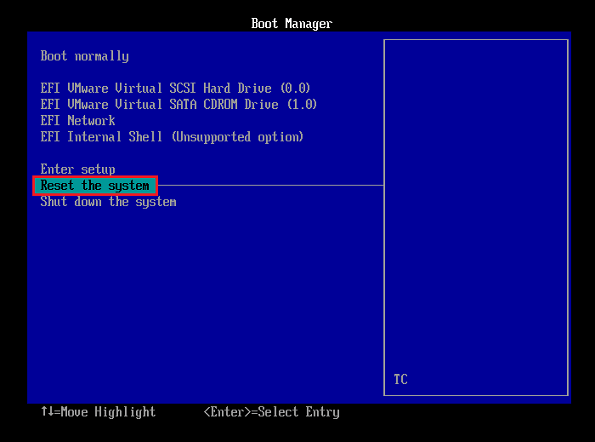
1. 첫 화면에서 위와 같이 Boot Manager가 실행되면 “Reset the system”으로 이동하고 엔터 키를 누릅니다. 가상 머신 시스템이 재부팅 되며, 윈도우 설치 초기 화면이 나타날 것입니다.
참고 – 가상 머신 창을 활성화된 상태로 전환 하는 키는 Ctrl + Alt 입니다.

2. Windows 정품 인증 부분에서는 “제품 키가 없음(I)”를 클릭합니다.
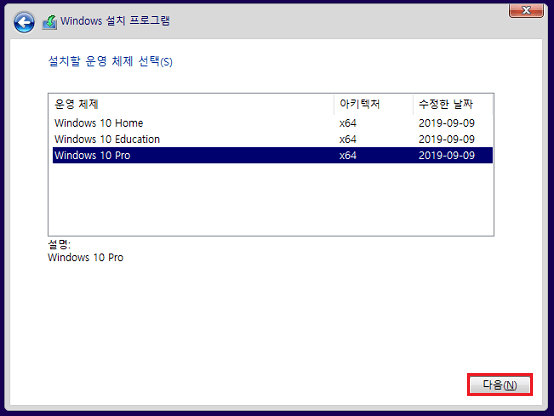
3. 설치할 운영 체제 선택(S)메뉴에선 Windows 10 Pro 버전을 선택하고 “다음”을 클릭합니다.
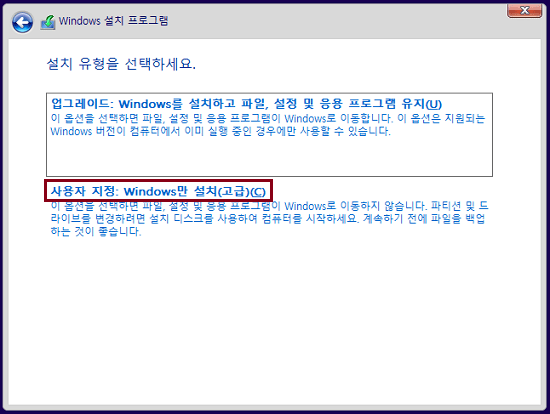
4. 설치 유형을 선택하세요. 에서는 “사용자 지정 : Windows만 설치(고급)(C)”으로 선택합니다.
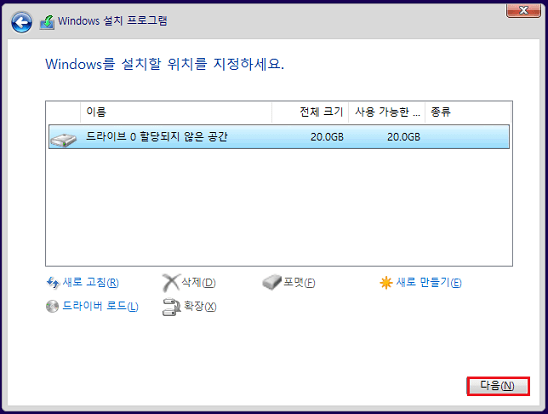
5. Windows를 설치할 위치를 지정하세요. 부분에서 앞서 설정한 20GB의 드라이브가 화면에 표시되니 선택하시고 “다음”을 클릭합니다.
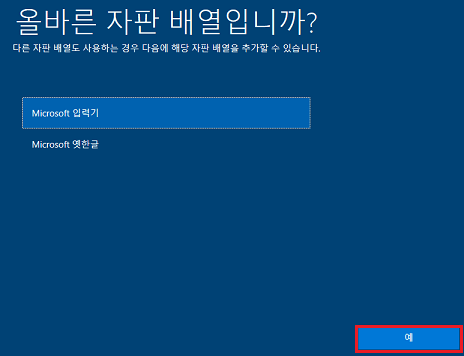
6. 올바른 자판 배열입니까? 에서는 Microsoft 입력기를 선택하시고 “예”를 클릭합니다.
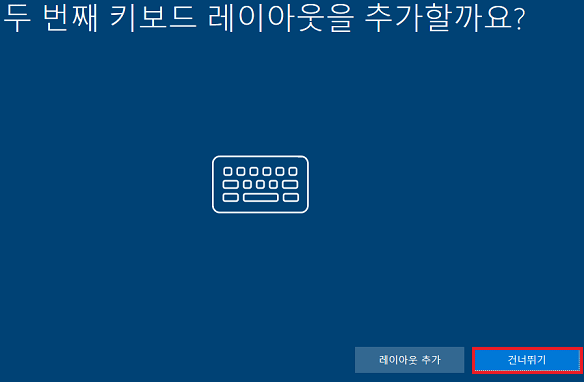
7. 두번째 키보드 레이아웃을 추가할까요?는 레이아웃 추가를 하셔도 되고 “건너뛰기”를 클릭하셔도 됩니다. 필자는 건너뛰기를 선택합니다.
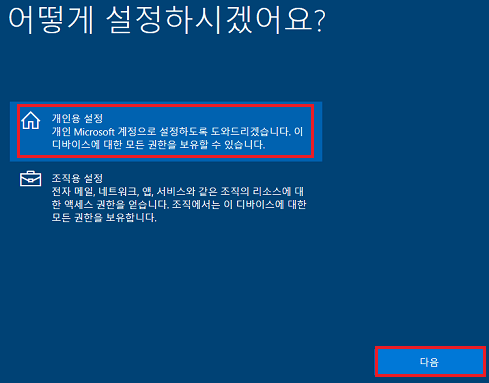
8. 어떻게 설정하시겠어요? 부분은 “개인용 설정”을 선택하고 “다음”을 클릭합니다.
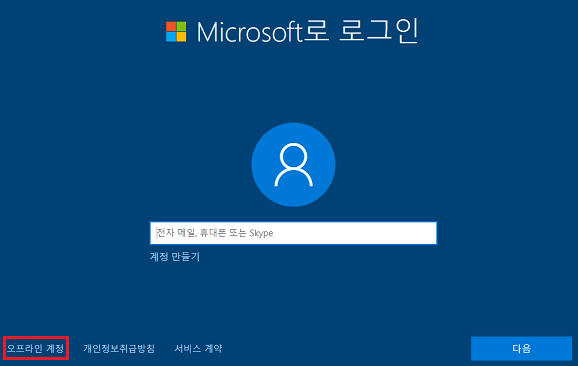
9. Microsoft로 로그인 부분에서는 오프라인 계정을 클릭합니다.
계정 만들기를 통해 새 계정을 생성하셔도 됩니다.
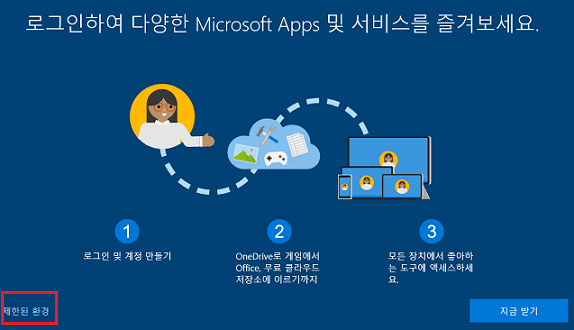
10. 로그인 하지 않고 “제한된 환경”을 클릭합니다.
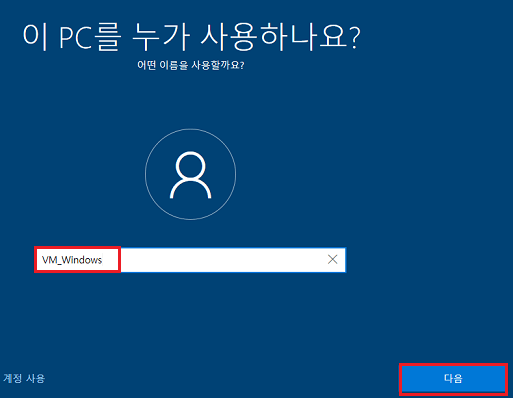
11. PC 이름이 아닌 로그인시 사용되는 로컬 계정 이름입니다. 원하시는 대로 설정해주셔도 됩니다.(나중에 변경 가능합니다.)
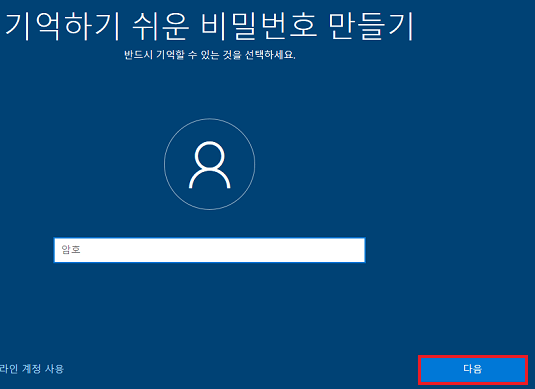
12. 필자의 경우 비밀번호를 입력하지 않고 “다음”을 클릭하여 진행했습니다.
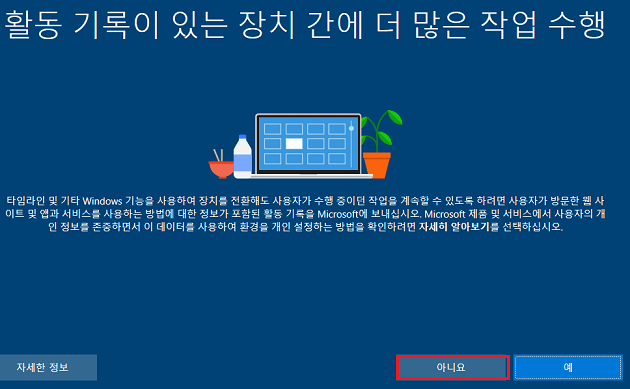
13. “아니요”를 클릭합니다.
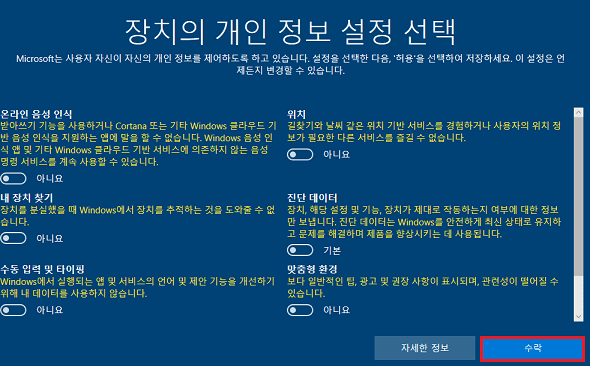
14. 가상화 머신을 사용하는 경우 기본적인 성능이 호스트 PC와 차이가 매우 큽니다. 위와 같이 “장치의 개인 정보 설정 선택”에서 전부 비활성화 해주시고 “수락”을 클릭합니다.
물론 본인이 원하시는 경우 알맞게 설정하셔도 무방합니다.
이제 설정이 모두 끝났으며, 가상화 머신에서 Windows 10 Pro 설치가 진행되며, 시간이 조금 지나면 시스템이 재부팅이 되면서 설치가 종료될것입니다.
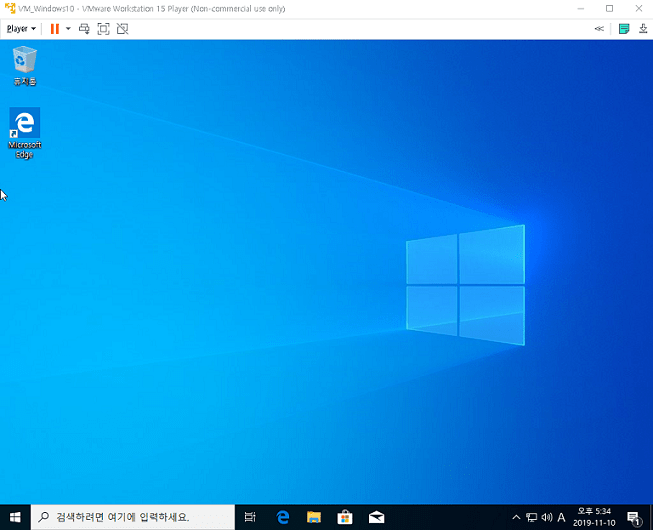
설치 완료 이후 VMware Workstation 15 Player에 정상적으로 설치된 화면이며, 다음은 기본적으로 OS 설치 이후 가상화 머신 도구(VMware Tools) 설치 및 호스트 PC와 게스트 PC의 파일 옮기기(공유)방법에 대해 알려드리겠습니다.
VMware Tools 란? 설치 하는 이유 및 기능
먼저 VMware Tools가 무엇이고 왜 설치해야 하는지 궁금하실 수 있습니다. 다음은 VMware Tools에 대한 간략한 설명입니다.
게스트 운영 체제는 VMware Tools 없이 실행될 수 있지만 VMware Tools를 설치해야만 사용할 수 있는 VMware 기능이 많이 있습니다. VMware Tools는 가상 시스템의 성능을 향상시키고 VMware 제품의 많은 손쉬운 기능들을 사용할 수 있도록 해 줍니다. 예를 들어 다음은 VMware Tools가 설치된 경우에만 사용 가능한 기능을 몇 가지만 나타낸 것입니다.
- 훨씬 빠른 그래픽 성능 및 Aero를 지원하는 운영 체제의 Windows Aero
- 가상 시스템의 애플리케이션이 다른 애플리케이션 창처럼 호스트 데스크톱에 나타날 수 있도록 해 주는 Unity 기능
- 호스트와 게스트 파일 시스템 간의 공유 폴더
- 가상 시스템과 호스트 또는 클라이언트 데스크톱 간에 텍스트, 그래픽 및 파일의 복사 및 붙여넣기
- 개선된 마우스 성능
- 가상 시스템 클럭과 호스트 또는 클라이언트 데스크톱 클럭의 동기화
- 게스트 운영 체제 작업의 자동화를 지원하는 스크립트 작성
- pre-freeze 및 post-thaw 중지 스크립트 실행
- 게스트 운영 체제의 중지된 스냅샷 캡처 사용
- 정기적으로 게스트 운영 체제에서 네트워크, 디스크, 메모리 사용량 정보를 수집하여 ESXi 호스트로 보냅니다.
- 각각의 가상 시스템에 매 초 하트비트 정보를 보내고 게스트 운영 체제에서 게스트 하트비트 정보를 수집합니다. VMware HA는 하트비트 정보를 사용하여 가상 시스템 가용성을 결정합니다.
- XML 문서가 들어 있는 게스트 OS 환경 변수 guestinfo.ovfEnv를 사용하여 OVF 환경을 게스트 운영 체제에 전송
- 가상 시스템을 사용자 지정할 수 있도록 합니다.
- VMware Tools 업그레이드 및 더 자세한 정보는 이 링크를 참조하세요.
VM웨어 Tools 설치
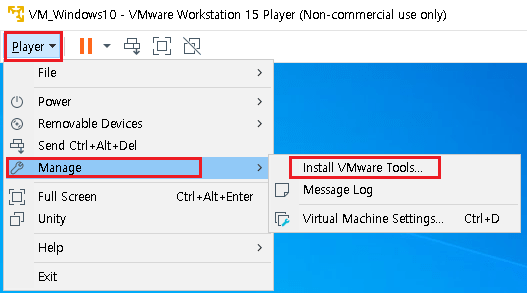
1. 먼저 VMware Workstation 15 Player 좌측 상단에서 Player > Manage > install VMware Tools.. 순으로 클릭하여 VMware Tools 설치 프로그램을 실행합니다.
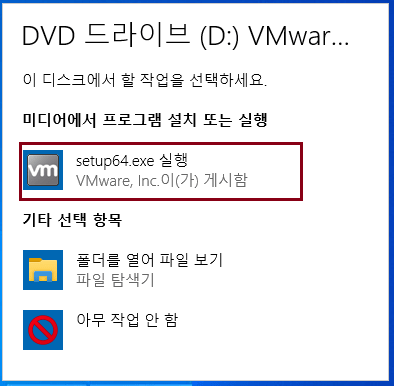
2. 위와 같이 VMware Tools Setup64.exe 실행을 클릭할 수 있습니다.
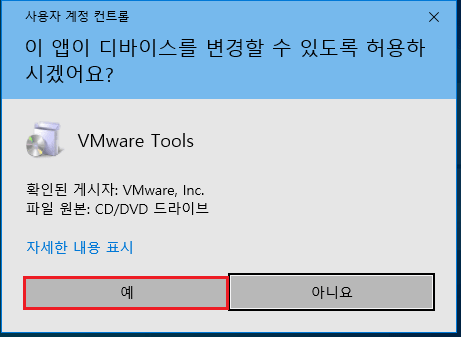
3. “예”를 클릭합니다.
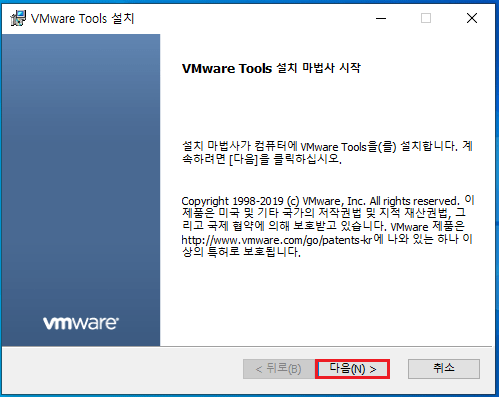
4. VMware Tools 설치 마법사가 시작되고 간단한 안내에 따라 몇번의 클릭만 하면 설치가 완료됩니다.
다음은 VMware 사용법 중 파일 옮기기 방법을 통해 가상 머신과 호스트 PC에서 파일 공유를 하는 방법을 알려드리겠습니다.
VMware 사용법 파일 옮기기 – (파일 공유 설정 방법)
VMware Workstation 15 Player를 사용하다 보면 호스트 PC와 게스트 PC간 파일 옮기기 방법이 필요한 경우가 있습니다. 아래 단계에 따라 파일 공유 설정을 통해 쉽게 파일을 옮기는 VMware 사용법 을 설명드립니다.
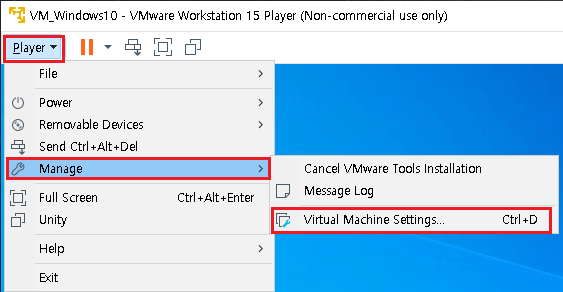
1. 좌측 상단에서 Player > Manage > Virtual Machine Settings… 를 클릭하여 가상 머신 설정 옵션을 실행합니다.

2. Virtual Machine Settings가 실행되면 상단에 Options탭을 클릭하고 Shared Folders(폴더 공유)를 선택합니다.
Always enabled에 체크하고 “Map as a network drive in Windows guests”에 체크 후 “Add…”를 클릭합니다.
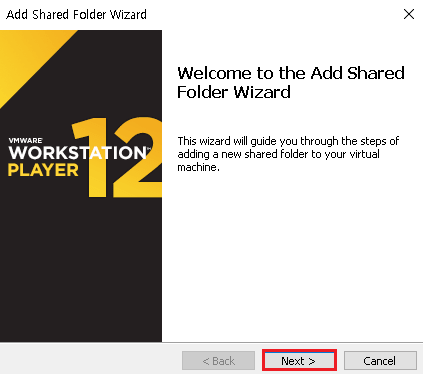
3. 파일 공유 추가 마법사(Add Shared Folder Wizard)가 실행되면 “Next”를 클릭합니다.
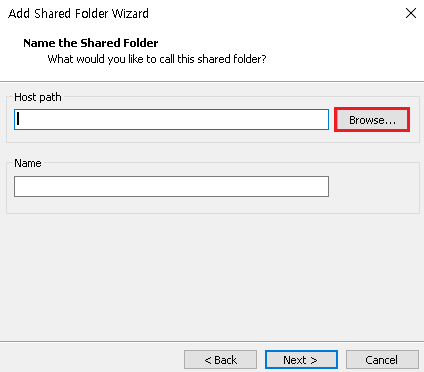
4. 호스트 PC에서 공유할 폴더를 생성해야 합니다. “Browse…”을 클릭해주세요.
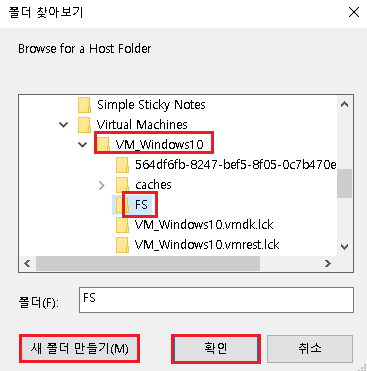
5. 폴더 찾아보기가 열리면 호스트 PC에서 공유할 폴더를 생성할 수 있으며, 경로는 다음과 같습니다.
내 PC > 문서 > Virtual Machines > 생성된 가상머신 이름 > 생성할 공유폴더
필자의 경우 가상머신의 이름이 VM_Windows10이고 이곳에 새 폴더 만들기를 통해 공유폴더(FS)를 만들었습니다. 공유폴더를 만들었으면 폴더 선택 후 확인을 클릭합니다.
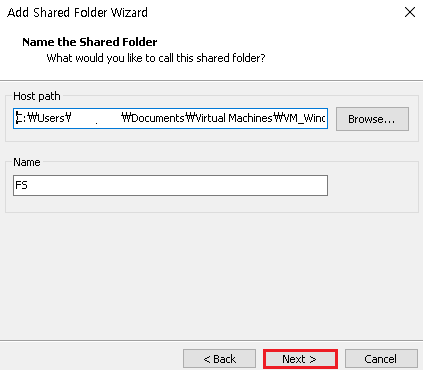
6. Host path(호스트 PC의 공유폴더 경로)에 위 처럼 보이며, Name에는 생성된 공유폴더 이름이 지정됩니다. “Next”를 클릭하여 계속 진행합니다.
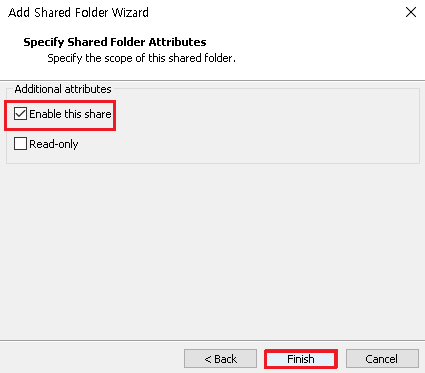
7. Enable this share(공유 활성화)에 체크하시고 “Finish”를 클릭하여 공유 폴더 설정을 마칩니다.

테스트로 파일 옮기기를 해보도록 하겠습니다. 필자의 호스트 PC에서 생성한 공유폴더(FS)에 프로그램을 넣어보겠습니다.
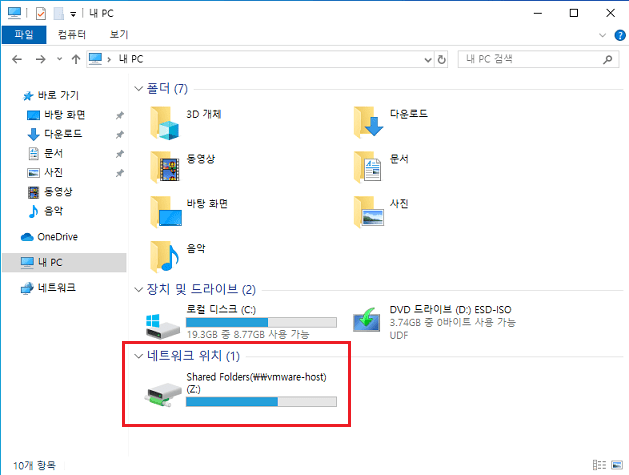
이제 게스트 PC에 내 PC를 열어보면 네트워크 위치에 위와 같이 Shared Folders가 표시되고 있는것을 확인할 수 있으며, 들어가서 호스트 PC에서 이동한 프로그램이 있는지 확인해봅니다.
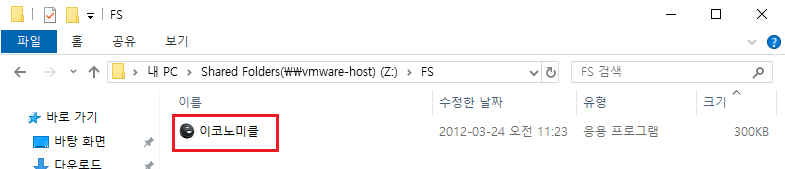
공유 폴더내에 파일 옮기기를 통해 이동한 프로그램이 있는걸 확인할 수 있습니다.
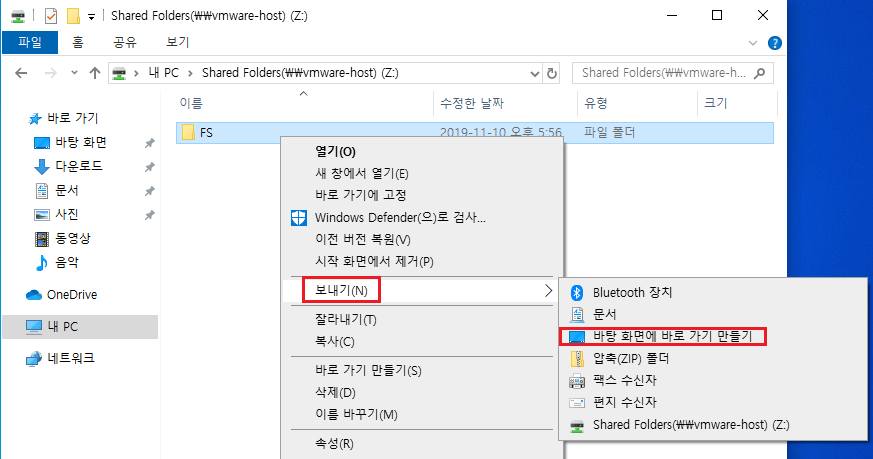
팁으로 공유폴더(FS)를 마우스 오른쪽 버튼 클릭으로 보내기 > 바탕 화면에 바로 가기 만들기 를 통해 바탕화면에 호스트 PC와 게스트 PC간 공유를 빠르게 할 수 있도록 설정할 수 있습니다.
여담입니다만 VMwareTools를 설치하면 그냥 PC간 드래그로도 옮겨지니 VMware 사용법 하나 알아간다 생각하시면 되겠습니다~
추가로 윈도우 10 최적화 설정을 통해 컴퓨터 속도 향상 시키는 방법을 통해 호스트 PC의 성능을 올릴 수도 있습니다.
이상으로 VMware 사용법 운영체제 설치&설정 및 Tools, 파일옮기기 사용법을 마칩니다.