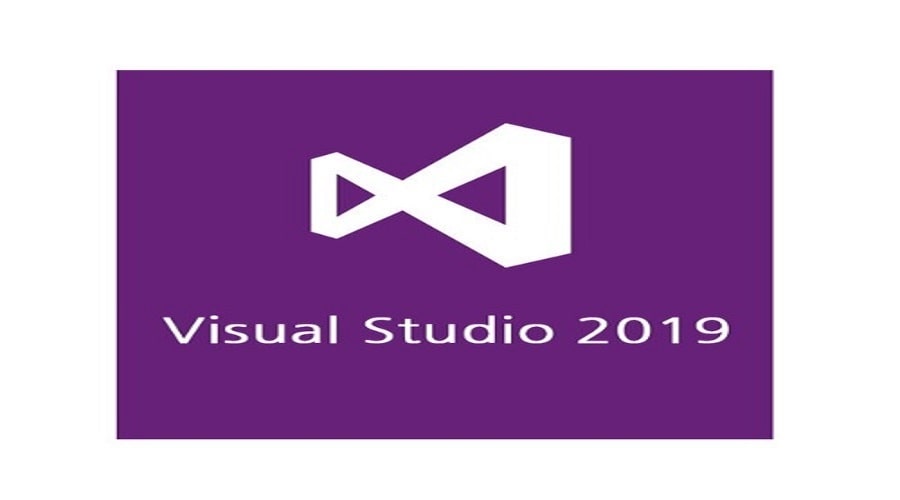Visual Studio 2019 다운로드 및 설치 방법 – 비주얼 스튜디오
Visual Studio 2019 다운로드 및 설치 방법 및 기능에 대하여 설명드립니다.
마이크로소프트에서 제공하는 비주얼 스튜디오(Microsoft Visual Studio)는 다양한 언어로 프로그래밍할 수 있는 마이크로소프트의 통합 개발 환경(IDE)입니다. 프로그램, 웹 사이트 및 웹 프로그램 등을 개발할 수 있으며, 마이크로소프트에서는 비주얼 베이직, 비주얼 C#, 비주얼 J# 등 특정한 언어로만 프로그래밍할 수 있는 언어별 버전도 제공하고 있습니다.
비주얼 스튜디오 2019 주요 기능
다음은 비주얼 스튜디오 2019 주요 기능에 대한 간략한 설명입니다.
모든 .Net 언어로 응용 프로그램 개발 – Visual Studio IDE를 사용하여 모든 .Net 언어로 응용 프로그램을 만들 수 있습니다. 따라서 개발자는 C #, VB.Net 또는 F #을 사용하여 응용 프로그램을 개발이 가능합니다.
모든 응용 프로그램 유형 만들기 – Visual Studio IDE를 사용하여 모든 유형의 응용 프로그램을 만들 수 있습니다.(웹 기반 응용 프로그램 또는 Windows Forms 기반 응용 프로그램)
응용 프로그램을 즉석에서 디버그 – 응용 프로그램을 빌드 할 때 테스트할 수 있습니다. IDE를 사용하면 개발 프로세스 중 언제든지 프로그램을 실행할 수 있습니다. 따라서 개발자는 개발 단계 자체에서 오류 확인이 가능합니다.
확장 – IDE에는 타사 확장을 설치하는 기능이 있습니다. 예를 들면 소스 코드 저장소 관리에 사용되는 Subversion이 있습니다. Subversion은 중앙 저장소에 코드를 업로드하는데 사용되며, 코드 사본이 항상 존재하도록 하기 위해 수행됩니다. Visual Studio에는 IDE 자체에서 이러한 소프트웨어와 통합할 수 있는 기능이 있습니다. 따라서 개발자는 IDE 자체에서 코드 리포지토리를 사용할 수 있습니다.
비주얼 스튜디오 2019 버전들
마이크로소프트 Visual Studio 2019는 총 세가지의 버전이 존재하며, 다음과 같습니다.
Community , Professional , Enterprise 버전으로 제공되며, 각 버전 별 기능에 대한 자세한 설명은 아래 링크를 참고하시기 바랍니다.
Visual Studio 2019 하드웨어 요구 사항
Visual Studio 2019를 실행하기위한 최소 하드웨어 요구 사항입니다.
1.8GHz 이상의 프로세서 쿼드코어 이상 권장
최소 2GB의 RAM , 8GB의 RAM 권장 (가상 컴퓨터에서 실행중인 경우 최소 2.5GB)
하드 디스크 공간 : 설치된 기능에 따라 최소 800MB에서 최대 210GB의 사용 가능한 공간. 일반적인 설치에는 20-50GB의 여유 공간이 필요합니다.
720p(1280 x 720)의 최소 디스플레이 해상도를 지원하는 비디오 카드 Visual Studio는 WXGA (1366 x 768) 이상의 해상도를 권장합니다.
성능을 향상 시키려면 SSD(Solid State Drive)에 Windows 및 Visual Studio 2019를 설치하는것을 권장합니다.
Visual Studio 2019 시스템 요구 사항
다음은 Visual Studio 2019 설치를 위한 시스템 요구 사항입니다.
지원되는 운영 체제
Visual Studio 2019는 다음 운영 체제에서 설치 및 실행되며, 64 비트 권장를 권장합니다.
Windows 10 버전 1703 이상 : Home, Professional, Education 및 Enterprise (LTSC 및 S는 지원되지 않음)
Windows Server 2019 : Standard & Data Center
Windows Server 2016 : Standard & Data Center
Windows Server 2012 R2 : Essentials, Standard, Datacenter
Windows 8.1 (업데이트 2919355 포함 ) : Core, Professional 및 Enterprise
Windows Server 2012 R2 (업데이트 2919355 포함 ) : Essentials, Standard, Datacenter
Windows 7 SP1 (최신 Windows 업데이트 포함) : Home Premium, Professional, Enterprise, Ultimate
기타 요구 사항
닷 넷 프레임워크 4.5 설치
Visual Studio를 설치하려면 시스템에서 관리자 권한이 필요합니다.
Visual Studio 2019 다운로드 및 설치 방법
이제 본격적으로 비주얼 스튜디오 2019 버전을 다운로드 후 설치까지 해보도록 하겠습니다. 먼저 아래 링크를 통해 비주얼 스튜디오 2019 설치 파일을 다운로드합니다. Enterprise 버전과 Professional 버전은 무료 기간(90일)이 지나면 사용이 불가하니 ,Community 버전으로 다운로드 하겠습니다.
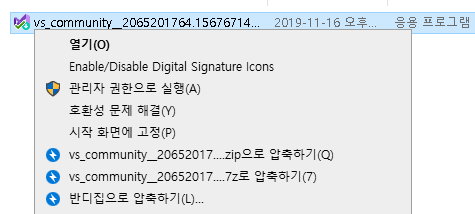
1. 비주얼 스튜디오 2019 설치 파일 “vs_community__2065201764.1567671442(1.32MB)”을 실행하여 설치를 진행하겠습니다. 설치 파일을 우클릭하여 “관리자 권한으로 실행(A)“을 클릭하고 실행합니다.
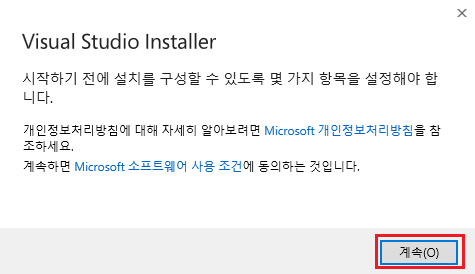
2. 비주얼 스튜디오 2019 설치 파일 실행 시 위와 같이 Visual Studio Installer가 실행됩니다. “계속(O)”을 클릭하여 Microsoft 개인정보처리방침 및 소프트웨어 사용 조건에 동의하고, 설치를 진행합니다.
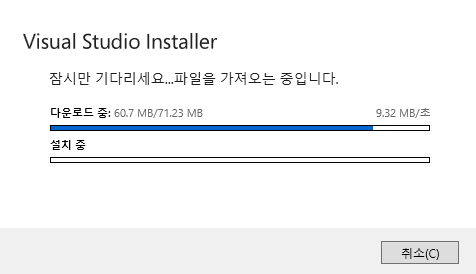
3. 소프트웨어 라이센스에 동의하면 위와 같이 설치 마법사가 Visual Studio 2019 설치 파일들을 가져오는 작업들을 시작합니다. 시간이 조금 걸릴 수 있습니다.
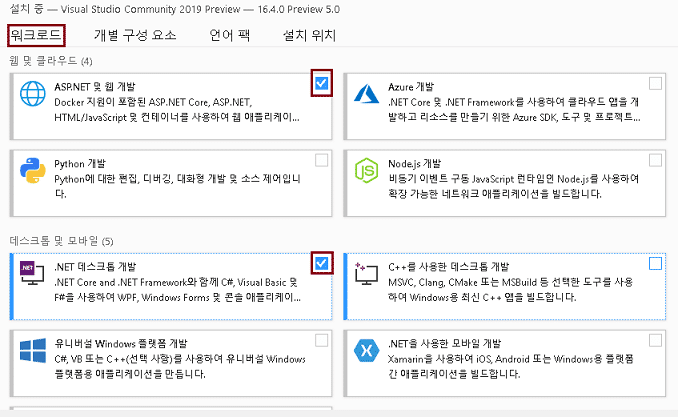
4. 설치 관리자가 비주얼 스튜디오 2019에 필요한 파일들을 모두 가져오면 위와 같이 설치할 프로그램들을 선택할 수 있습니다. 먼저 워크로드에서 설치가 필요한 프로그램을 체크해줍니다.
워크로드는 프로젝트 유형을 기반으로하는 개별 구성 요소 그룹입니다. 예를 들면 웹 개발에 ASP.NET을 사용하여 개발하는 경우 ASP를 선택하시면 됩니다. .NET 및 웹 개발 워크로드는 다음과 같은 구성 요소를 설치합니다.
.Net Framework 4.6
C # 및 Visual Basic
ASP.NET 및 웹 개발 도구
엔터티 프레임 워크 도구
타입 스크립트 SDK
IIS 익스프레스
NuGet 패키지 관리자
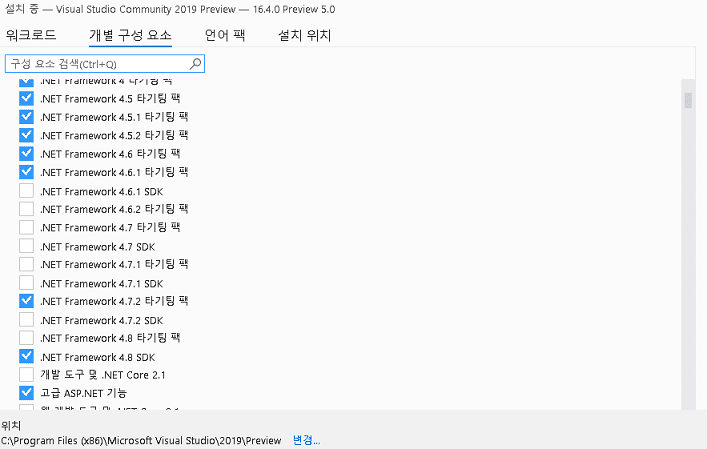
5. 다음은 개별 구성 요소입니다. 설치할 수있는 전체 구성 요소 목록을 제공하며, 워크로드를 선택하면 해당 워크로드의 일부인 구성 요소가 자동으로 선택됩니다. 이 옵션에서 설치하려는 항목을 추가로 사용자 정의하여 선택적으로 설치할 수 있습니다.
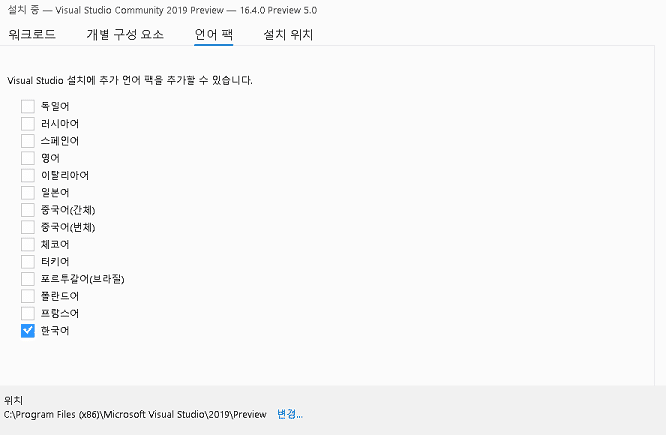
6. 다음은 언어 팩 입니다. 언어 팩은 운영 체제에서 구성된 언어(한국어)에서 자동으로 선택되며, 변경 가능합니다.
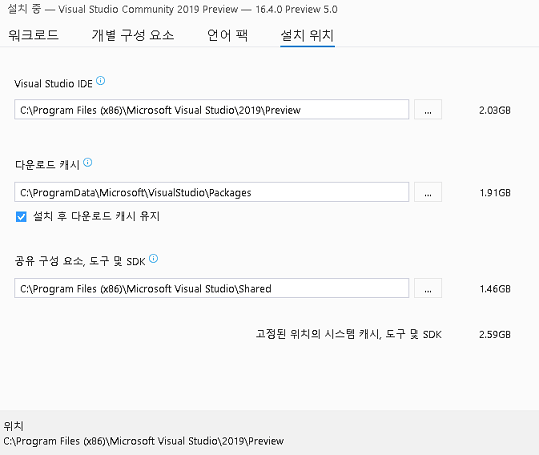
7. 마지막은 설치 위치를 선택할 수 있습니다. 원하는 경우 설치 경로를 변경할 수 있습니다. 그러나 Microsoft에서는 권장하는 사항이 아니므로 기본설치 경로를 설정하여 설치하는것을 권장드립니다.
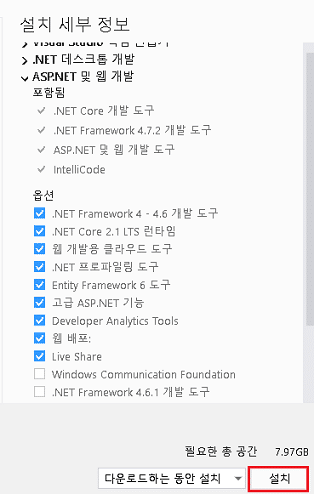
8. 모든 설정을 끝내고 다음으로 비주얼 스튜디오 2019 설치 프로그램 우측 하단에서 “설치”를 클릭하여 Visual studio를 설치합니다.
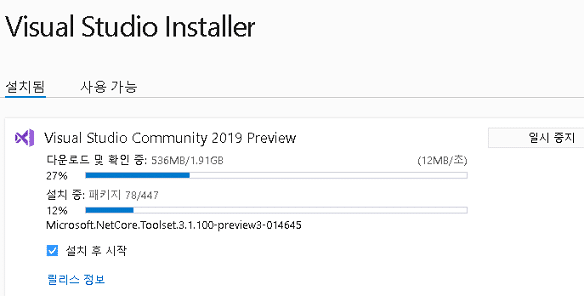
9. Visual Studio Installer가 인터넷에서 각 구성 요소들을 다운로드하고 설치를 시작합니다. 인터넷 속도에 따라서 시간이 오래 걸릴 수 있습니다.
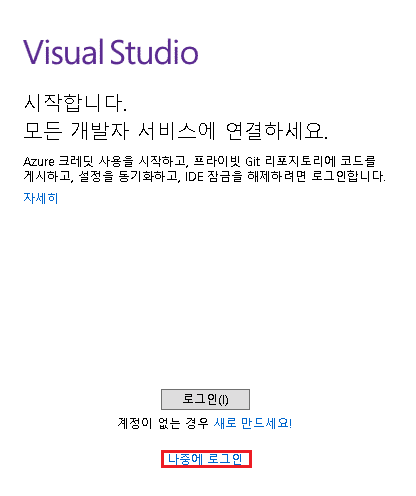
10. 비주얼 스튜디오 설치가 모두 완료되면 위와 같이 “시작합니다. 모든 개발자 서비스에 연결하세요.” 대화 박스가 활성화 되며, 로그인하거나 계정을 생성할 수 있습니다. 우선 나중에 로그인을 하여 진행하겠습니다.
로그인 없이 사용하는 경우 Community Edition은 30일 후에 만료되며, 로그인 및 계정 생성에 관한 방법은 마지막에 설명을 추가하겠습니다.
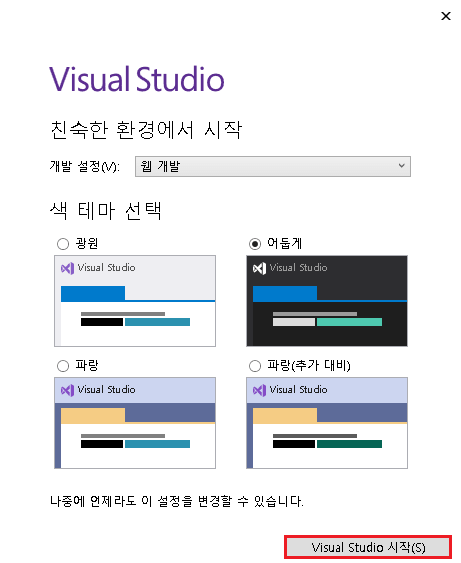
11. 다음은 개발 설정 및 테마를 선택하는 탭입니다. 설정 후 “Visual Studio 시작(S)”을 클릭합니다.
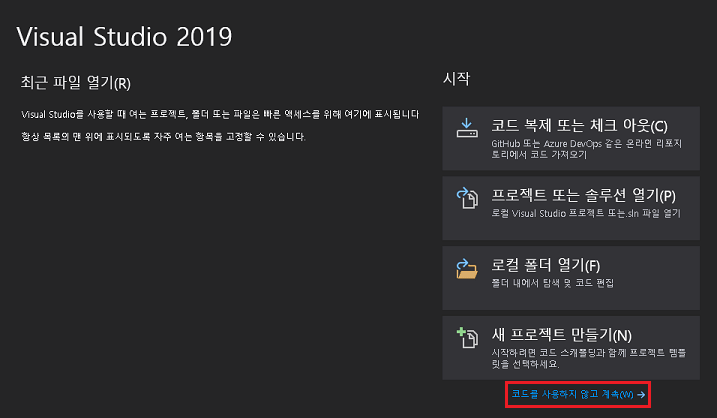
12. “코드를 사용하지 않고 계속(W)”을 클릭하거나 “새 프로젝트 만들기(N)”를 클릭하여 시작할 수 있습니다.
Tip Visual Studio 2019 – 로그인 및 사용자 환경 개선 프로그램
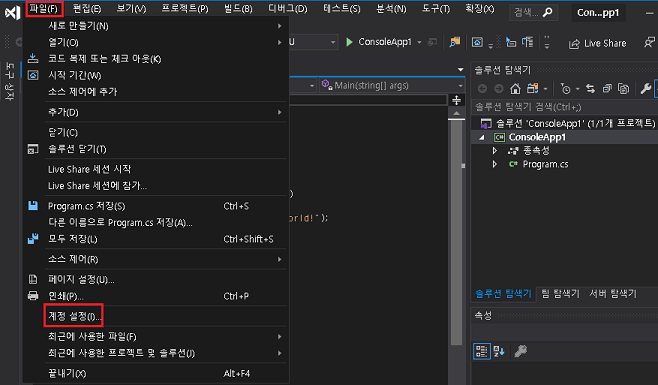
비주얼 스튜디오 실행 후 좌측 상단에서 파일(F) > 계정 설정(I) 을 통해 계정에 로그인하거나 계정 생성을 할 수 있습니다.
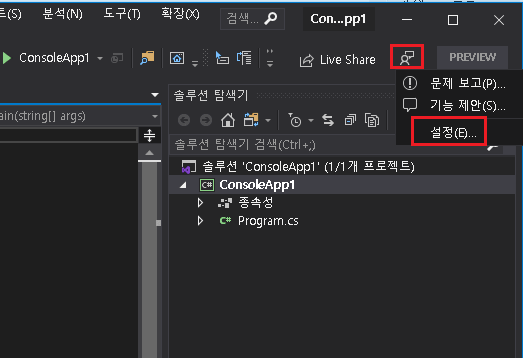
비주얼 스튜디오 우측 상단에서 위의 그림과 같이 빨간색 체크 박스 아이콘을 찾아 클릭 후 “설정(E)”을 클릭합니다.
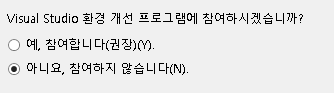
“Visual Stuido 환경 개선 프로그램에 참여하시겠습니까?”에서
“아니요, 참여하지 않습니다(N)”에 체크하시면 마이크로소프트에서 수행하는 소프트웨어 및 하드웨어 구성에 대한 정보와 소프트웨어 및 서비스 사용 방법에 대한 정보 수집을 막을 수 있습니다.
이상으로 비주얼 스튜디오 기능 소개 및 비주얼 스튜디오 2019 다운로드 및 설치 방법을 마칩니다.