지난 포스팅에선 우분투 설치 가이드로 작성했었는데 이번에는 우분투 설치 이후 한글 입력 방법에대해서 설명드리겠습니다. 기본적으로 우분투는 설치 시 키보드에서 한글로 인식하지 못하고 영어로만 인식이된 상태로 설치가 됩니다. 그 후에 한글 설정을 해도 한영키가 제대로 먹히지 않거나 인식이 안되고 영어만 나오는 오류가 발생하기도 합니다.
따라서 한글을 사용하기 위해선 기본적으로 소프트웨어 설치를 통하여 해결하거나 설정을 바꾸어서 한글을 입력할 수 있도록 바꾸어주어야 합니다.
우분투 18.04는 그놈 데스크톱 환경을 기반으로 ibus-hangul이 기본 입력기로 설정되어 나옵니다. 처음 설치 이후
설정 – 지역 및 언어 – 입력 소스에서 한국어 (101/104)키보드를 삭제하고 한국어(Hangul)만 남겨 두셔야 한글 입력이 됩니다.
우분투 한글 입력 가이드
이제 우분투 한글 입력 설정을 하기 위해 메뉴에서 세팅을 하는 방법을 설명드리겠습니다.

1. 우선 좌측 하단의 애플리케이션 목록을 열어주는 3×3의 점으로된 박스를 클릭하여 우분투 다양한 우분투 옵션이 있는 메뉴를 열어줍니다.
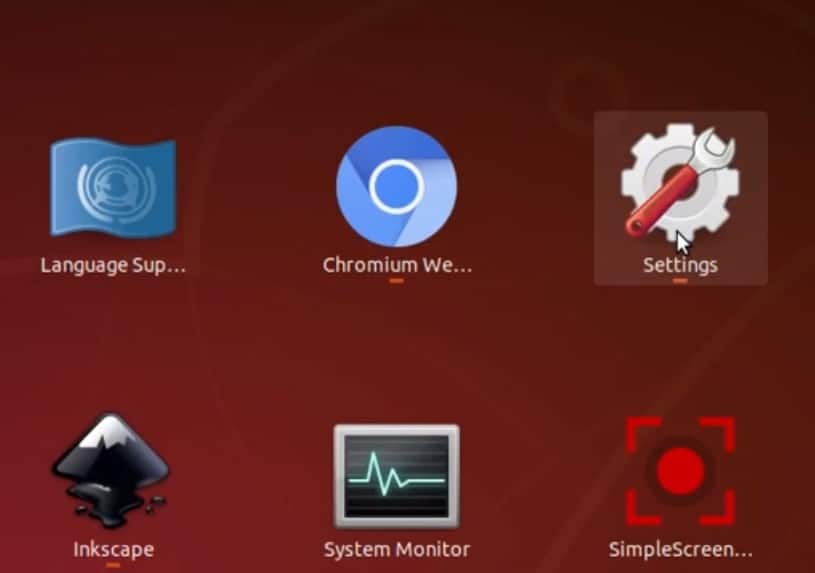
2. 우분투의 다양한 옵션들이 모여 있는 메뉴들이 팝업이 되면 우분투의 여러 설정들을 변경할 수 있는 톱니바퀴 모양 아이콘 “Settings”를 찾아서 클릭합니다.
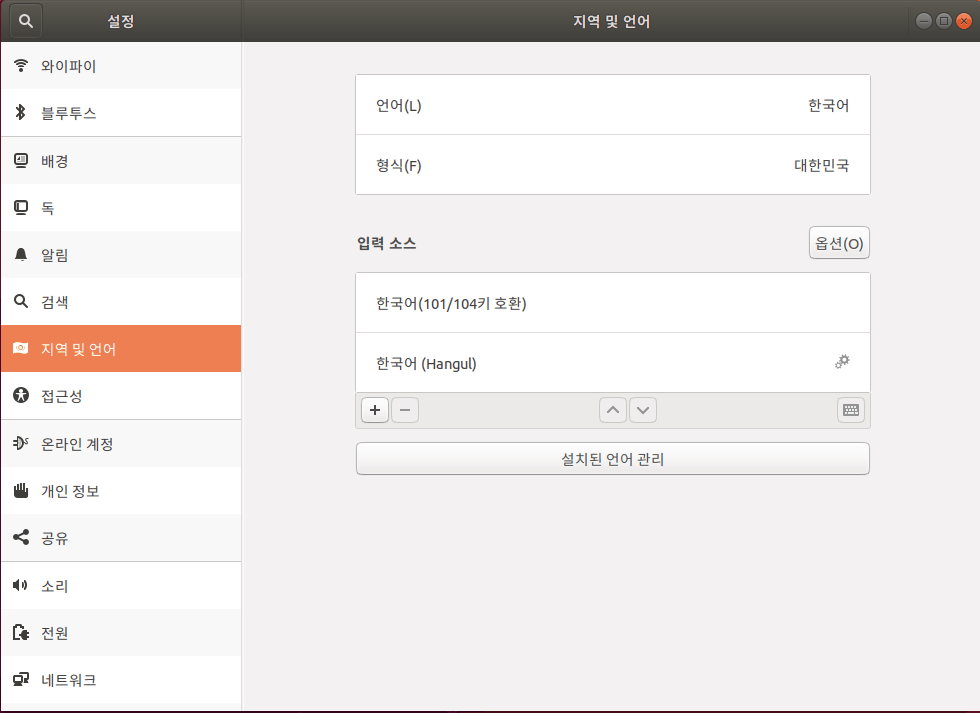
3. 설정에 진입하면 좌측에서 메뉴탭중에 “지역 및 언어”를 클릭합니다. 그리고 한국어(101/104키 호환) 부분을 선택하신후 – 버튼을 눌러 제거해주세요. 사진에서는 잘 보이지 않는데, 선택하고 우측에서 확인가능합니다.
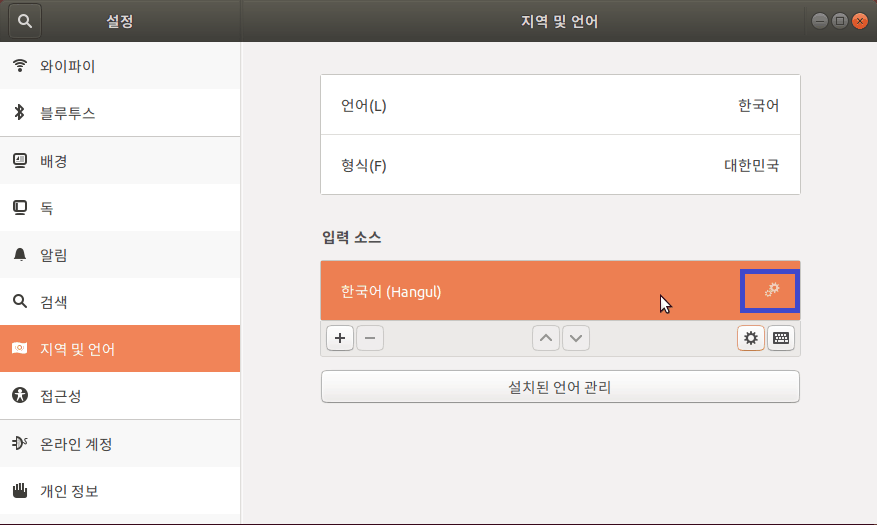
4. 한국어(Hangul)를 선택하시고 우측에서 설정(톱니바퀴 아이콘)을 클릭해주세요.
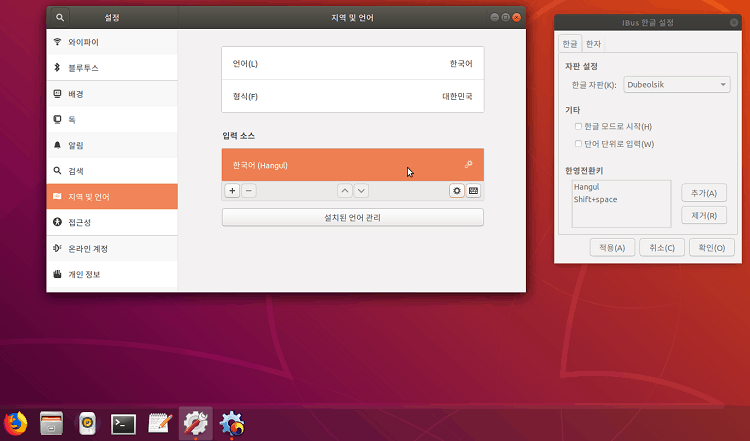
5. 위에서 설정 메뉴를 클릭하면 위 그림과 같이 iBus 한글 설정 메뉴에 한영전환키가 추가 되있는걸 확인할 수 있습니다.
현재 한/영키와 Shift + space가 등록되어 있습니다.
6. 이제 한/영 키를 누르거나 등록되었던 한영전환키 Shift + Space로 한글 영어 입력 전환이 가능해 집니다.
이렇게해서 우분투 18.04 설치 이후 – 우분투 한글 설정 방법을 마칩니다.
