윈도우 10 계정 이름 변경 4가지 방법 – 폴더 이름 변경 추가
윈도우 10 계정 이름 변경 방법 : 사용자 이름은 Windows 10에 로그인하는데 사용되는 신원의 일부입니다.
Windows 사용자의 경우 개인 정보 보호 문제가 될 수 있습니다. 주로 집이나 직장에서 PC를 사용하는 사용자에게는 문제가되지 않지만 공공 장소에서 PC를 사용하는 사용자에게는 큰 문제가 될 수도 있습니다.
계정 이름을 만들 때 실수가 발생하셨거나 다른 이름으로 변경을 원하시나요? 이를 해결할 수있는 4가지 방법과 윈도우 10 사용자 폴더 이름 변경 방법을 설명드리겠습니다.
Windows 10 계정 이름 변경 4가지 방법
- 제어판을 통한 Windows 10 계정 이름 변경하기
- netplwiz를 사용하여 Windows 10 계정 이름 변경하기
- 로컬 사용자 및 그룹에서 Windows 10 계정 이름 변경하기
- 로컬 그룹 정책 편집기에서 Windows 10 계정 이름 변경하기
- + 윈도우 10 사용자 폴더 이름 변경 방법
제어판을 통한 윈도우 10 계정 이름 변경
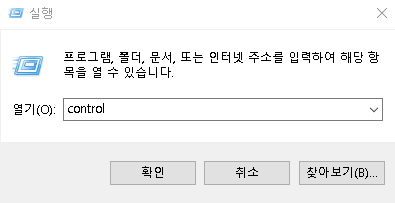
1. Windows 로고 키 + R키를 입력하여 실행창을 열어줍니다.
실행창에 “control”을 입력하고 엔터를 눌러 제어판을 실행합니다.
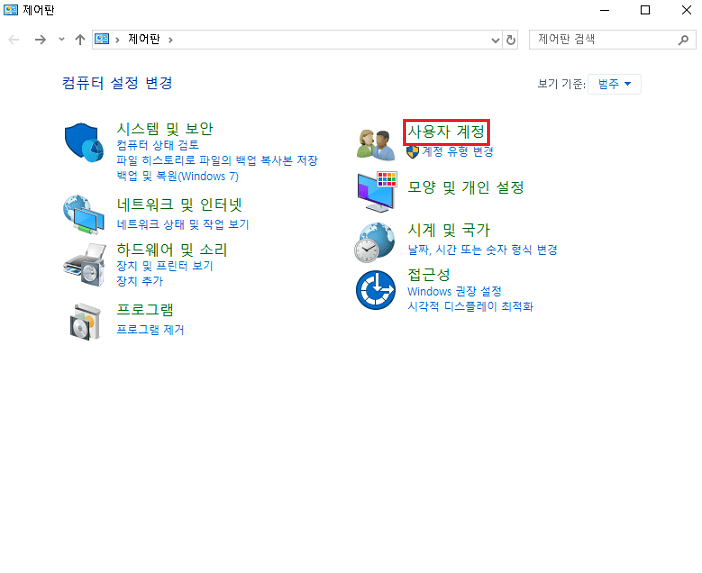
2. 제어판을 실행한 후 “사용자 계정”을 클릭합니다.
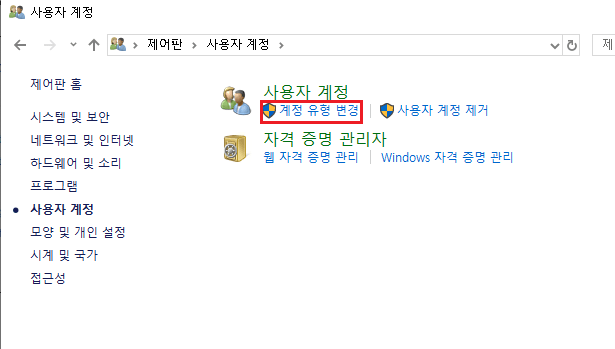
3. “계정 유형 변경”을 클릭합니다.
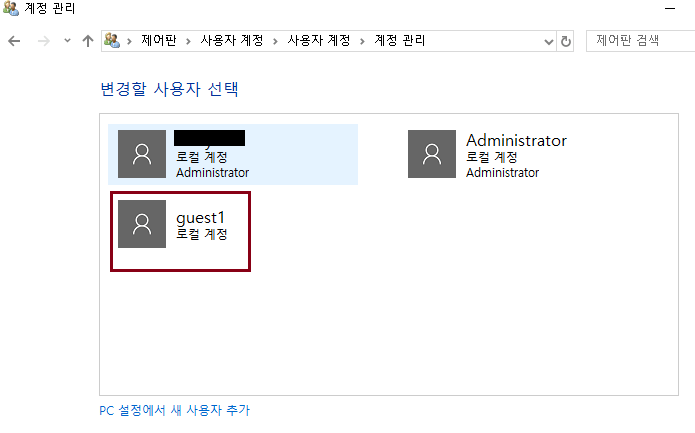
4. 계정 이름 변경이 필요한 로컬 계정을 확인하고 클릭합니다.
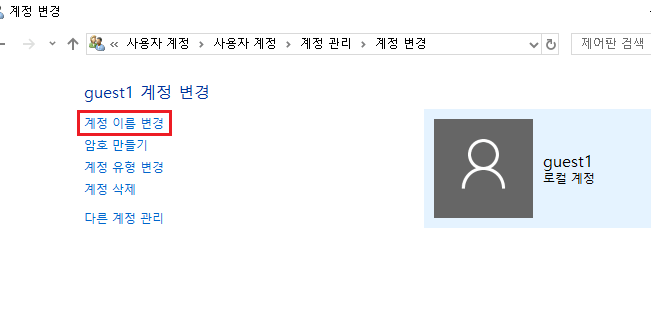
5. “계정 이름 변경”을 클릭합니다.
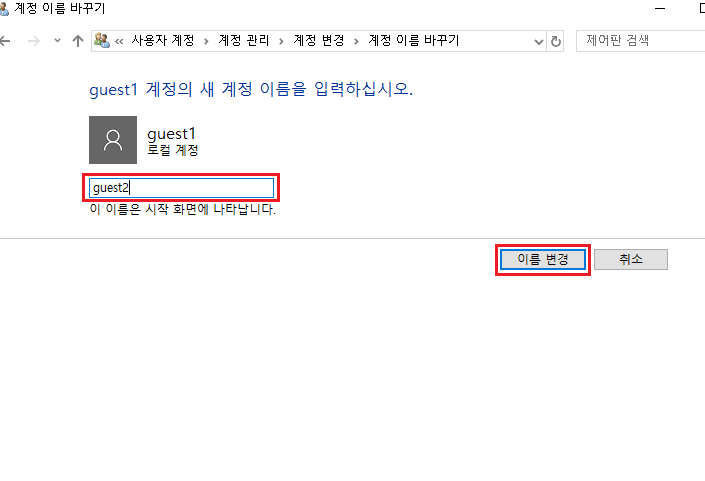
6. 변경하고자 하는 새 계정 이름을 입력하고 “이름 변경”을 클릭하여 이름 변경을 완료합니다.
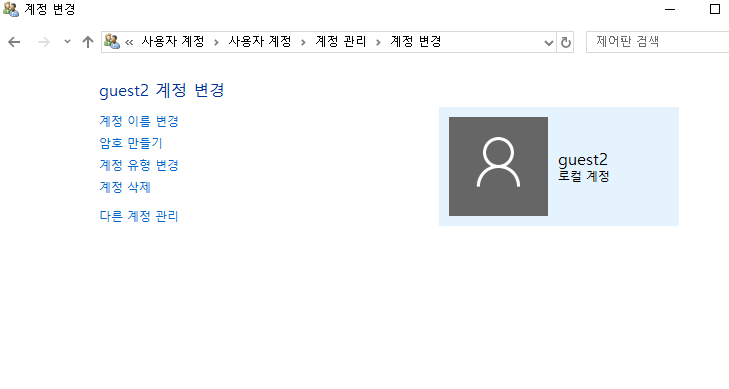
7. 정상적으로 계정 이름 변경 완료된 모습을 확인할 수 있습니다.
netplwiz를 통해 윈도우 10 계정 이름 변경
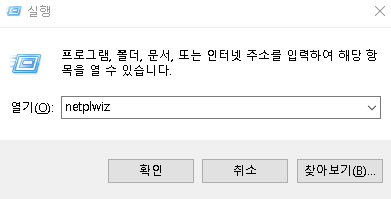
1. 윈도우키 + R키를 눌러 실행창을 열어줍니다. 그리고 “netplwiz”를 실행창에 입력 후 확인 또는 엔터를 누릅니다.
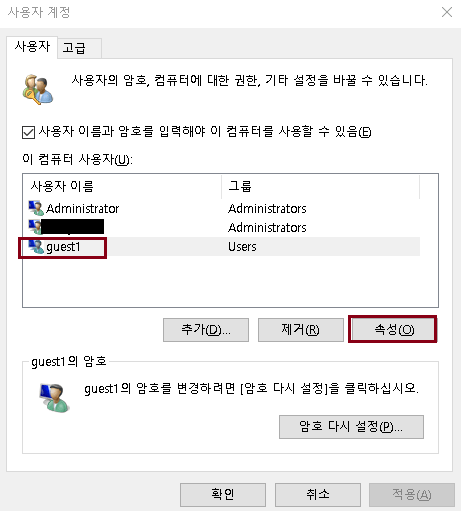
2. “이 컴퓨터 사용자”에서 사용자 이름 중 계정 이름 변경을 원하는 계정을 선택하여 클릭한 뒤 “속성”을 클릭합니다.
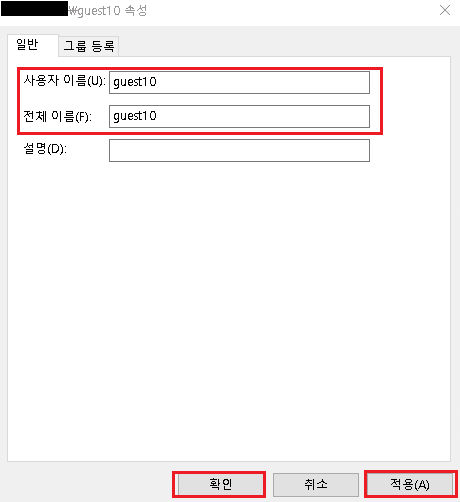
3. 속성 메뉴에서 “사용자 이름” , “전체 이름”을 변경을 원하는 계정 이름으로 변경 후 적용 및 확인을 클릭합니다.
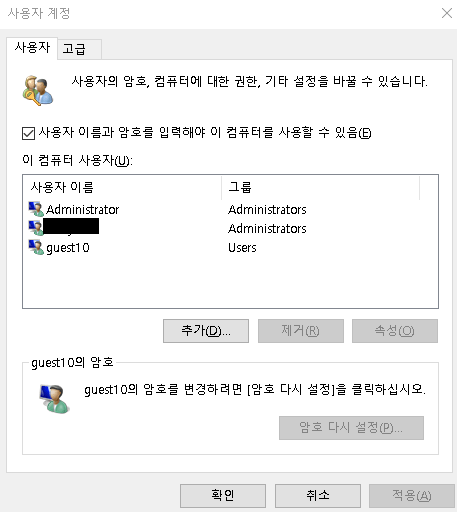
4. 계정 이름이 정상적으로 변경이 된걸 확인하실 수 있습니다.
로컬 사용자 및 그룹에서 윈도우 10 계정 이름 변경
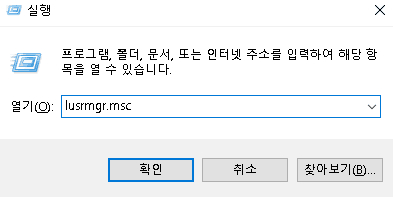
1. 윈도우키 + R 키를 눌러 실행창을 열어주신뒤 “lusrmgr.msc” 을 입력하여 로컬 사용자 및 그룹창을 실행합니다.
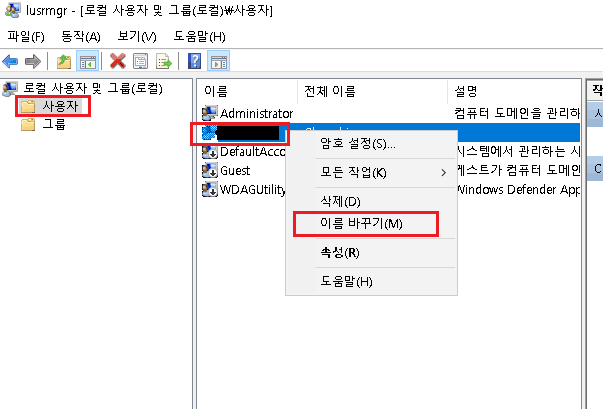
2. 좌측끝에 있는 사용자 폴더를 클릭하고 변경을 원하는 계정의 이름을 마우스 오른쪽 버튼으로 클릭하시고 “이름 바꾸기”를 누르신 뒤 이름을 변경하세요.
로컬 그룹 정책 편집기에서 계정 이름 변경
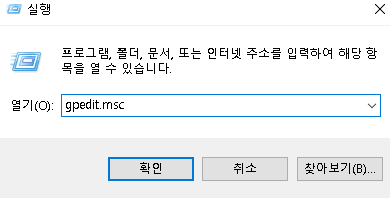
1. 윈도우키 + R키를 눌러 실행창을 여신후 “gpedit.msc”를 입력해 로컬 그룹 정책 편집기를 열어주세요.
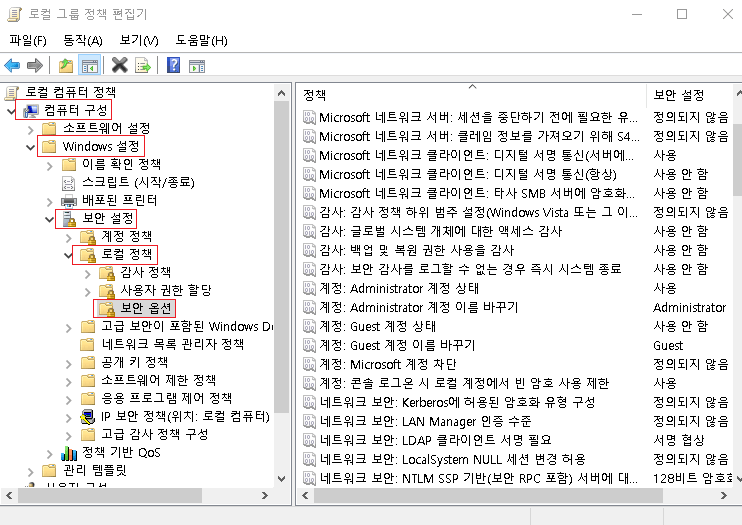
2. 컴퓨터 구성 / Windows 설정 / 보안 설정 / 로컬 정책 / 보안 옵션 순으로 더블클릭하여 보안 옵션까지 진입합니다.
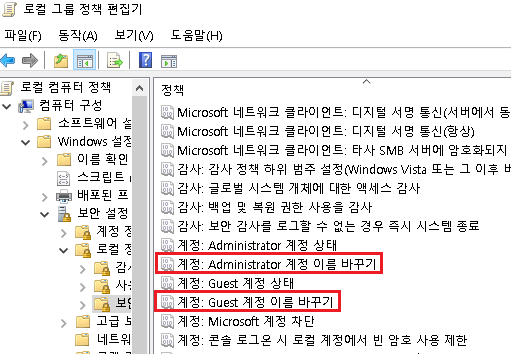
3. Administrator 계정 이름 바꾸기 또는 Guest 계정 이름 바꾸기 중 변경할 계정 이름을 더블 클릭하여 선택합니다.
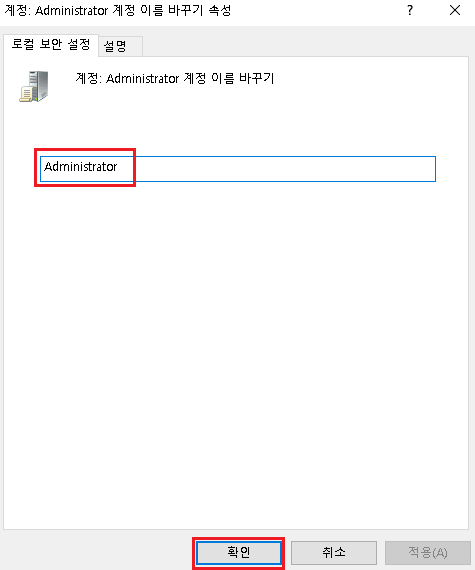
4. 변경할 이름을 입력후 확인을 눌러 완료합니다.
윈도우 10 사용자 폴더 이름 변경 방법
사용자 폴더를 영문으로 변경하는 것은, 사용자 이름을 영문으로 변경하는 것과 같습니다.
따라서, 새로 계정을 생성하여 사용하시는 것을 권장해 드리나,
로컬 계정을 사용하고 계시는 경우 다음과 같은 방법으로 변경할 수 있습니다.
단, 변경 시 ‘관리자 권한’을 가진 계정을 사용하여 변경해야 진행이 가능한 점을 안내해 드립니다.
로컬 계정 폴더명을 영어로 변경
- Windows 로고 키 + x 키를 누른 후 명령 프롬프트(관리자)를 선택합니다.
- 명령 프롬프트에서 아래의 명령을 입력 후 enter 키를 누릅니다. 입력이 어려우면 복사 후 명령 프롬프트에서 마우스 우측 키를 누르고 붙여넣기를 합니다)
net user administrator /active:yes - Windows 로고 키 + x 누른 후 종료 또는 로그 아웃에서 로그 아웃을 선택합니다.
- administrator 계정이 생성된 것이 보입니다. administrator 계정을 선택 후 로그인합니다.
- Windows 로고 키 + x 키를 누른 후 컴퓨터 관리를 클릭합니다.
- 왼쪽의 “사용자 및 그룹 > 사용자”에서 변경할 계정을 마우스 오른쪽 클릭합니다.
- 이름 바꾸기를 누르고 변경할 계정 이름 : English_Name(변경하시는 이름)을 입력 후 종료합니다.
- Windows 로고 키 + x 키를 누른 후 명령 프롬프트(관리자)를 선택합니다.
- 다음과 같이 명령을 내립니다.
ren C:\Users\한글 이름 English_Name
(한글 이름은 이전 한글 이름, English_Name은 변경하시는 이름) - administrator 계정에서 로그아웃합니다.
- 이름이 변경된 계정으로 로그인합니다.
- Windows 로고 키 + x 키를 누른 후 명령 프롬프트(관리자)를 선택합니다.
- 명령 프롬프트에서 아래의 명령을 입력 후 enter 키를 누릅니다. 입력이 어려우면 복사 후 명령 프롬프트에서 마우스 우측 키를 누르고 붙여넣기를 합니다)
net user administrator /active:no - administrator 계정이 해제됩니다.
Windows 10 계정 이름 변경 관련 마이크로소프트 FAQ
이상으로 윈도우 10 계정 이름 변경 4가지 방법 – 폴더 이름 변경 방법을 마칩니다.

Comments are closed.