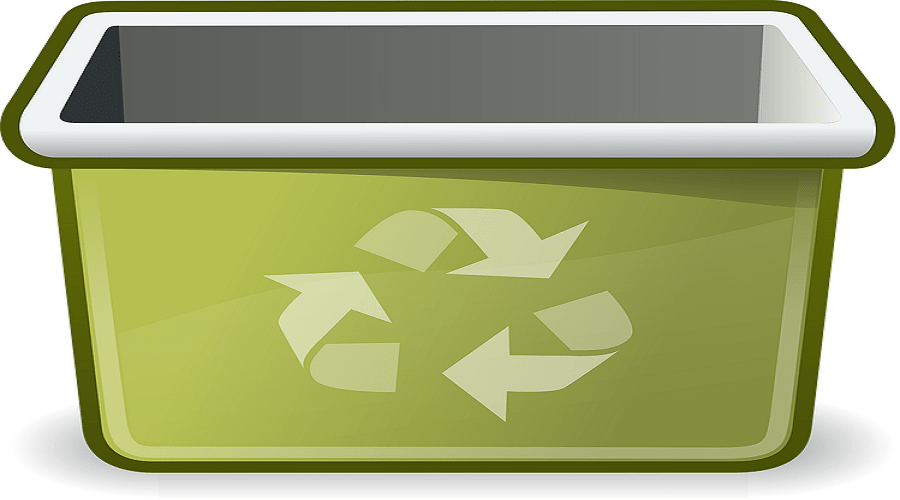휴지통 복구 프로그램 – 휴지통 삭제 파일 복구 방법
휴지통 복구 프로그램이 필요하십니까? 중요한 파일이 실수로 지워지셨나요? 휴지통 파일을 철저히 비우기 하다보면 누구나 한 번쯤은 실수로 중요한 파일을 삭제한 경험이 있을 수 있습니다.
그러나 휴지통에서 삭제된 파일 등을 복구해주는 휴지통 복구 프로그램을 이용하면 100%까지는 아니지만 웬만한 파일은 복구를 할 수 있습니다.
이 글에서는 기본적으로 휴지통에서 삭제한 파일을 휴지통 복구 프로그램 두 가지를 사용하여 복구하는 방법과 “휴지통이 손상되었습니다.” 라는 오류에 대해 설명드립니다.
Windows 휴지통에서 삭제한 파일 복구하는 방법
기본적으로 Windows에서 휴지통으로 넣어서 삭제된 파일은 휴지통 폴더를 마우스 오른쪽 버튼을 클릭하고 “복원”을 클릭하여 즉시 삭제 전 원래 폴더에 내용, 날짜 및 시간 등이 정확히 같은 상태로 다시 나타납니다. Windows 10/8/7에서 휴지통으로 실수로 삭제한 파일을 복구하는 방법은 다음과 같이 간단합니다.
1. 바탕화면에서 휴지통 아이콘을 두 번 클릭하여 “휴지통”을 열어줍니다.
2. 휴지통에 넣은 파일 중 복원해야 할 파일 또는 폴더를 선택합니다.
3. 선택한 파일 또는 폴더를 마우스 오른쪽 버튼 클릭후 “복원”을 선택하고 클릭합니다.
4. 휴지통에서 삭제된 파일이 삭제 전 원래 위치로 복원됩니다.
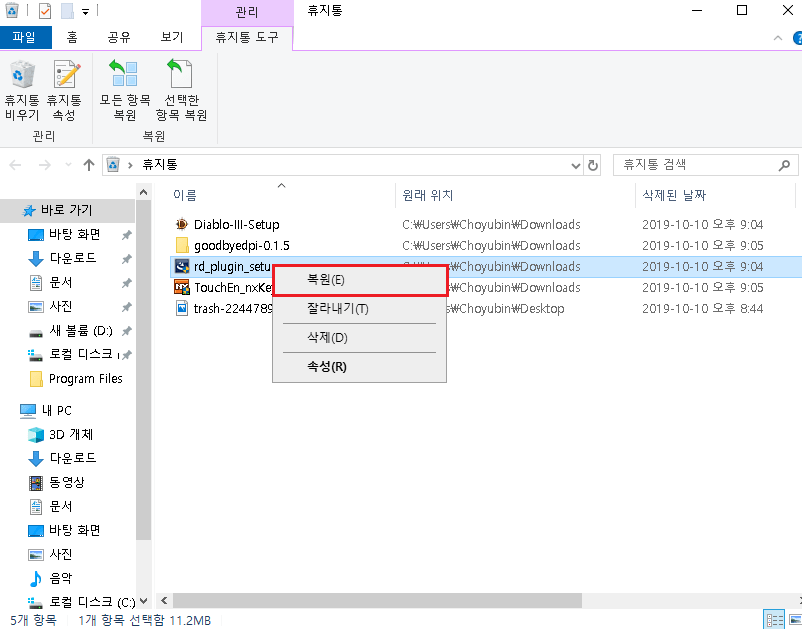
그러나 휴지통에서 파일을 완전히 삭제하거나 휴지통을 비운 경우 파일을 영구적으로 삭제됬으며, 소프트웨어 프로그램의 도움 없이 더 이상 파일을 복원 할 수 없습니다. Mac에서도 동일한 문제가 발생할 수 있으며, 사용자가 휴지통 비우기에서 삭제 된 파일을 복구해야 하는 경우가 있습니다.
휴지통에서 삭제된 파일을 복구하려면 휴지통 복구 프로그램이 있어야 합니다.
휴지통 비우기 후 삭제된 파일을 복구하는 방법
휴지통 비우기 한 뒤 파일을 복구하려는 경우 상황이 조금 더 복잡해집니다. 많은 PC 사용자들이 Windows 휴지통에서 파일 또는 폴더를 지우면 완전히 사라진 것처럼 생각하지만 실제로는 그렇지 않습니다.
휴지통 복구가 가능한 이유
일반적으로 파일을 삭제한 다음 휴지통을 비우면 파일이 영구적으로 사라 졌다고 생각할 수 있습니다. 그러나 실제로 휴지통에서 삭제된 항목은 휴지통 복구 프로그램으로 데이터 복구를할 수 있습니다.
Windows는 삭제된 파일이 차지한 하드 드라이브 공간을 사용 가능한 것으로 표시하지만 해당 공간이 필요할 때까지 파일을 덮어쓰지 않습니다. 파일 항목은 내 컴퓨터에 표시되지 않거나 명령 줄 DIR 명령을 통해 액세스할 수 없지만 파일 내용은 여전히 하드 드라이브에 실제로 존재합니다.
데이터 복구 소프트웨어는 이러한 파일에 대한 하드 드라이브를 스캔하여 검색하고 저장할 수 있습니다. 그리고 하드 드라이브 복구 소프트웨어는 비어있는 휴지통에서 삭제된 파일을 복구하는 데 도움이 됩니다.
다음은 추천 휴지통 복구 프로그램 Recuva입니다.
휴지통 복구 프로그램 Recuva
첫 번째로 소개드릴 휴지통 복구 프로그램 Recuva입니다. 사용하면 됩니다. Recuva는 저장 장치의 논리적 오류, 포맷, 삭제, 바이러스 등으로 파일이 삭제됐을 때 간편하게 파일을 복구할 수 있는 프로그램입니다.
Recuva를 사용하면 실수로 컴퓨터, USB 드라이브, MP3 플레이어 또는 사진 카메라의 메모리 카드에서 실수로 삭제 한 파일을 복원할 수 있습니다.
복구하려는 파일 형식(사진, 전자 메일, 비디오 등)과 휴지통, 미디어 카드 등의 위치를 선택하기만 하면 됩니다. Recuva가 완료 되자마자 복구 가능한 모든 파일 목록이 표시되며, 여러 가지 방법으로 정렬하거나 사용자 정의 필터 도구로 검색할 수 있습니다. 그런 다음 복구할 파일을 선택하기만 하면 됩니다.
그러나 Recuva는 분명히 휴지통 복구 프로그램 소프트웨어 도구일 뿐이며, 기적을 수행할 수 없습니다. 파일을 삭제 한 후에 프로그램을 사용하는 것이 빠를수록 복구할 확률이 높아집니다.
Recuva 설치 및 사용법 – 휴지통 삭제 파일 복구하기
본격적으로 휴지통 복구 프로그램 Recuva를 다운로드 및 설치 후 휴지통 삭제 파일 복구까지 하는 프로세스를 보여드리겠습니다.
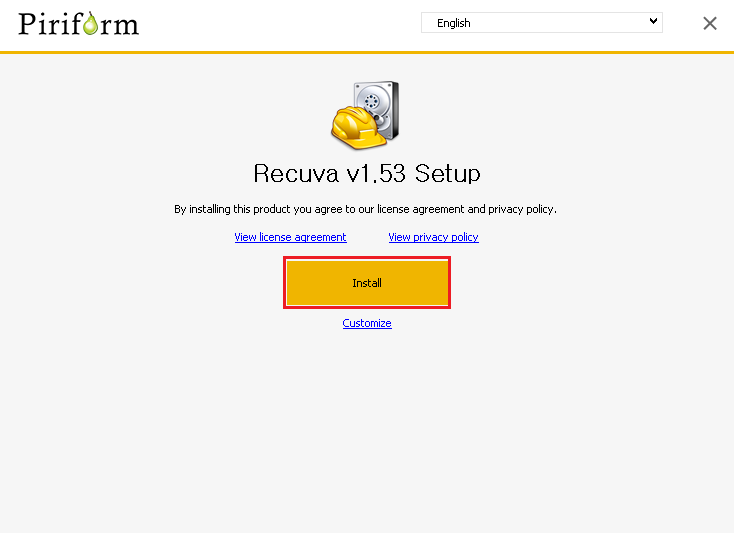
1. 사진 위 다운로드 링크를 통해 휴지통 복구 프로그램 Recuva를 설치하시고 다운로드후 설치 파일을 실행하여 Install 버튼을 클릭합니다.
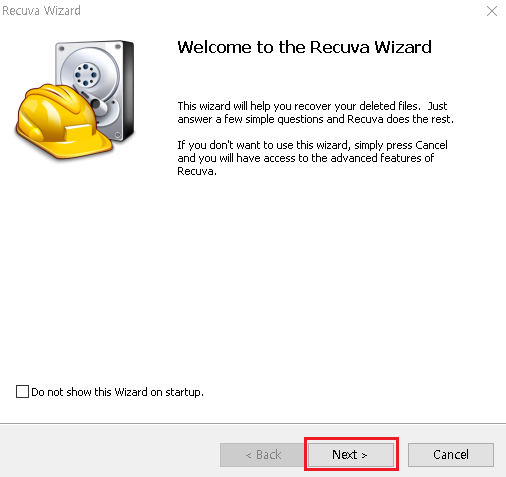
2. Next를 클릭합니다.
삭제된 파일의 복구를 도와주고 간단한 질문에 답변하면 나머지는 레쿠바가 처리해준다는 내용입니다.
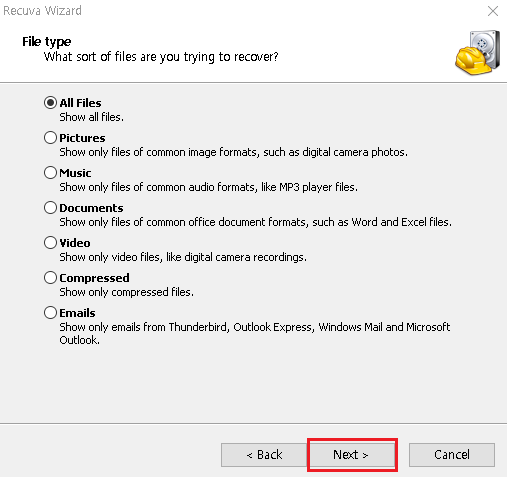
3. 복구하려는 파일의 종류를 선택해야 합니다. 삭제한 파일 중 복구를 원하는 파일의 타입을 체크하시고 Next를 클릭합니다.
All Files – 모든 파일
Pictures – 사진
Music – 음악
Documents – 문서
Video – 영상
Compressed – 압축파일
Emails – 전자우편
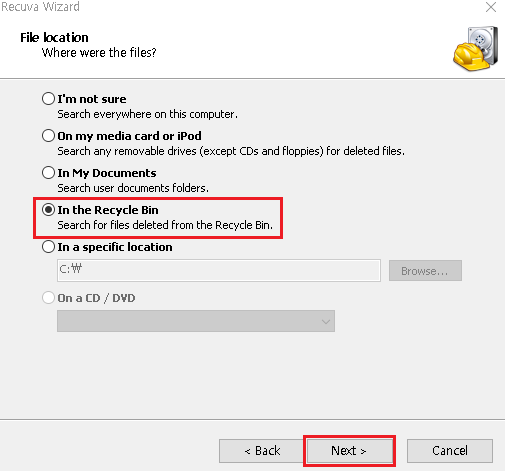
4. 파일이 삭제되기 전 저장되어 있었던 위치를 선택하라는 문구입니다. 파일의 위치를 정확히 알 수 없는 경우도 있고 휴지통 또는 특정 경로를 선택할 수도 있습니다. 여기서는 휴지통에서 삭제된 파일을 복구하려는 상황이니 휴지통 검색에 체크하시고 Next를 클릭합니다.
I’m not Sure – 확실한 위치를 알 수 없습니다.
On my Media card or ipod – 메모리카드 또는 ipod 등
In My Documents – 내 문서에서 검색합니다.
In the Recycle Bin – 휴지통에서 검색합니다.
In a specific Location – 특정 경로를 통하여 검색합니다.
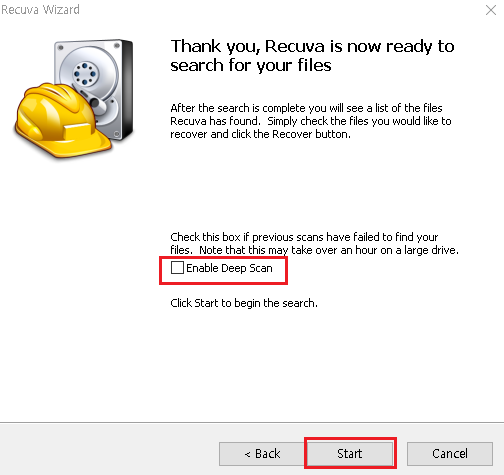
5. 파일 검색을 위한 준비를 모두 마쳤습니다. 정밀한 검색이 필요하거나 이전 검색에서 파일을 찾지 못한 경우 체크를 하라고 합니다. Start 버튼을 클릭하여 시작합니다.
참고로 정밀한 검색을 위해 Enable Deep Scan을 선택하는 경우 검색하는데 시간이 오래 걸립니다.

6. 파일 검색을 진행중입니다. 삭제된 파일을 검색하여 현재 진행중인 상태와 남은 시간을 알려줍니다.
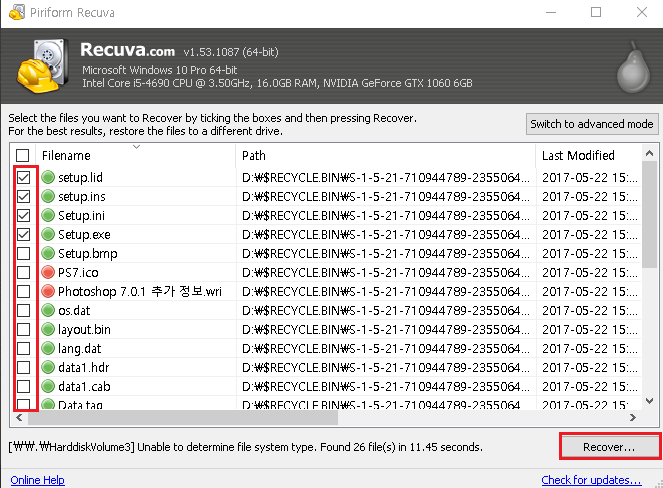
7. 파일 검색이 모두 완료되면서 휴지통에 있었던 여러 타입의 파일들을 확인할 수 있습니다.
좌측에서 복구하려는 파일을 체크하고 우측 하단에서 Recover…를 클릭하면 삭제된 파일을 복구할 수 있습니다.
단, 파일 이름 옆에 초록색 동그라미 표시는 복구가 가능하면서 상태가 좋은 파일이고 주황색은 복구는 가능하지만 파일이 조금 깨져 있어 상태가 좋지 않은 파일이고 붉은색의 경우 복구가 불가능한 상태입니다.
만약 휴지통 복구 프로그램 Recuva를 사용하여 휴지통 복구를 하였지만 제대로 삭제 파일 복구를 못한 경우나 레쿠바 설치가 안되시는 경우 아래 다른 방법을 참고하세요.
휴지통 복구 프로그램 이지어스(Easeus)
전문 하드 드라이브 복구 소프트웨어인 EaseUS 데이터 복구 마법사를 사용하여 휴지통에 없어도 삭제된 파일을 복구해주는 휴지통 복구 프로그램 입니다.
이지어스 데이터 복구 프로그램을 사용하면 외장 하드 드라이브, 비워진 휴지통, HDD, SSD, USB 플래시 드라이브, 펜 드라이브, CF / SD 카드 등에서 손실된 데이터를 복구할 수 있습니다.
무료 버전과 유료 버전이 있어서 무료 버전 기준으로 설명드립니다. 아래는 다운로드 링크입니다.
휴지통 복구 프로그램 EaseUS Data Recovery Wizard – Windows 용 다운로드
휴지통 복구 프로그램 EaseUS Data Recovery Wizard – Mac 용 다운로드
네이버 소프트웨어에서 이지어스 데이터 복구 프로그램 다운로드
참고로 무료 버전의 경우 2GB 까지 복구가 가능합니다.
휴지통 복구 프로그램 Easeus 사용 방법
다음 단계를 따라 휴지통 복구 프로그램 Easeus를 사용하여 휴지통 복구를할 수 있습니다.
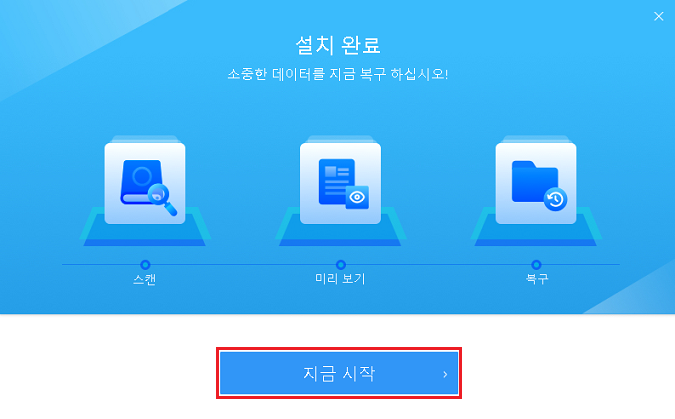
1. 설치 완료 후 지금 “시작 버튼”을 클릭하여 복구를 시작합니다.
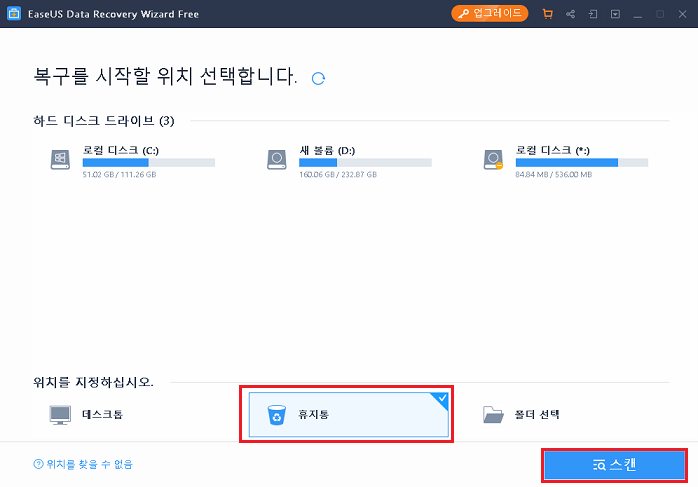
2. 복구를 시작할 위치를 선택하는 메뉴입니다. 휴지통을 지정하고 스캔을 눌러 검사를 시작하겠습니다.
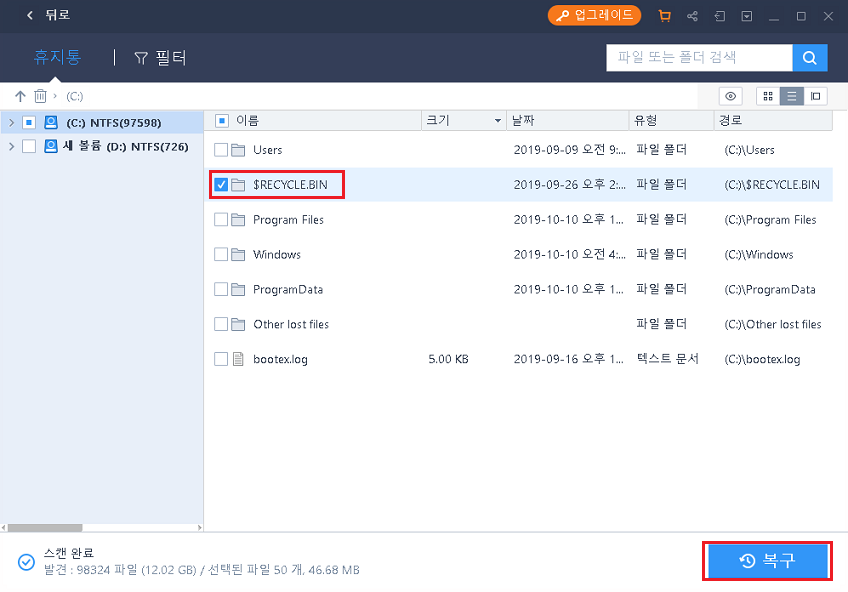
3. $RECYCLE.BIN 휴지통 폴더에 체크한뒤 복구를 클릭합니다.
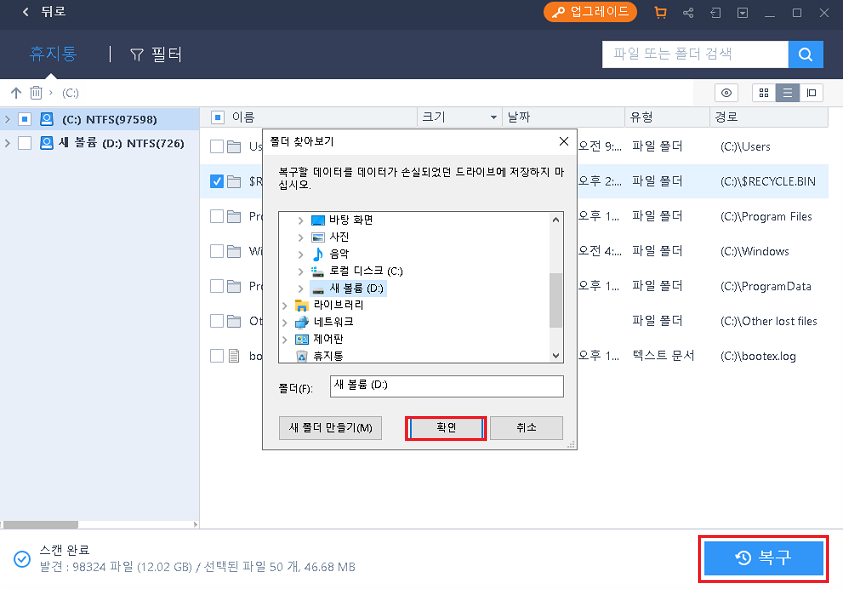
4. 복구한 파일 또는 폴더를 저장할 위치를 지정합니다. 복구할 데이터를 데이터가 손실되었던 드라이브에 저장하지 말라고 합니다. 만약 복구할 데이터가 손실되었던 드라이브에 저장하는 경우 데이터 복구 성공률이 낮아질 수 있습니다.
복구할 위치 지정 후 복구를 클릭합니다.
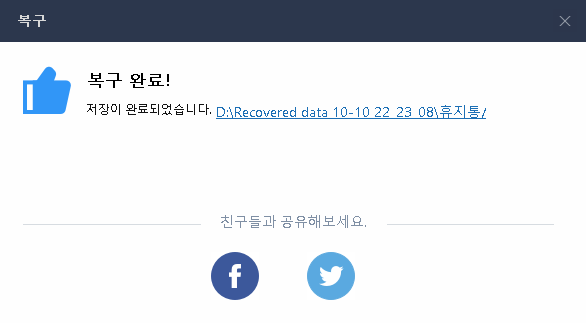
5. 위에서 복구할 위치로 복구시킨 삭제 파일이 저장되며, 복구가 완료됩니다.
휴지통 복구 이외에도 포맷 된 데이터 복구, 손실 된 파티션 복구, OS 충돌 복구, RAW 드라이브 복구 등의 다른 데이터 손실 상황도 지원합니다.
컴퓨터 하드 드라이브에서 데이터를 검색하는 것 외에도 소프트웨어를 사용하여 외장 하드 드라이브, USB 플래시 드라이브, 메모리 카드, 디지털 카메라 및 기타 Windows 호환 저장 장치에서 손실 된 데이터를 다시 가져올 수 있습니다.
따라서 휴지통에서 삭제 된 파일을 복구하는 데 유용 할뿐만 아니라 다른 상황에서 손실된 구조 데이터에도 도움이됩니다.
“휴지통이 손상되었습니다. 이 드라이브의 휴지통을 비우시겠습니까” 또는 휴지통이 사라진 경우
일부 사용자의 경우 “휴지통이 손상되었습니다.” 이 드라이브의 휴지통을 비우시겠습니까” 또는 휴지통이 완전히 사라진 경우에 대한 문제에 직면한 경우도 있습니다. 그에 대한 해결 방법을 제시하겠습니다.
1. 바탕화면에서 마우스 오른쪽 버튼 클릭후 “개인 설정”을 클릭합니다.
2. 개인 설정 메뉴에서 좌측에 보면 여러가지 메뉴들이 있습니다. “테마”메뉴를 클릭합니다.
3. 테마 메뉴에서 아래로 마우스 휠 스크룰을 내리면 관련 설정 메뉴에서 “바탕 화면 아이콘 설정”이 있습니다. 클릭합니다.
4. “휴지통”아이콘을 선택하고 “기본값 복원”을 클릭한 다음 적용 및 확인을 클릭합니다.
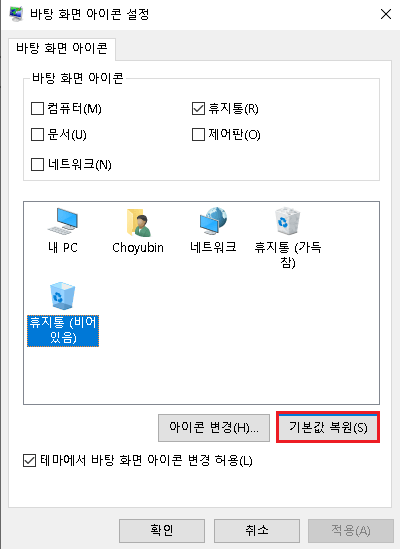
휴지통 복구 프로그램 레쿠바와 이지어스를 사용하여 복구가 잘 되었나요? 중요한 파일들이 잘 복구가 되셨길 바랍니다. 이상으로 휴지통 복구 프로그램 – 휴지통 삭제 파일 복구 방법 을 마치겠습니다.