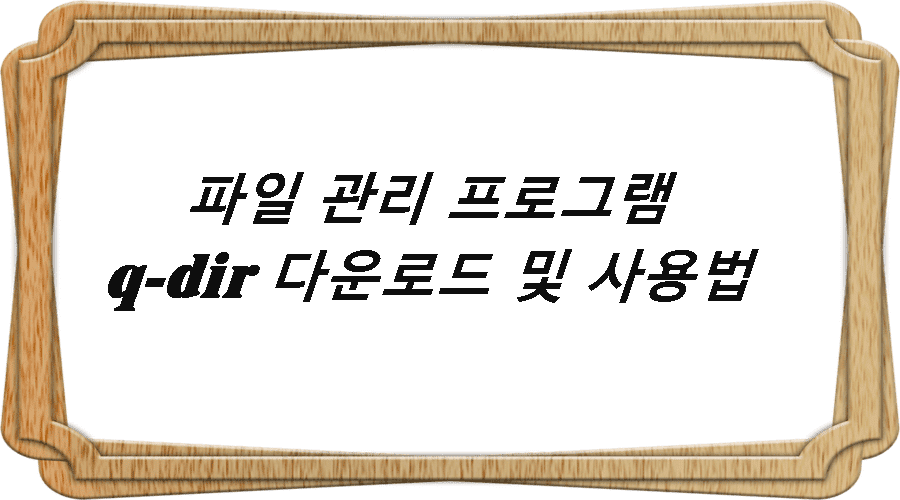파일 관리 프로그램 q-dir 다운로드 및 사용법
파일 관리 프로그램 q-dir 다운로드 및 사용법에 대해 기능과 함께 소개 드리도록 하겠습니다.
PC에서 여러 파일들을 자주 사용하는 사용자들을 기준으로 표준 Windows 파일 탐색기가 너무 제한되어 있어서 상황에 맞게 더 완벽한 파일 관리자가 필요한 경우가 있습니다.
q-dir은 윈도우에 기본적으로 설치되어 있는 윈도우 탐색기를 4개의 화면으로 나누어서 파일 및 폴더 관리를 편리하게 활용할 수 있는 프리웨어 유틸리티입니다.
파일 관리를 보다 편리하게 정리할 수 있도록 도와주며, 하드 드라이브의 여러 위치를 가리키는 여러 개의 창을 사용하면 한 폴더에서 다른 폴더로 데이터를 이동하거나 복사하는 것이 훨씬 쉬워지고 더 빨리 탐색할 수 있습니다. 별도의 4개의 탐색기 탭을 분리하여 PC 사용자에게 파일 및 프로그램들을 관리하기 쉽도록 도와줍니다.
Windows 탐색기에 이미 추가된 기능에 실제로 추가 기능을 추가하지는 않지만 파일 유형에 따라 다른 색상의 파일을 표시할 수 있는 기능이 있습니다. 이미지는 파란색으로 음악 파일은 초록색 등으로 변하는 색상 코드를 사용하여 마음대로 사용자 정의할 수 있습니다.
라이센스, 언어, 설치 유형
Q-Dir은 설치가 필요하지 않으며, 포터블 버전으로 USB에서도 실행할 수 있으며, q dir 라이센스 정보는 처음에만 표시됩니다. 기업, 비즈니스 및 개인용으로 무료이며, 다국어를 지원하는데 맹봉균님께서 한국어로 번역을 해주셔서 사용이 가능합니다.
파일 관리 프로그램 q-dir 지원 운영 체제
Q dir에서 지원되는 운영 체제는 다음과 같습니다.
Windows 10 -Pro / Enterprise / Home
Windows 8.1 -Enterprise / Pro
Windows 8 -Enterprise / Pro
Windows 7 -Enterprise / Home Basic / Home Premium / Pro / Starter / Ultimate
Windows Vista -Enterprise / Ultimate / Business
Windows XP- Home / Pro
Windows Server -2000-2008 / 2012 / 2016
Windows 98
(x32 / x64) -모든 버전의 Windows
파일 관리 프로그램 q-dir 다운로드
다음은 파일 관리 프로그램 q-dir 다운로드 및 설치입니다. 아래 qdir 공식 홈페이지를 통해 최신버전으로 설치가 가능합니다.
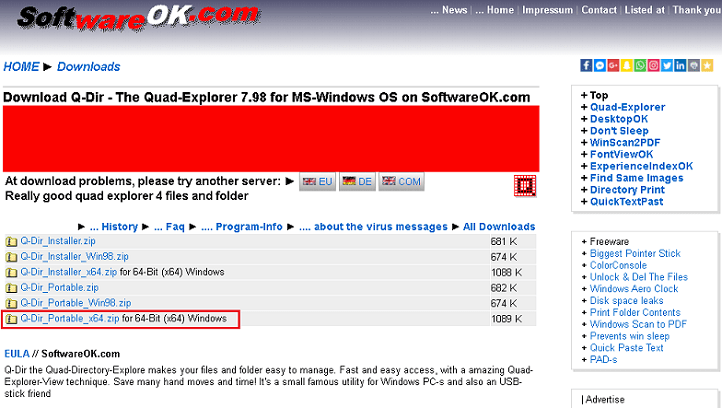
포터블 버전으로 설치하시려는 경우 “Q-Dir_Portable_x64.zip for 64-Bit(x64) Windows”를 클릭하여 다운로드 하시면 q-dir portable 버전으로 설치할 수 있습니다.
설치후 “Q-Dir_Portable_x64″으로 압축된 파일을 해제하고 폴더에서 “Q-Dir_x64″을 클릭하시면 다음과 같이 라이센스 동의창이 나옵니다.
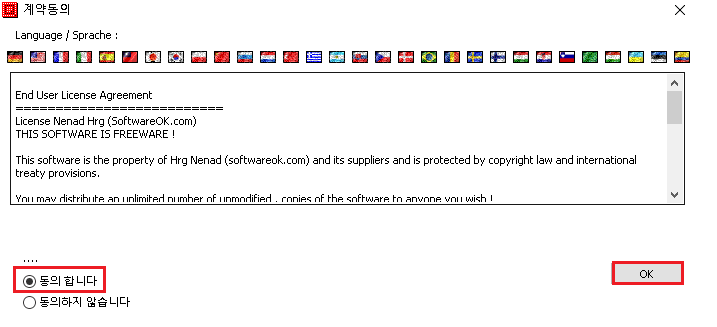
좌측 하단에서 “동의합니다.”에 체크하시고 OK를 클릭하시면 Q-dir이 바로 분리된 탐색기 모드로 실행됩니다.
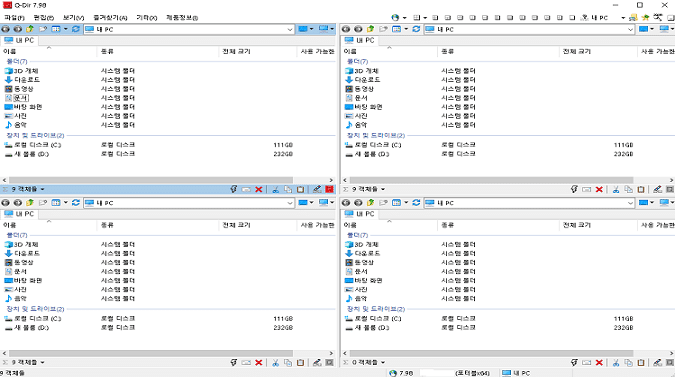
위와 같이 라이센스 동의 후 q dir이 바로 실행됩니다.
파일 관리 프로그램 q-dir 단축키
다음은 q-dir에서 사용할 수 있는 단축키 모음입니다.
- Ctrl + X : 잘라내기
- Ctrl + C : 복사하기
- Ctrl + V : 붙여넣기
- Ctrl + A : 전체선택
- Ctrl + T : 새 탭 추가하기
- Ctrl + W : 마지막 탭 닫기
- Ctrl + TAB : 다음 탭
- Ctrl + E : 토글 트리
- Ctrl + Z : 되돌리기
- Ctrl + Q : 퀵 링크 메뉴
- Ctrl + M : 선택한 필터 켜기/끄기
- Ctrl + N : 새 폴더 생성
- Ctrl + S : 프로그램 실행
- Ctrl + Num + : 열 자동 크기 조정
- Ctrl + Shfit + T : 선택한 폴더에 새탭 추가
- Ctrl + Shfit + A : 반전 선택
- Ctrl + Shfit + TAB : 이전 탭 선택
- Delete : 삭제
- Backspace : 폴더를 한 수준 위로 변경
- F2 : 이름 바꾸기
- F3 : 파일 또는 폴더 검색
- F4 : 주소 표시줄 목록을 활성화 보기로 표시
- F5 : 활성창을 새로 고침
- F7 : 데스크탑 메뉴를 표시
- F8 : 내컴퓨터 메뉴를 표시
- F11 : 전체화면 켜기/끄기
- ESC : 전체화면 꺼짐
- ALT + S : 주소를 집중
- ALT + L : 화면 확대
- ALT + V : 항목을 …로 이동
- ALT + K : 항목을 …에 복사
- ALT + Enter : 선택한 객체의 속성을 표시
- ALT + Left : 돌아가기
- ALT + Right : 계속하기
- Shift + F5 : 보기 메뉴 표시
- Shift + F6 : 다음 보기 모드
- Shift + F10 : 선택한 항목의 바로 가기 메뉴를 표시
- Shift + Delete : 휴지통에 항목을 넣지 않고 선택한 항목을 영구적으로 삭제
파일 관리 프로그램 q-dir 사용법 및 q-dir 설정
다음은 파일 관리 프로그램 q-dir 사용법 및 기능 설정에 대해 간단하게 설명드리겠습니다. 사실 오래된 유틸리티라 기능이 너무 많아서 다 설명드리지 못하고 주로 사용되는 기능과 주요 기능에 대해 설명드리도록 하겠습니다.
기본적으로 이 q-dir은 다운로드 및 실행 후 보시다시피 4개의 탐색기 탭 화면으로 자동 설정되어 시작됩니다. 그러므로 1개의 탭마다 이미지, 동영상, 문서, 다운로드 등 사용자 마음대로 자주 사용하는 목록을 지정하여 설정할 수 있습니다. 기본적으로 자주 사용되는 폴더로 설정하시고 그 설정 그대로 저장하는 방법입니다.
q dir 탭 설정 후 저장하기
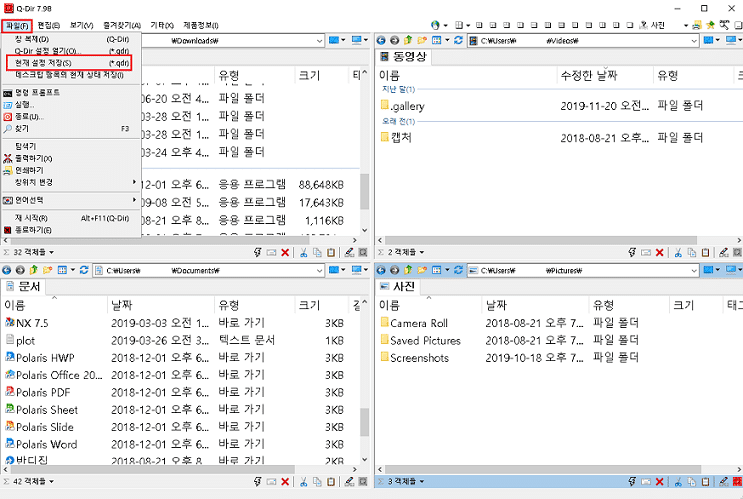
기본적인 탭 조정 후 설정을 그대로 유지하기 위해 위와 같이 파일탭에서 > 현재 설정 저장을 클릭합니다. 처음 저장 시 QDR파일이라는 확장자로 등록하겠냐고 물어보면 “예”를 클릭하시고 저장하시면 이후부터는 나오지 않습니다.
저장한 QDR 설정 불러오기
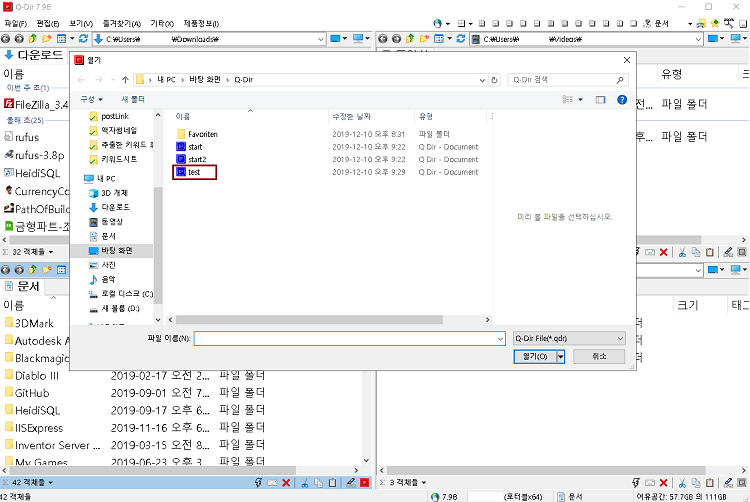
저장했던 설정을 열려면 파일 > Q-Dir 설정 열기를 통해 QDR파일을 열어주시면 됩니다.
q-dir 글꼴 설정
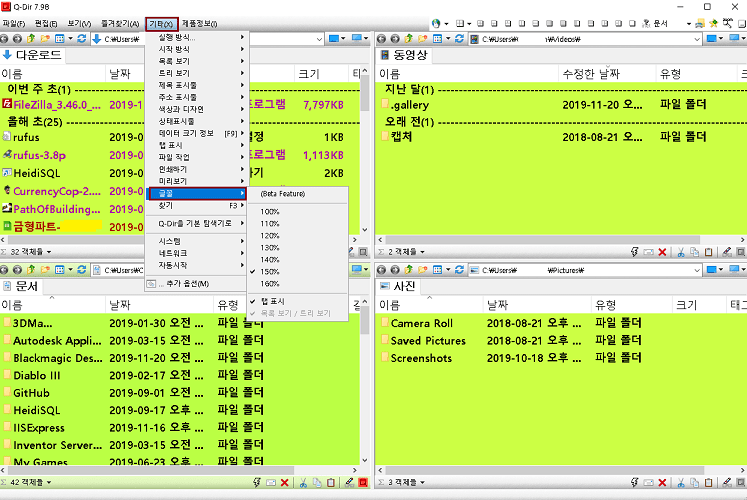
다음은 q-dir 글꼴 설정 방법입니다. 상단에 기타 탭에서 “글꼴”을 클릭하시면 100%부터 160%까지 탭의 글꼴의 크기를 키우거나 줄이거나 할 수 있습니다. 추가로 “탭 표시”를 클릭 시 탭의 글꼴도 같이 크기 조정이 됩니다.
q-dir 색상값 설정 테마 디자인
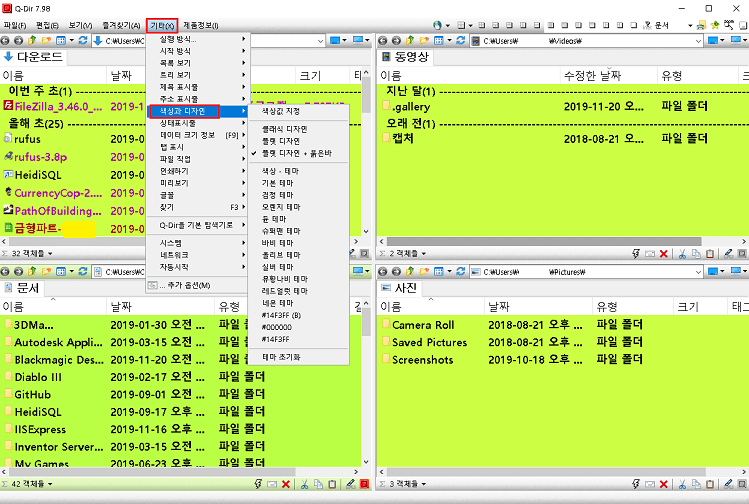
다음은 색상 관련 설정입니다. 기타탭에서 “색상과 디자인”에서 색상값 지정 및 디자인과 여러 테마별로 사용자의 취향에 따라 설정할 수 있습니다. 원래대로 돌리시려는 경우 가장 하단에서 “테마 초기화”를 선택하시면 됩니다.
Q-dir 탭 나누기 시작 방식 설정
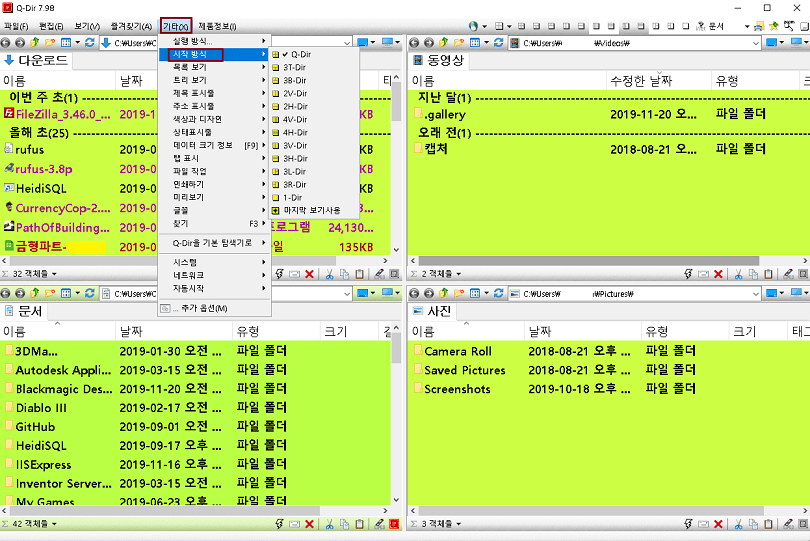
다음은 시작 방식입니다. 기타 탭에서 “시작 방식”을 클릭하시면 기본 Q-Dir로 4개의 분리 탭으로 설정되있는걸 볼 수 있으며, 원하시는대로 설정하시면 되겠습니다.
보기 탭 기본 윈도우 마우스 우클릭 기능
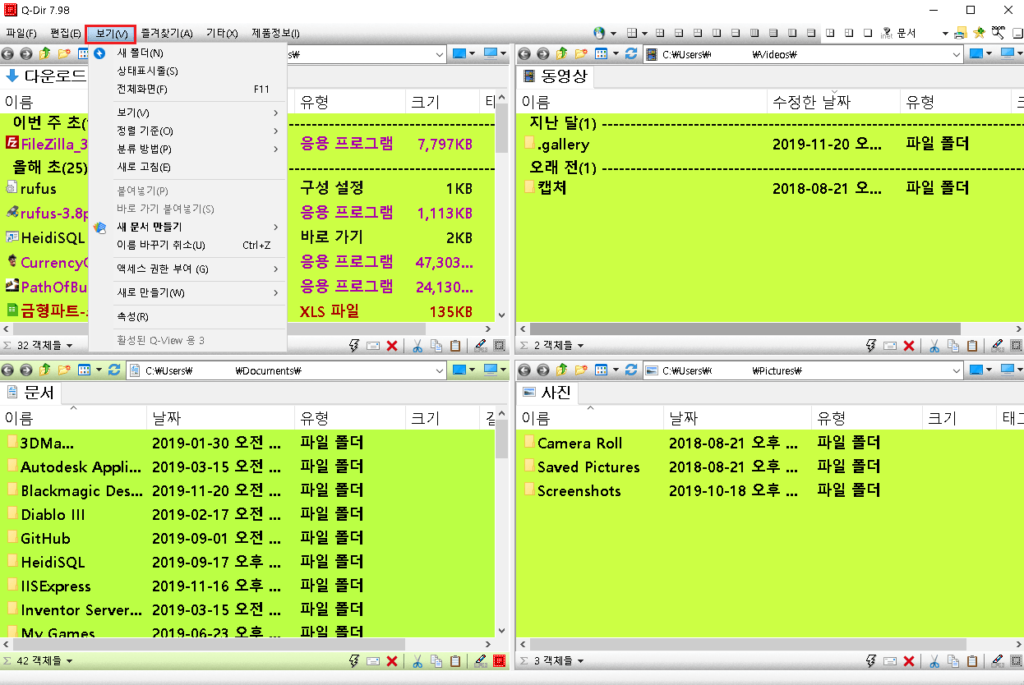
마지막 보기 탭에서는 기본적으로 윈도우 폴더에서 마우스 오른쪽 버튼 클릭을 한것과 같이 탭 선택 후 그 탭에서의 마우스 오른쪽 버튼 클릭을 한 기능 그대로를 사용하실 수 있습니다.
만약 필요하시다면 아래 동영상을 통해 기본적인 사용법을 배우실수도 있습니다.
이상으로 파일 관리 프로그램 q-dir 다운로드 및 설치 후 설정 및 기본적인 사용법에 대한 설명 마치겠습니다.