PostgreSQL 설치 및 PostgreSQL 접속 방법
PostgreSQL 설치 부터 PostgreSQL 접속까지 하는 방법에 대해 쉽게 순서대로 설명해보도록 하겠습니다.
이 글에서사용된 환경은 Windows 10 64bit 기준으로 작성되었습니다.
PostgreSQL 이 무엇인지 모르시는 분은 아래 링크를 참고해주세요.
PostgreSQL 이란 무엇인가? 데이터베이스 관리 시스템
PostgreSQL 설치 및 접속
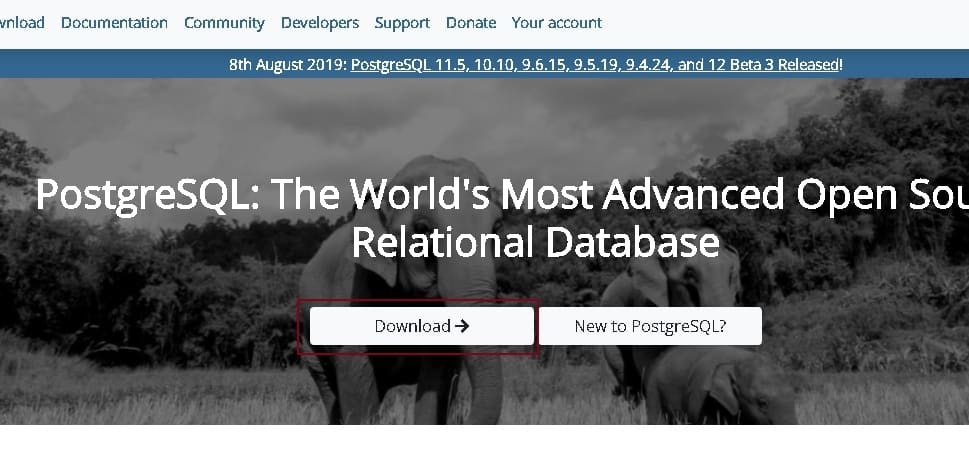
1. 먼저 위의 PostgreSQL 공식 홈페이지 링크를 통해 접속하시고 Download를 클릭해주세요.
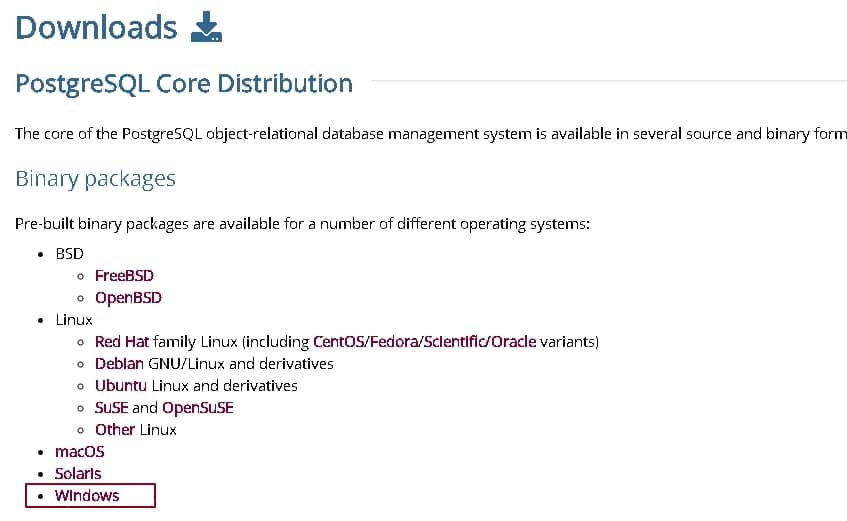
2. 하단에 있는 “Windows”를 클릭해주세요. 본인의 운영체제 환경에 맞게 선택합니다.
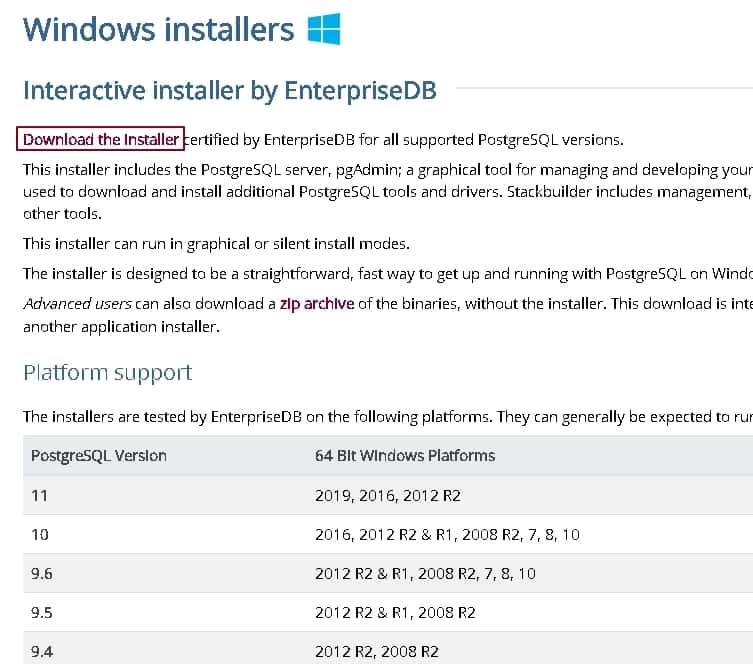
3. “Download the installer”를 클릭해주세요.
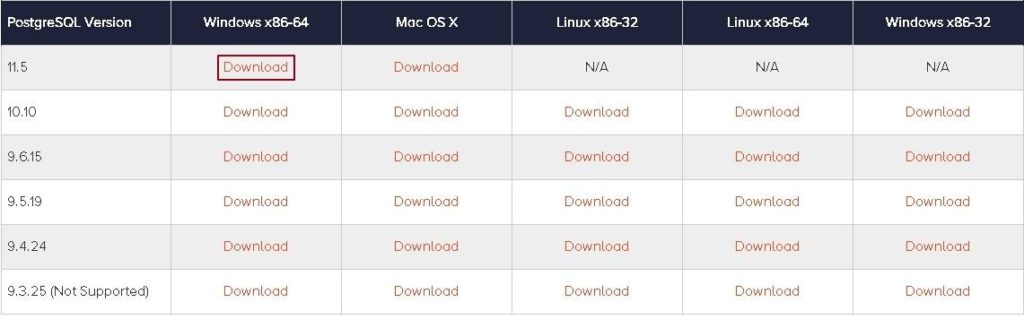
4. 현재 사용하고 있는 운영체제에 맞는 환경을 확인하시고 “Download”를 클릭하여 Postgresql 설치 파일을 다운로드 받아줍니다.

5. Postgresql 설치 프로그램 다운로드 받으신후 설치를 진행하기 위해 실행합니다.
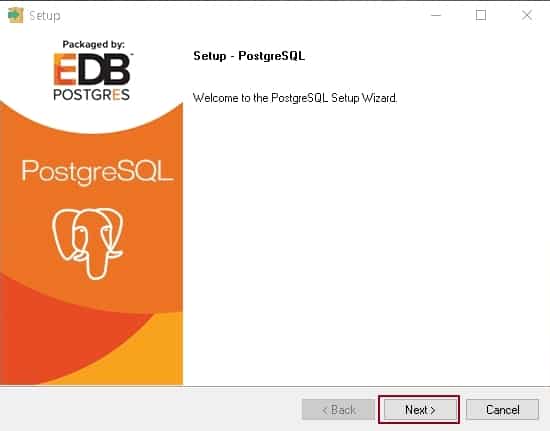
6. PostgreSQL Setup 프로그램을 이용하여 본격적으로 PostgreSQL 설치를 시작합니다. “Next”를 클릭해주세요.
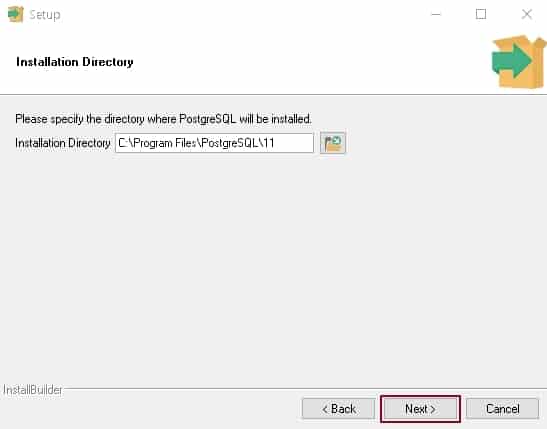
7. 설치 프로그램이 지정한 기본경로로 설치하시거나 본인이 원하시는 경로를 지정하신후 “Next”를 클릭해주세요.
참고 – 기본 경로에 설치하시는걸 권장드립니다.
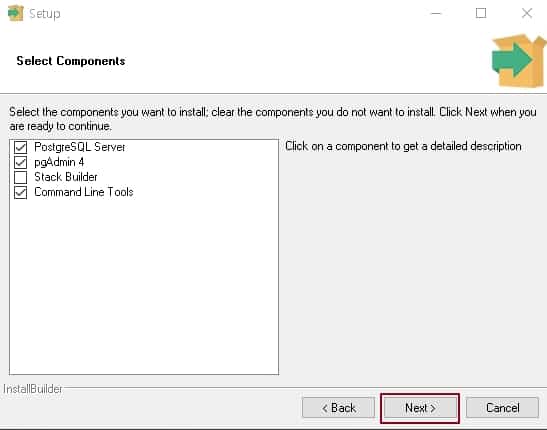
8. 설치할 구성요소를 선택하신후 Next를 클릭해주세요. 참고로 Stack Builder는 PostgreSQL에 다양한 유용한 애드온 소프트웨어를 쉽게 설치할 수있는 방법을 제공합니다.
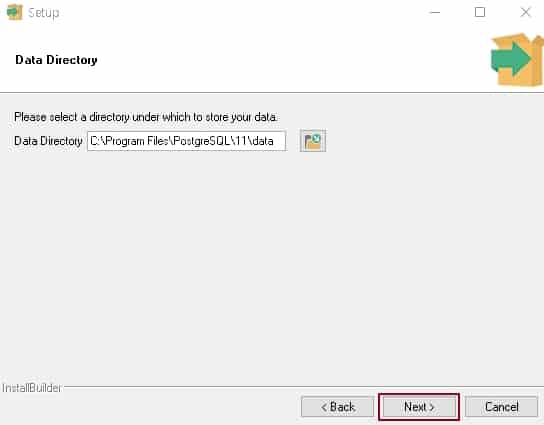
9. 데이터를 저장할 데이터베이스 경로를 선택할 수 있습니다. 기본적으로 그대로 두시거나 원하는 경로를 선택하고 “Next”버튼을 클릭하고 설치를 계속 진행합니다.
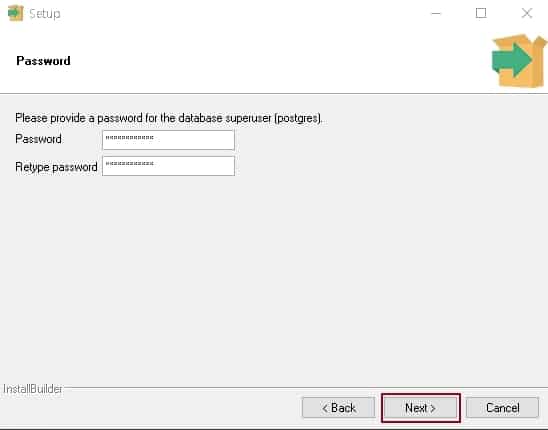
10. 데이터베이스 슈퍼 유저(postgres)의 비밀번호를 입력하신후 “Next”를 클릭해주세요.
*잘 기억하시거나 메모를 해서 저장해주세요.
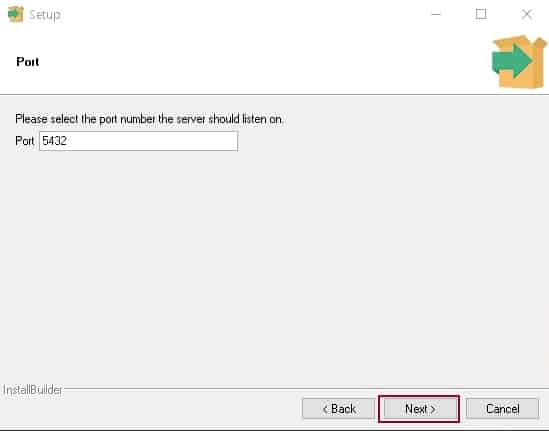
11. 기본포트로 지정된 값은 5432입니다. 변경하지 않은 상태에서 “Next”를 클릭해줍니다.

12. Locale에서 Korean, Korea를 선택하신후 “Next”를 클릭해주세요.
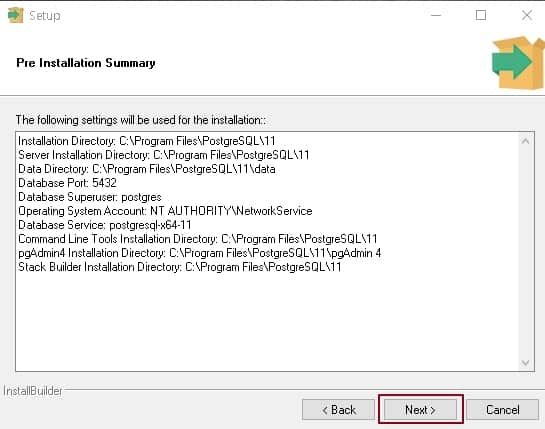
13. 앞에서 설치를 진행하면서 설정한 값들을 확인할 수 있습니다. 이제 PostgreSQL 설치 준비가되었습니다. “Next”를 클릭해주세요.
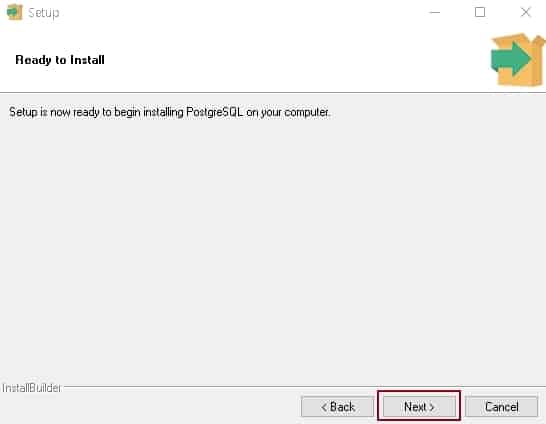
14. 인스톨할 준비를 모두 마쳤다고 합니다. 한번 더 “Next”를 클릭해주세요.
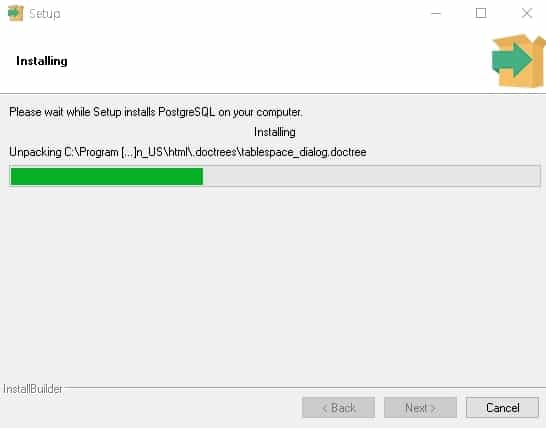
15. 설치가 진행됩니다. 사용자 PC환경에 따라서 설치를 완료하는데 몇 분이 걸릴 수 있습니다.
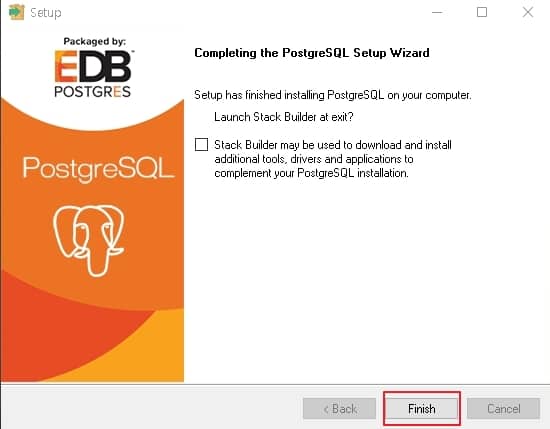
16. PostgreSQL 설치가 완료되었습니다. “Finish” 버튼을 클릭해주세요.
PostgreSQL 접속
설치를 확인하는 몇 가지의 방법이 있습니다. psql 또는 pgAdmin과 같은 클라이언트 응용 프로그램에서 PostgreSQL 데이터베이스 서버 에 연결을 시도 할 수 있습니다 .
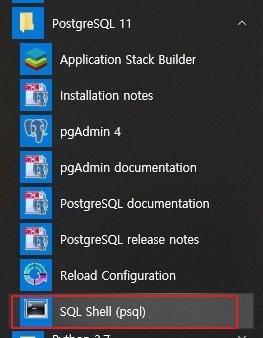
설치를 확인하는 가장 빠른 방법은 psql 프로그램을 사용하는 것입니다.
먼저 psql 아이콘을 클릭하여 시작하십시오. psql 창 명령 줄이 표시됩니다.
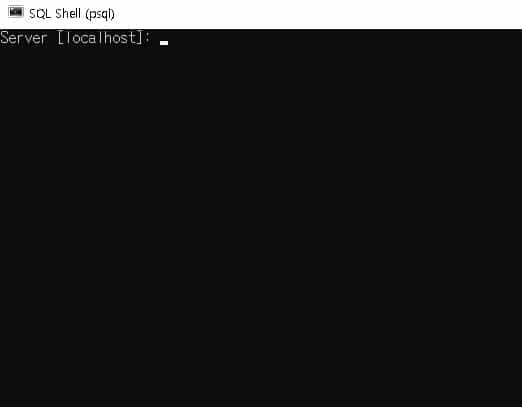
서버, 데이터베이스, 포트, 사용자 이름 및 비밀번호와 같은 필요한 모든 정보를 입력할 수 있습니다.
기본값을 그대로 사용하려면 Enter 키를 몇번 누르시면 비밀번호를 입력하라고 나올 것입니다. PostgreSQL 설치 중에 입력했었던 비밀번호를 입력해야합니다.
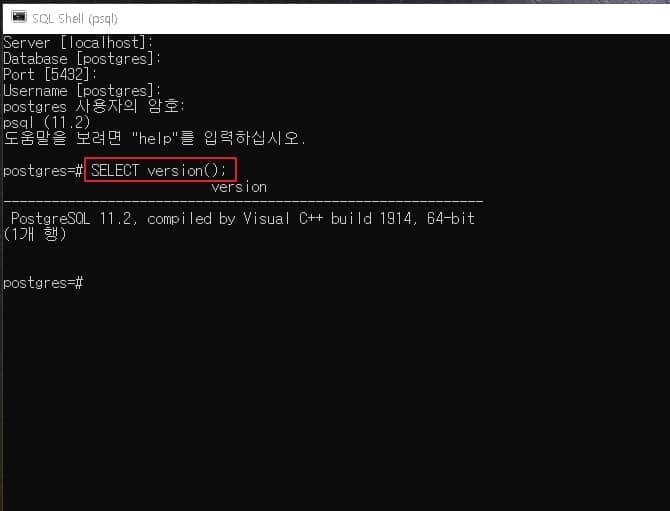
SELECT version(); 명령어를 사용하신후 다음과 같은 결과가 표시 되는것을 확인해주세요.
축하합니다! 로컬 시스템에 PostgreSQL 데이터베이스 서버를 성공적으로 설치했습니다.
이상으로 PostgreSQL 설치 및 PostgreSQL 접속방법을 마치겠습니다.
+ 추가 오류 발생시 해결방법
there has been an error.
error running icacls 라는 에러 발생시 아래 링크로 설치 프로그램을 다운로드하세요.
https://www.netzwelt.de/software-download/26666-postgresql.html
빨간색 Download starten 버튼을 누르시면 다운로드됩니다.
“지정된 경로를 찾을수 없습니다”
“There has been an error. An error occured executing the Microsoft VC++ runtime installer.”
라는 에러 발생시
프로그램 다운로드 파일을 C:\ 에 넣으신후 관리자 명령 프롬프트 창에 c:\postgresql-11.5-1-windows-x64 –install_runtimes 0
라고 명령어를 넣으시면 됩니다. 단, 위의 명령어는 제가 올린 링크에 나온 것 기준이기에 파일명을 잘 확인하시기 바랍니다.

Comments are closed.