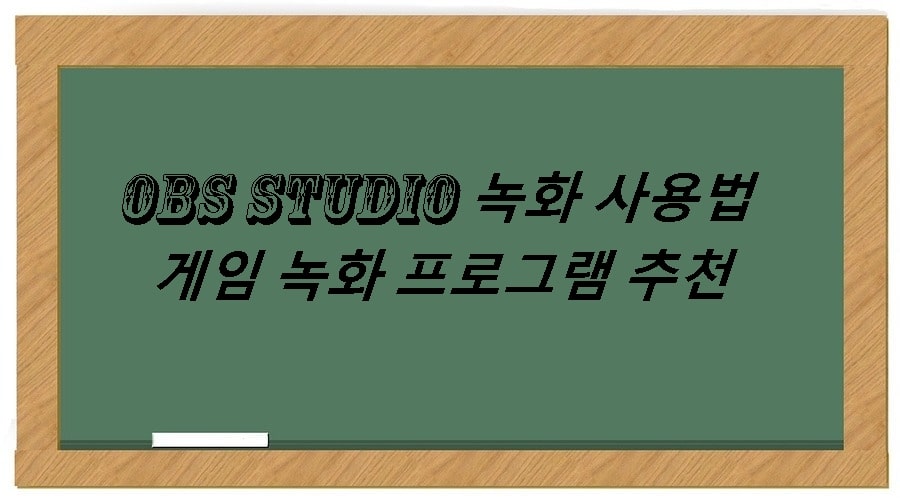obs 사용법 및 기능 – 게임 녹화 프로그램 추천
obs 사용법 및 기능 – 게임 녹화 프로그램 추천 OBS Studio에 대해 기능과 PC 화면 녹화 방법과 게임 화면 녹화 방법 두가지로 나누어서 설명드립니다.
obs studio는 PC 영상 녹화와 실시간 방송을 할 수 있는 무료 및 공개 소프트웨어 프로그램입니다.
Windows, Mac OS 혹은 Linux 환경에서 빠르고 쉽게 방송 할 수 있으며, 자유롭게 게임 녹화 등 PC에서 영상을 녹화할 수 있습니다. 현재 국내에서 인기있는 방송 플랫폼 중 하나인 트위치에서 대표적으로 많이 사용하거나 유튜브에서도 영상 녹화용으로 많이 사용하는 녹화 프로그램입니다.
OBS Studio 다운로드 및 설치 후 OBS 설정 방법
obs 사용법 및 기능 – 게임 녹화 프로그램 추천 목차
- OBS Studio 기능
- OBS 사용법 – PC 화면 녹화 방법
- OBS 사용법 – 게임 화면 녹화 방법
obs studio 기능
obs studio는 영상과 소리를 실시간으로 포착하여 빠르게 처리할 수 있으며, 무한정의 장면을 매끄럽게 바꿔가며, 영상 녹화와 라이브 방송에서 사용할 수 있습니다.
영상 소스를 가공할 때 필요한 색상 보정, 이미지 차폐, 크로마/컬러 키 등 여러 종류의 필터 도구를 기본적으로 제공합니다.
직관적인 오디오 믹서를 제공합니다. 노이즈 게이트, 소음 억제, 그리고 증폭과 같은 음성 여과 기능을 통해 음원에 개별적으로 적용할 수 있으며, VST 플러그인을 완벽하게 지원합니다.
강력하고 사용하기 쉬운 설정을 제공합니다. 음원 혹은 영상 소스를 손쉽게 추가, 복제 그리고 조정할 수 있습니다.
설정 판은 방송과 녹화를 빠르게 할 수 있도록 최적화되어 있으며, 여러 사전 설정을 간단하게 전환할 수 있습니다.
OBS 사용법 – PC 화면 녹화 방법
OBS 사용법 PC 화면 녹화 방법에 대해 설명드리며, 매우 간단하게 할 수 있습니다.

1. Windows 또는 Mac에서 OBS Studio를 실행합니다. Windows 시작 메뉴의 모든 앱 영역과 macOS의 응용 프로그램 폴더에 있습니다.
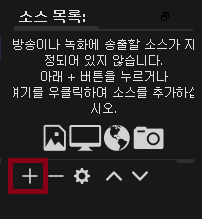
2. “소스 목록”에서 +를 클릭해줍니다. OBS Studio의 왼쪽 하단에 있습니다. 클릭 시 소스 목록이 나타나면 “디스플레이 캡쳐”를 클릭합니다.
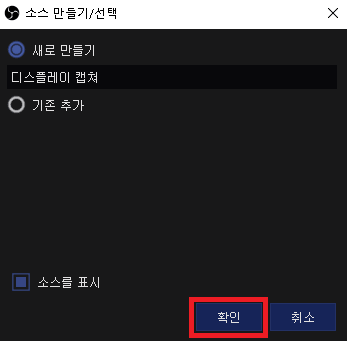
3. 소스 만들기/선택 메뉴에서 디스플레이 캡처를 확인하고 “확인”을 클릭합니다. 데스크탑의 화면을 미리보기로 표시해주는 창이 열립니다.
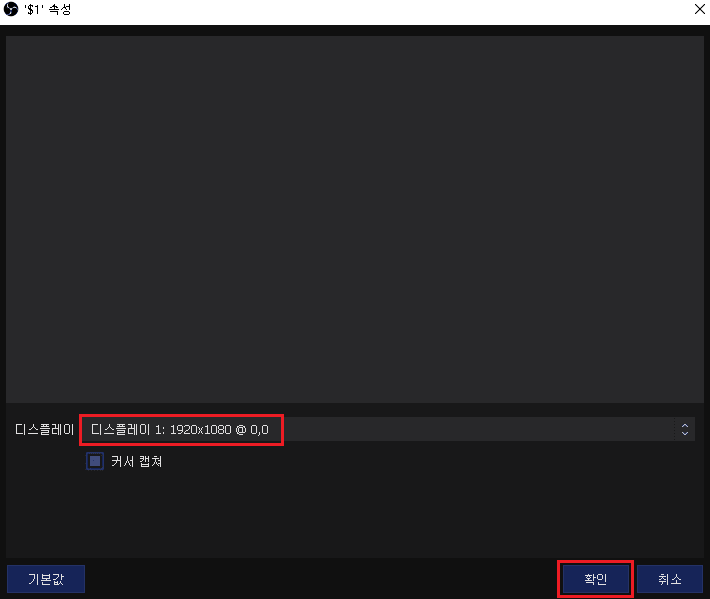
4. 녹화하려는 디스플레이를 선택해줍니다. 그래픽 카드 또는 모니터가 하나만 있으면 변경할 필요가 없습니다. 다른 디스플레이를 녹화하려면 “디스플레이”드롭 다운 메뉴에서 해당되는 디스플레이를 선택해주면 됩니다. 그 후 “확인”을 클릭하면 기본 OBS Studio 화면으로 돌아오고 소스 목록에 내가 선택한 디스플레이가 표시됩니다.
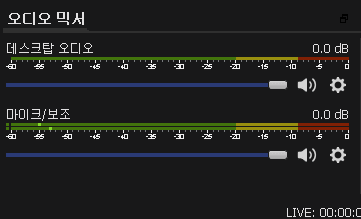
5. 필요에 따라 오디오를 조절해주어야 합니다. OBS 하단에서 “오디오 믹서”에 데스크탑 오디오와 마이크/보조 두 개의 슬라이더가 있습니다. 연결하지 않으면 마이크는 나타나지 않을 수 있습니다.
데스크탑 오디오는 녹화 중에 컴퓨터에서 나오는 소리(앱 또는 음악)를 제어하는 옵션입니다.
마이크/보조는 컴퓨터와 연결되어 있는 마이크 또는 외부 입력을 제어하는 옵션으로 마이크를 사용하여 녹음 내용을 말하고 있다면 이 슬라이더를 조절해줍니다.
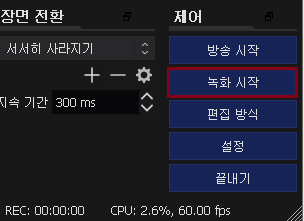
6. 모든 녹화 세팅을 마쳤으면 OBS Studio 우측 하단에 있는 제어 탭에서 “녹화 시작”버튼을 클릭하여 녹화를 시작할 수 있습니다.
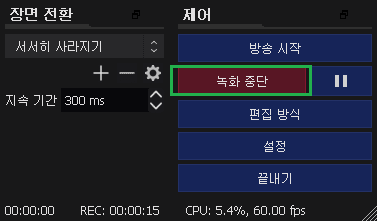
7. 녹화를 모두 마치면 “녹화 중단”을 클릭합니다. 녹화 중단 클릭 시 비디오 파일이 내가 지정해 놓았거나 기본적으로 설정되어 있는 경로에 저장됩니다. 따로 설정을 건들지 않았다면 Windows키 + E키를 입력해 파일 탐색기를 실행하고 좌측에서 “동영상”폴더를 찾습니다.
만약 기본 저장 위치를 변경하려는 경우 OBS Studio 우측 하단에서 “설정”을 클릭하고 출력 탭에서 녹화 경로를 찾은 후 “찾아보기”를 클릭하여 비디오가 저장될 경로를 지정해줍니다.
OBS 사용법 – 게임 화면 녹화 방법
OBS 사용법 – 게임 화면 녹화 방법도 위와 비슷한 방법으로 간단하게 할 수 있습니다.

1. 녹화를 하려고 하는 게임을 실행합니다. OBS Studio는 모든 DirectX 또는 OpenGL 비디오 게임을 녹화할 수 있는 프로그램 입니다.

2. PC 또는 Mac에서 OBS Studio를 실행합니다. Windows 시작 메뉴의 모든 앱 영역과 macOS의 응용 프로그램 폴더에 있습니다.
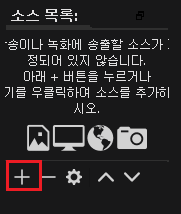
3. “소스 목록”에서 +를 클릭해주세요. OBS의 왼쪽 하단에 있습니다. 소스 목록이 나타납니다.
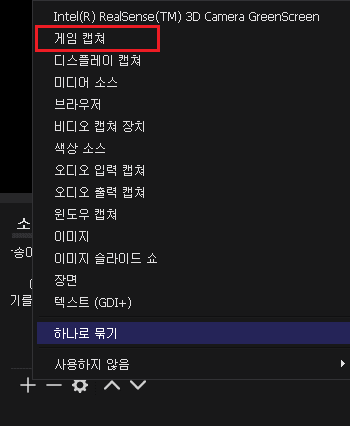
4. 소스 목록에서 “게임 캡쳐”를 클릭합니다.
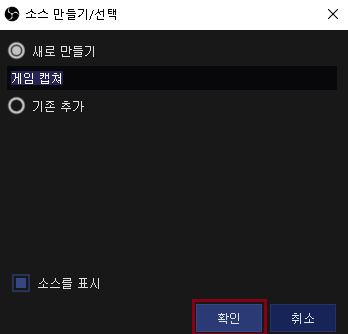
5. 소스 만들기/선택 박스가 나오면 “확인”을 클릭합니다.
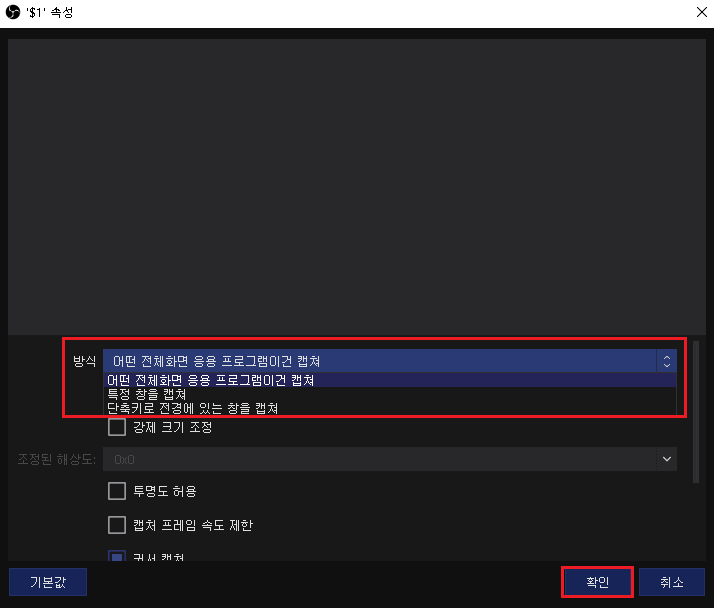
6. 게임 모드를 어떤 방식으로 할 것인지 설정해주어야 합니다. 기본 옵션인 “어떤 전체 화면 응용 프로그램이건 캡처”는 전체 화면 모드에서 어떤 게임을 하던지 자동으로 게임을 감지합니다.
기본 설정으로 위 설정을 유지하는 경우 전체 화면 게임에서 Alt + Tap 키를 눌러 화면 전환을 하는 경우 다시 게임 화면으로 바뀔 때까지 화면이 꺼집니다.
특정 게임만 캡쳐하려는 목적인 경우 “특정 창을 캡쳐”로 선택하면 됩니다. 이 경우 특정창 메뉴에 “윈도우”라는 메뉴가 추가로 생성이 되고 클릭 시 현재 열 수 있는 창들을 표시해줍니다. 여기서 게임 이름을 확인하여 선택해주시면 됩니다. 모두 설정되었다면 “확인”을 클릭합니다.
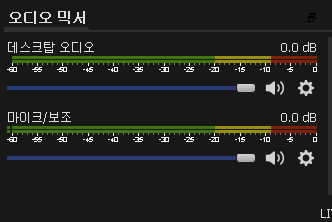
7. 필요에 따라 볼륨을 조정하십시오. OBS 하단의 “오디오 믹서”탭에 위 그림과 같이 두 개의 믹서가 생성됩니다.(마이크 미 연결 시 마이크/보조는 생성되지 않을 수 있습니다.)
데스크탑 오디오 : 게임에서 나오는 사운드와 기타 열려있는 앱의 볼륨들을 제어합니다.
마이크/보조 : 마이크 또는 외부 입력을 제어합니다. 마이크를 사용하여 녹음 내용을 말하고 있을 때 이 슬라이더가 올라와 있는지 확인합니다.
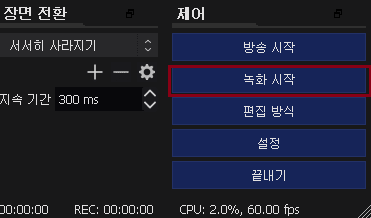
8. “녹화 시작”을 클릭하십시오. OBS Studio 오른쪽 하단에 있습니다. 클릭 시 녹화가 즉시 시작됩니다.
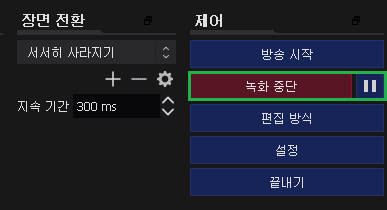
9. 완료되면 “녹화 중단”을 클릭 하십시오. 비디오 파일이 지정된 비디오 폴더에 저장됩니다.
따로 설정을 건들지 않았다면 Windows키 + E키를 입력해 파일 탐색기를 실행하고 좌측에서 “동영상”폴더를 찾습니다. 만약 기본 저장 위치를 변경하려는 경우 OBS Studio 우측 하단에서 “설정”을 클릭하고 출력 탭에서 녹화 경로를 찾은 후 “찾아보기”를 클릭하여 비디오가 저장될 경로를 지정해줍니다.
이상으로 obs 사용법 및 기능 – OBS Studio 화면 녹화 방법 및 게임 녹화 프로그램 추천을 마칩니다.