MySQL 설치 방법 및 MySQL 설치 확인 하는 방법에 대하여 작성되었습니다.
MySQL 서버는 다양한 운영체제를 지원하기 때문에 누구나 쉽게 설치 하고 따라 할 수 있습니다. 특히 Windows에 설치하는 것은 정말 간단합니다. 윈도우, 리눅스, 솔라리스, MAC, HP-UX, AIX등 거의 모든 OS에 설치할 수 있고 95% 이상 호환되기 때문에 운영체제에 따른 전환이 매우 쉽습니다.
또한 MySQL은 무료 오픈 소스 소프트웨어로서 원하는 경우 무료로 소스 코드를 다운로드 할 수도 있습니다. 그럼 지금 부터 MySQL Server 설치 바로 시작하겠습니다.
운영체제 : Windows 10 64bit를 기준으로 작성되었습니다.
MySQL 설치 방법 – 홈페이지 접속
MySQL 공식 홈페이지에 접속하여 설치 프로그램을 다운로드
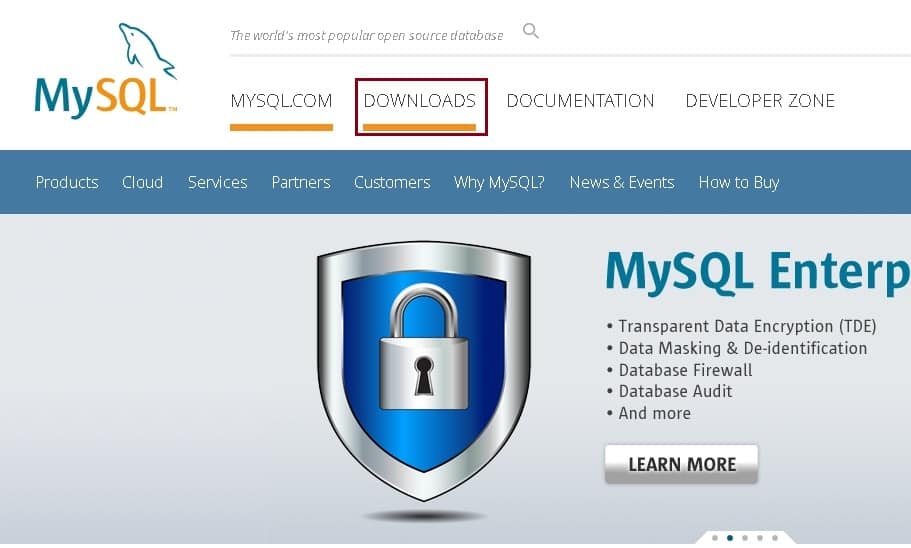
1. 위 설치 링크를 통해 접속하신후 “DOWNLOADS”버튼을 클릭해줍니다.
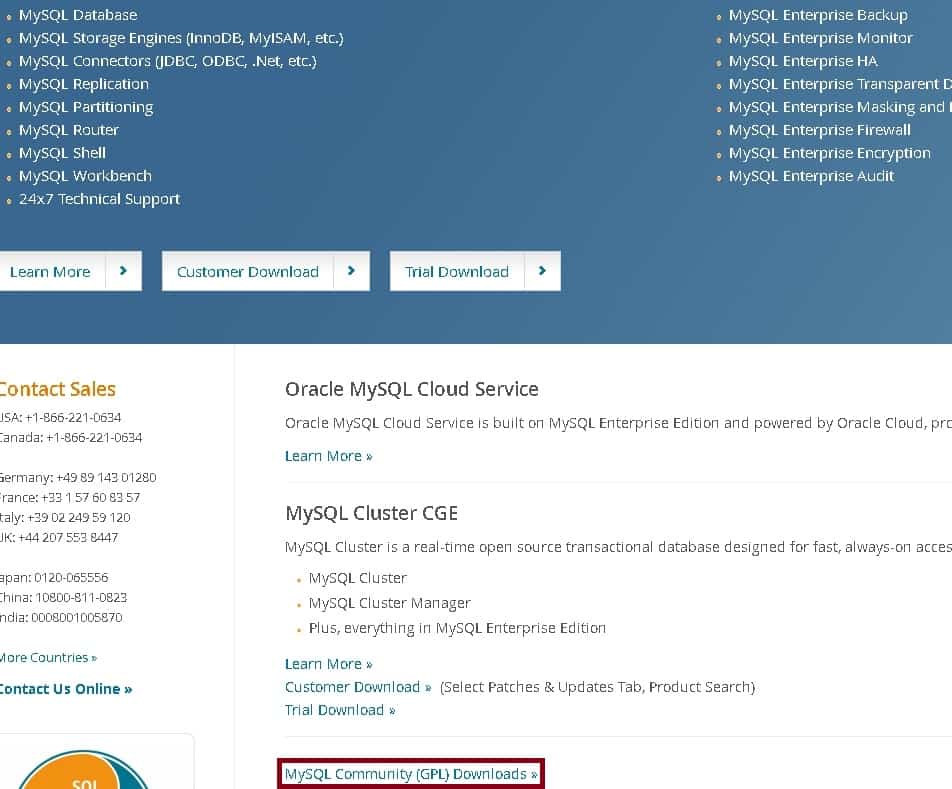
2. 스크룰을 내려 위 그림과 같이 “MySQL Community(GPL) Downloads”를 클릭해주세요.
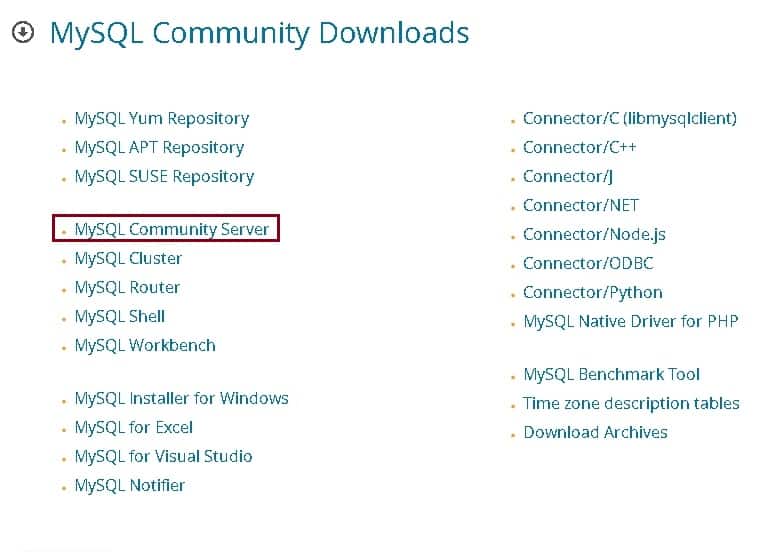
3. 다음은 “MySQL Community Server”를 클릭해줍니다.
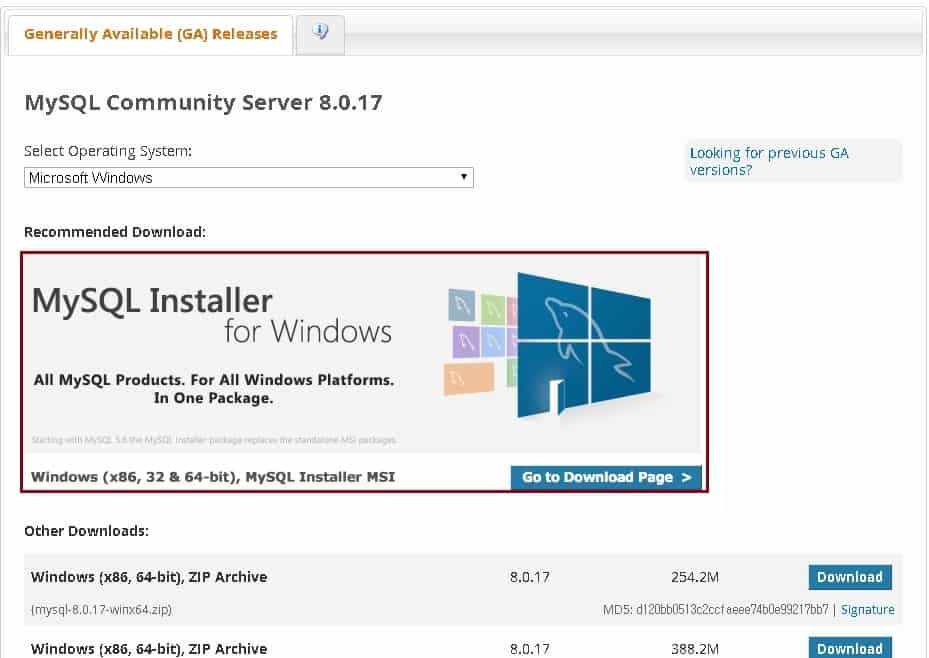
4. 위 사진과 같이 “Windows (x86,32 & 64-bit), MySQL Installer MSI”를 클릭해줍니다.
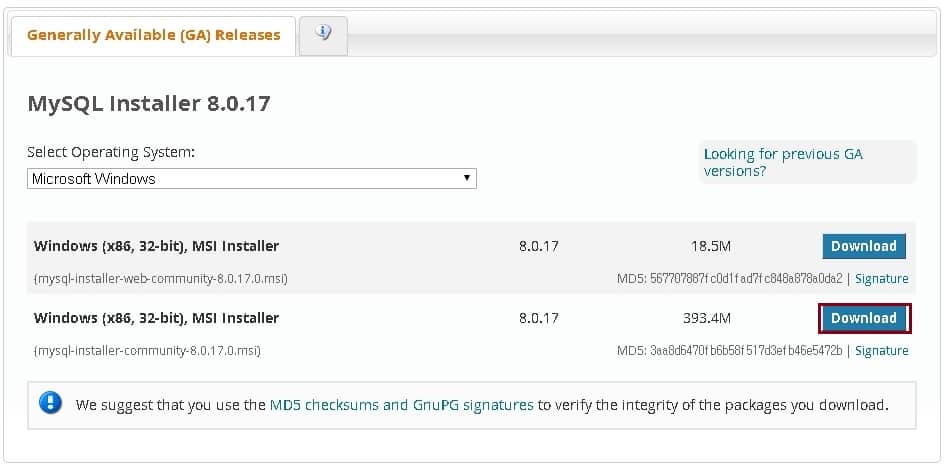
5. 마이크로소프트 윈도우즈 운영체제용으로 393.4M를 “Download”를 클릭해주세요.
참고 – 버전에 따라서 용량의 차이가 조금씩 있을 수 있습니다.
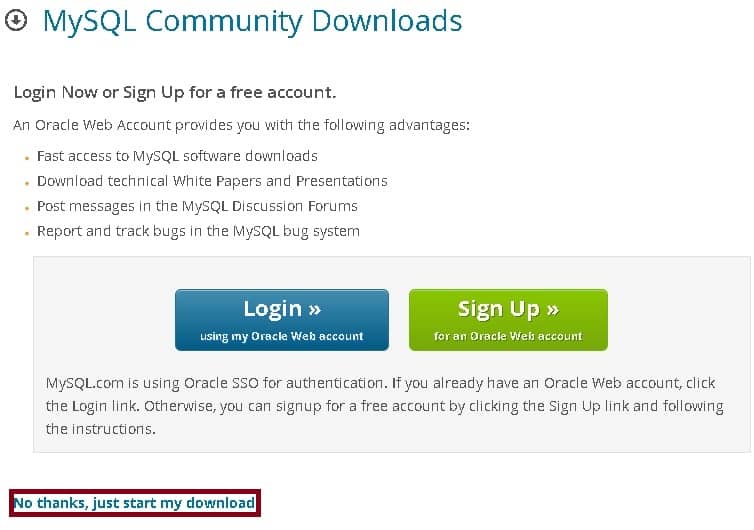
6. 위 그림과 같이 로그인하라는 창이 나오면 “No thanks, just start my download”를 클릭해줍니다.
원하시는 경우 ID가 있으시다면 로그인하셔도 됩니다만 우선 설치를 우선적으로 설명드리기 위해 패스하겠습니다. 추후 회원가입 하셔도 됩니다.
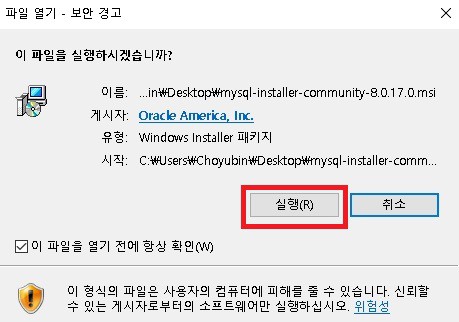
7. 다운로드가 모두 완료되었다면 mysql installer를 실행하고 본격적인 프로그램 설치에 들어갑니다.
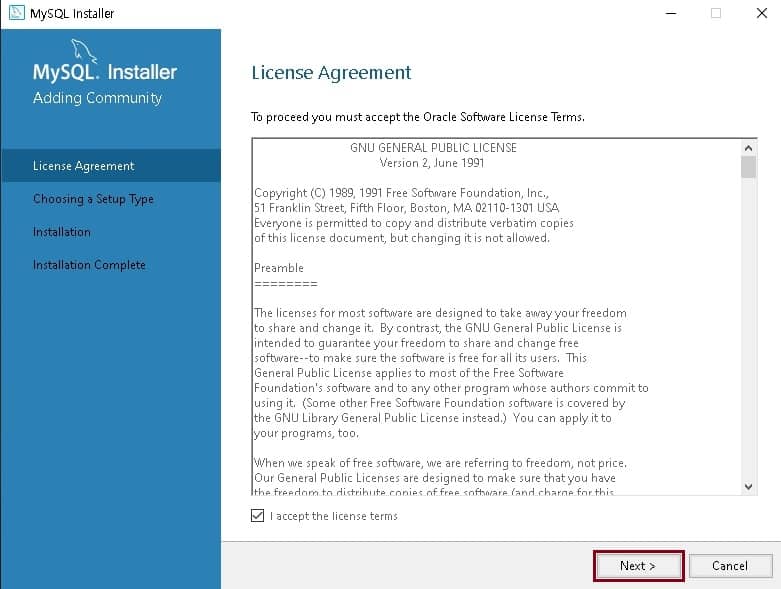
8. 라이센스에 대한 동의를 요구하는 창입니다. “i accept the license terms”에 체크하여 라이센스에 대한 동의 후 “Next”를 클릭해줍니다.
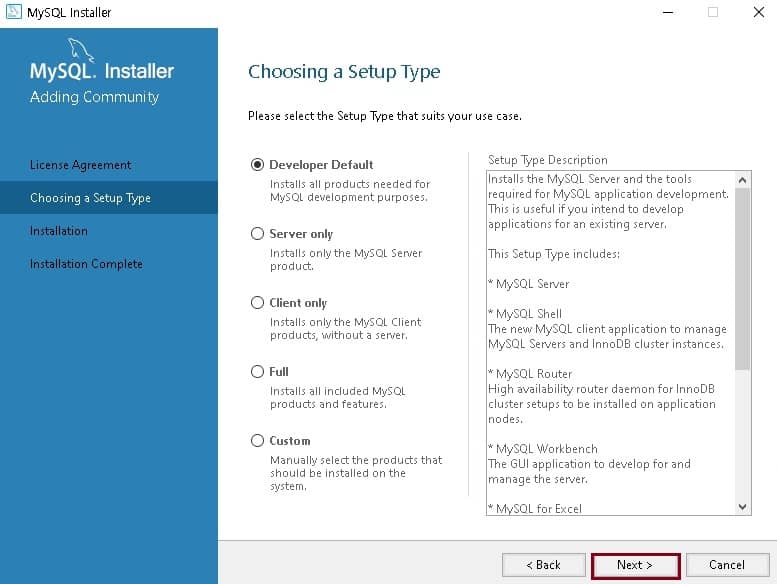
9. 용량이 그리 크지 않기 때문에 Developer Default(사용자 정의)체크 확인 후 “Next”를 클릭해줍니다. 선택적으로 설치하는 경우가 아닌 기본 Mysql 설치로 설치합니다.
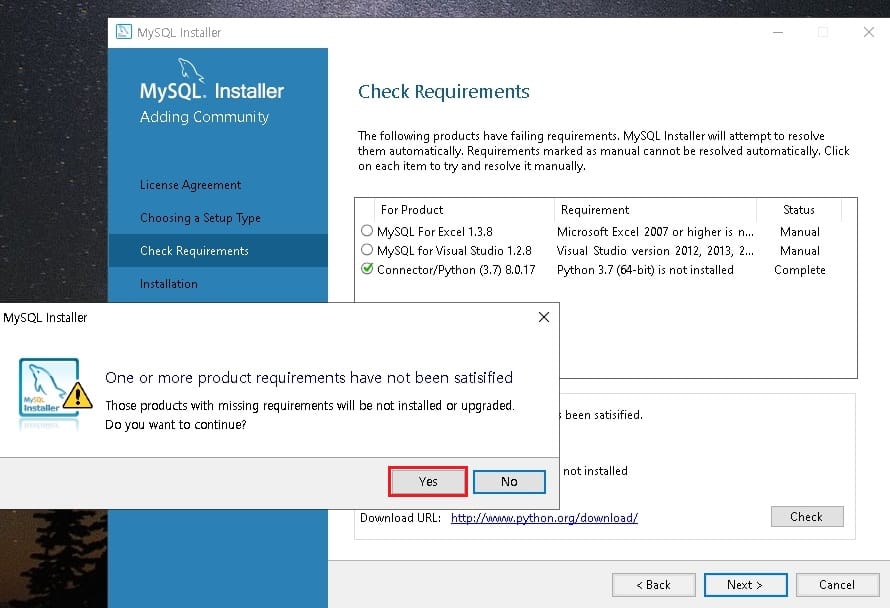
10. 요구 사항 항목입니다. 수동으로 다운로드 하셔야 합니다. url을 누르거나 Execute 버튼을 클릭하셔서 다운하시거나 그냥 “Next”누르신뒤 경고창에서 “Yes”누르시고 넘어가셔도 괜찮습니다.
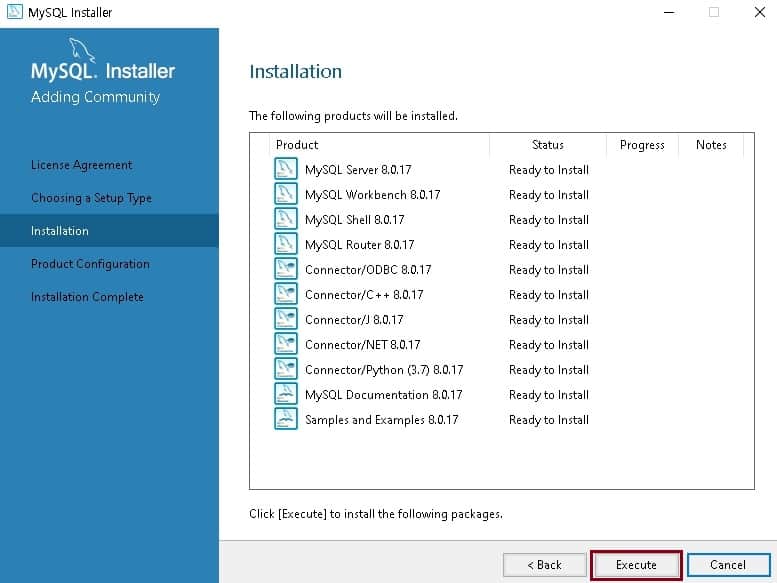
11. 설치 프로그램이 MySQL 자체를 다운로드하기 시작합니다. 상태(Status)가 설치 준비 완료(Ready to install)되면 “Execute”를 클릭하여 다운로드를 시작해줍니다.
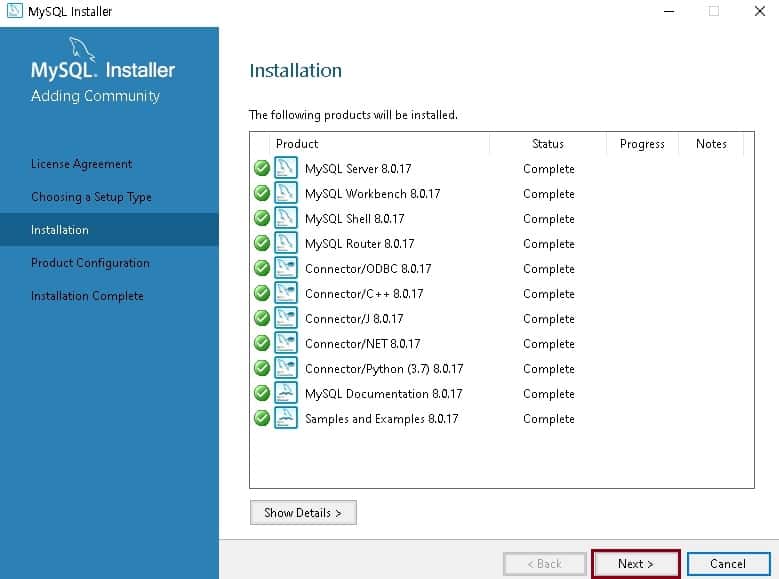
12. 모두 다운로드가 완료되면 상태(Status)가 완료(Complete)로 바뀝니다. “Next”를 클릭해서 다음 설치 단계로 이동합니다.
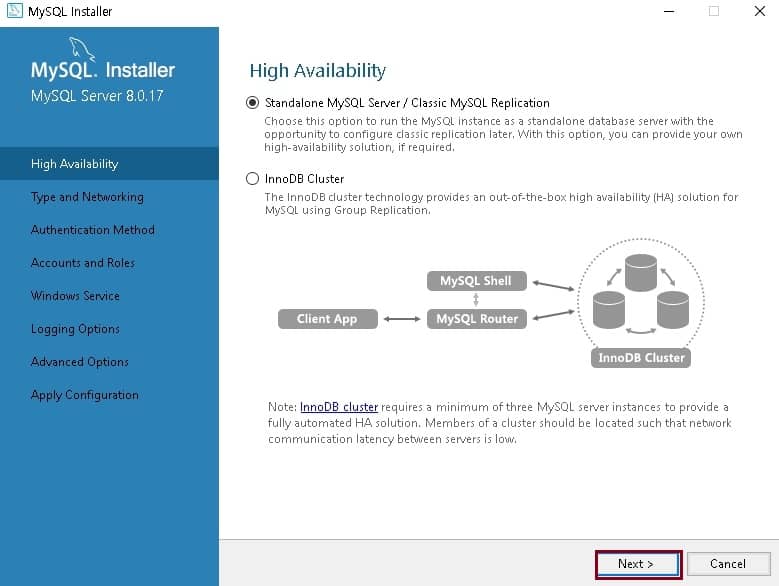
13. 독립형 MySQL 서버 및 클래식 MySQL 복제(Standalone MySQL Server/ Classic MySQL Replication)에 체크를 확인하시고 “Next”를 클릭해줍니다.
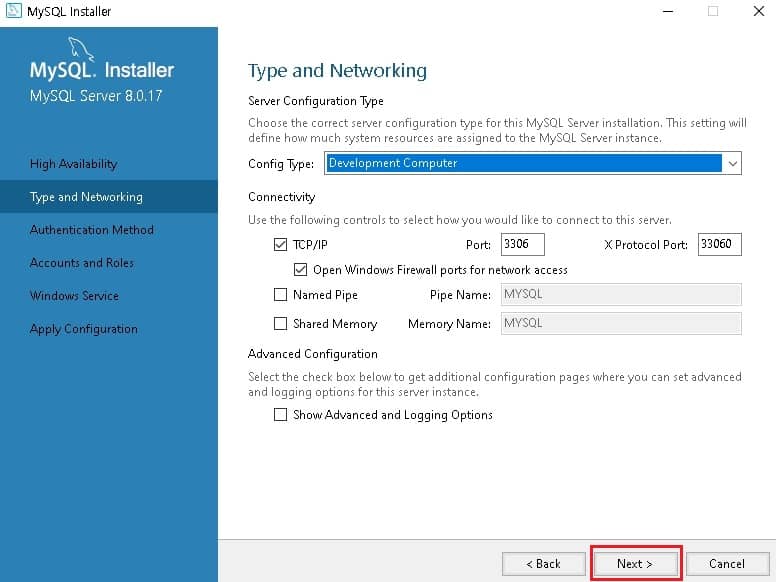
14. Mysql 설치 시 포트의 디폴트값은 3306입니다. “Next”를 클릭해줍니다.
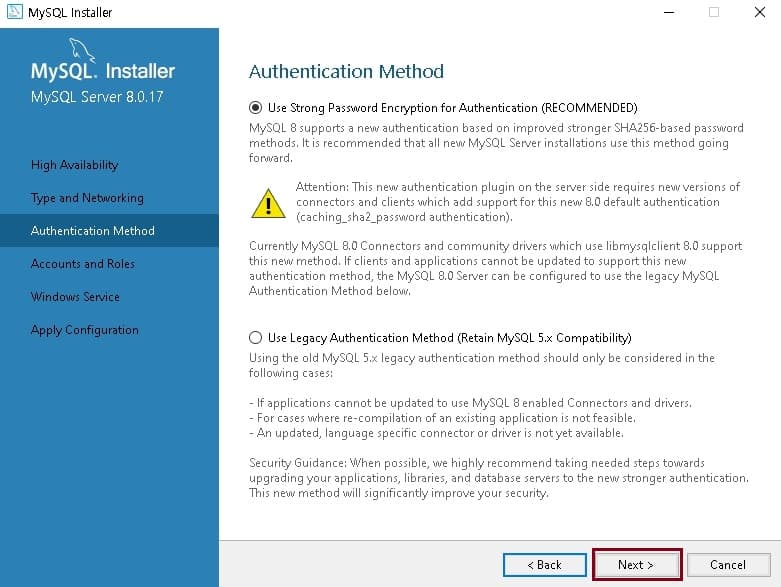
15. 다음은 인증 방법에 대한 설정입니다. 인증을 위해 강력한 비밀번호 암호화 사용(use strong password encryption for authentication) 권장사항 입니다. 체크 확인하시고 “Next”를 클릭해줍니다.
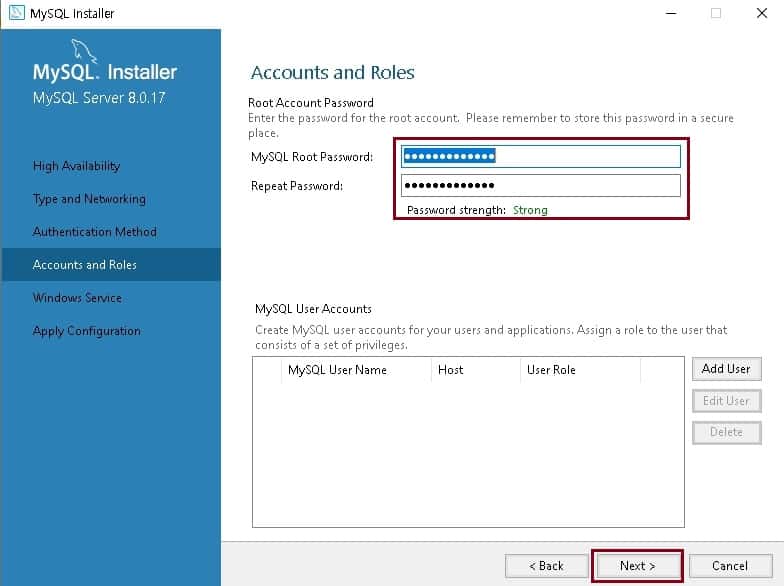
16. 관리자 비밀번호를 설정하는 부분입니다. 될수있으면 Root(관리자) 비밀번호는 강력하게 설정하시고 꼭 기억해주세요. Mysql설치 확인에도 필요하기 때문에 메모해 두시는걸 권장드립니다.
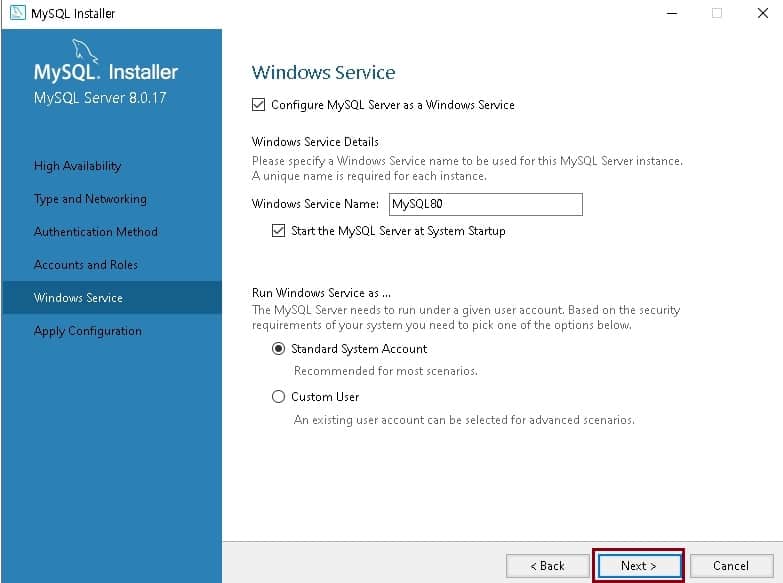
17. MySQL 서버를 Windows 서비스로 구성하는 부분입니다. 위와 동일 설정을 확인하시고 “Next”를 클릭해줍니다.
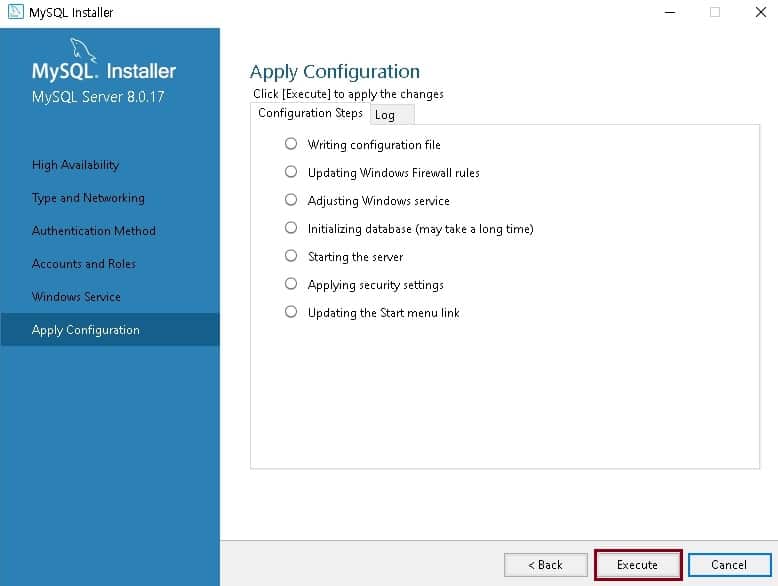
18. 설치 구성을 적용하는 부분입니다. “Execute”를 클릭해줍니다.
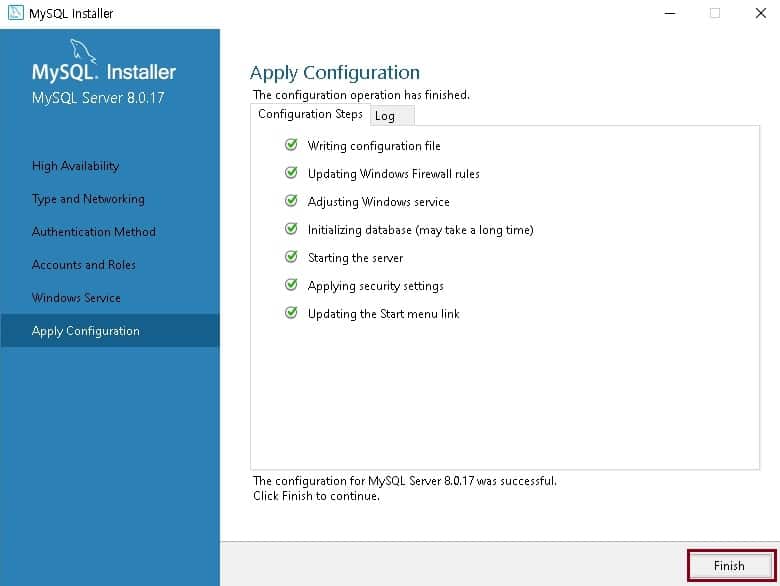
19. 설치 구성 설정이 모두 적용되었으면 “Finish”를 클릭합니다.
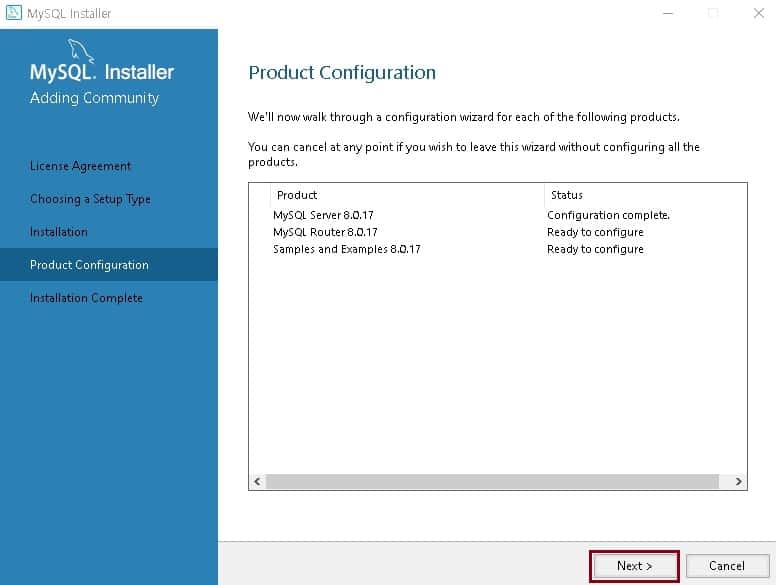
20. 지금까지 설치하면서 구성된 제품 설정을 모두 완료되었습니다. “Next”를 클릭해줍니다.
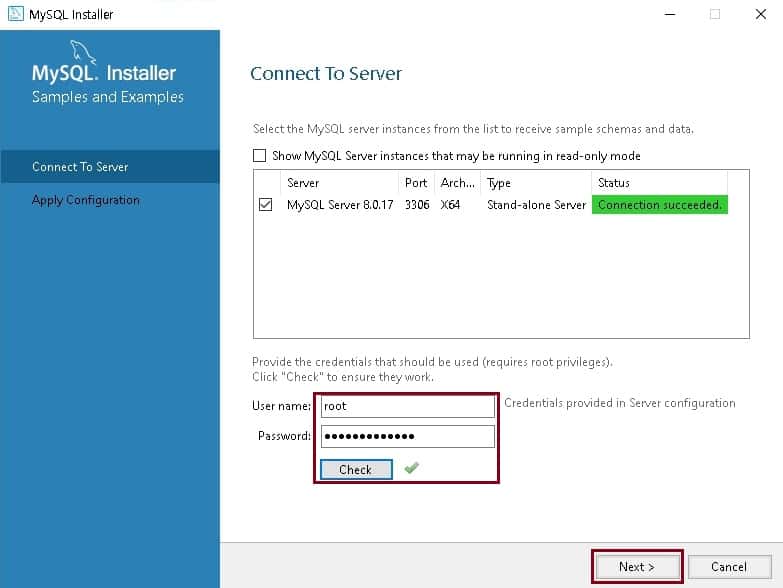
21. Mysql 서버에 연결할 수 있습니다. 목록에서 설치한 Mysql 서버를 선택하시고 준비가 되었다면 Password에 설정한 사용자 비밀번호를 입력하시고 체크 하신후 “Next”를 클릭하여 Mysql 서버에 연결합니다.
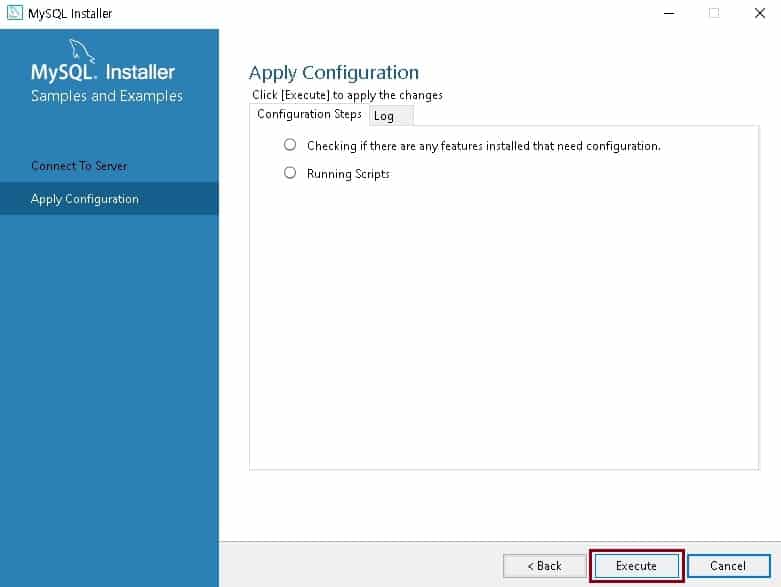
22. 구성에 필요한 기능이 설치되어 있는지 확인하고 스크립트를 실행합니다.
“Excute”를 눌러 구성을 적용시켜줍니다.
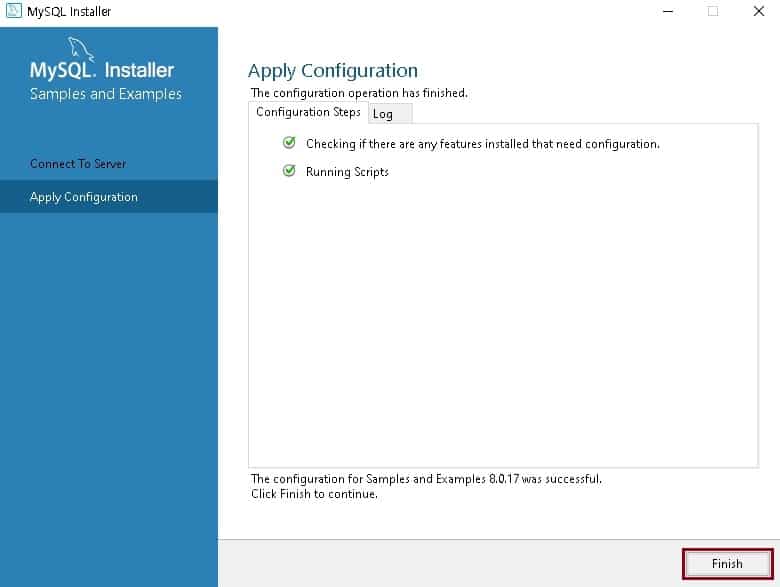
23. 구성 설정이 모두 적용이 되었으면 “Finish”를 클릭합니다.
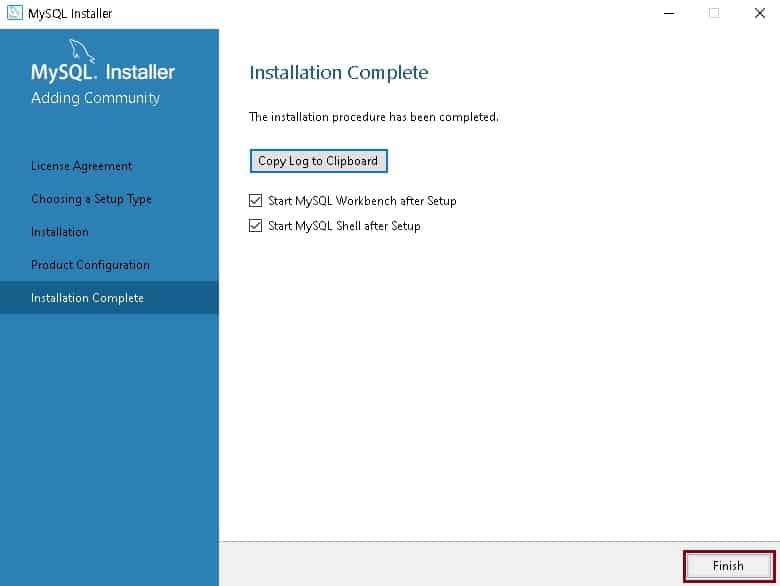
24. 설치 절차가 완료되었습니다. 설치 이후 MySQL Workbench와 MySQL Shell을 실행할 것인지에 대해 체크하고 한 번 더 “Finish”를 눌러 설치를 마칩니다.
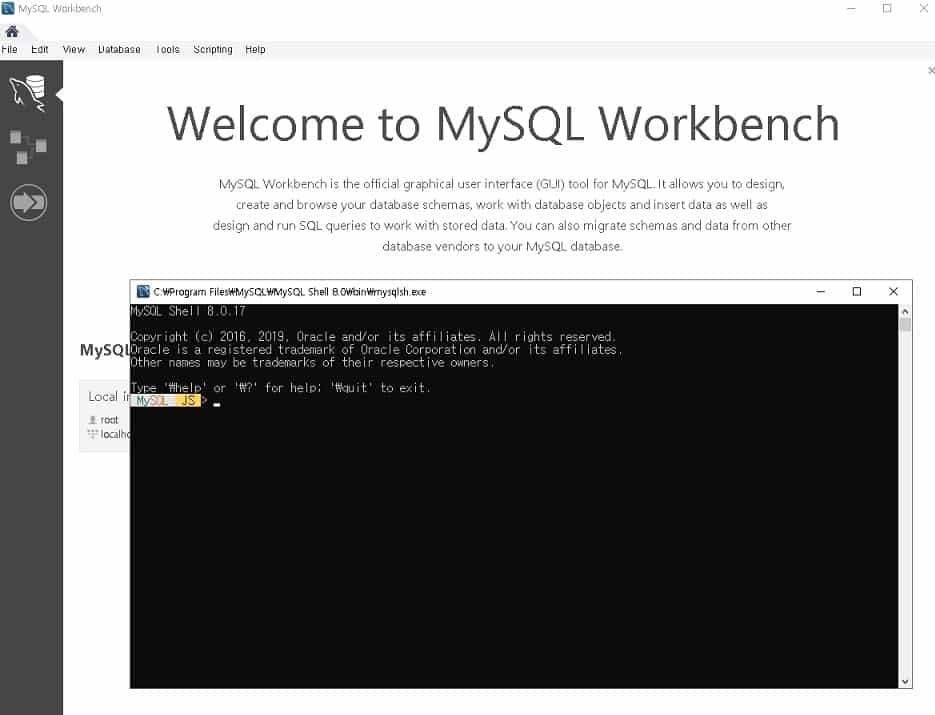
Mysql 설치가 완료된 화면입니다.
MySQL 설치 확인 방법
다음은 Mysql이 정상적으로 설치가 되었는지 간단하게 커맨드창으로 확인해보도록 하겠습니다.
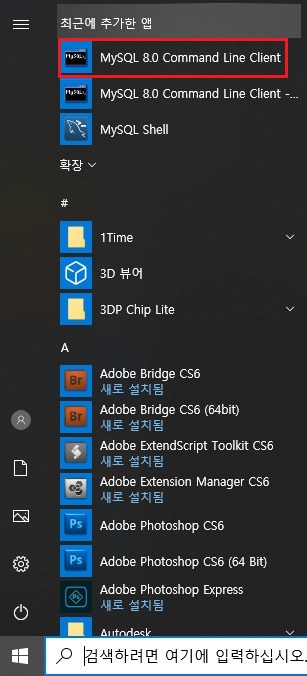
좌측 하단에서 윈도우 아이콘 클릭후 “MySQL 8.0 Command Line Client”를 찾아 실행해줍니다.
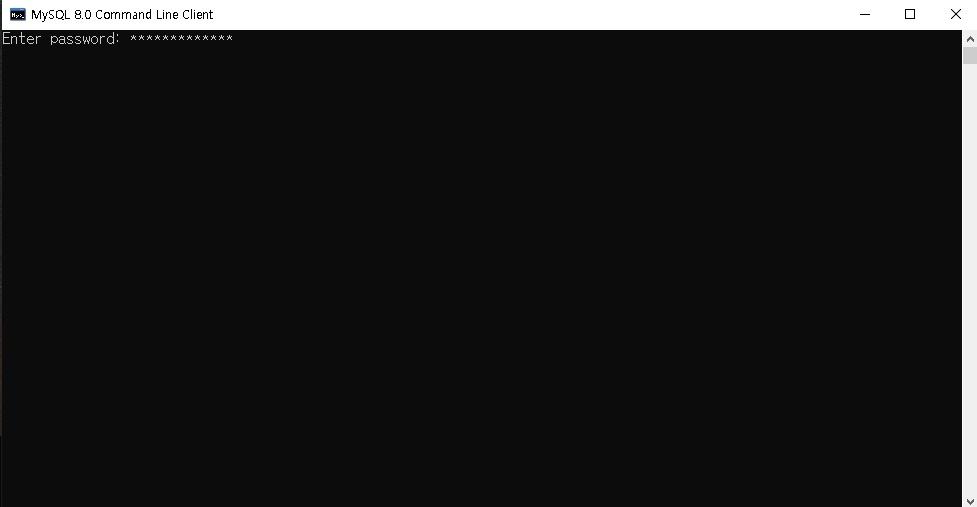
커맨드 창 실행 후 Enter password에 설치하면서 입력했었던 관리자(root)암호를 입력해줍니다.
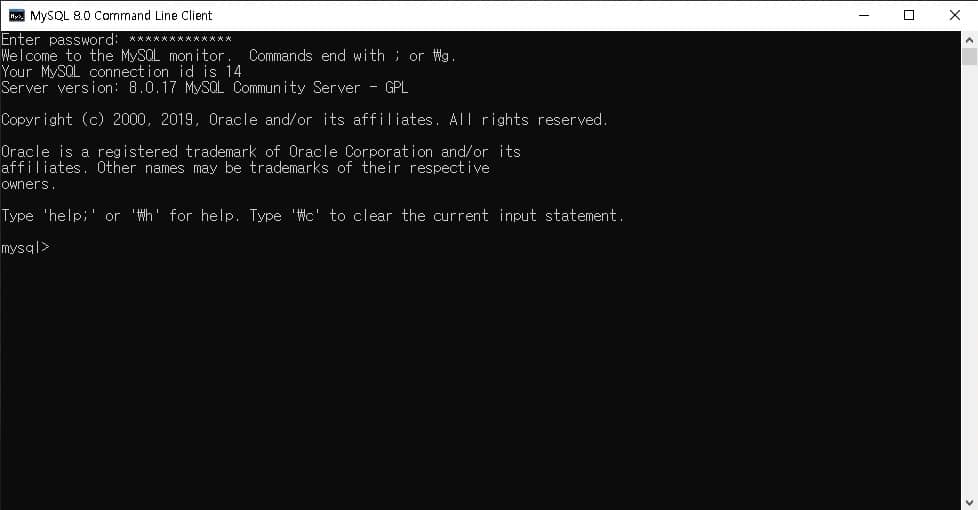
MySQL 설치 확인 완료된 화면입니다. 위와 같이 서버 버전과 함께 “oracle is a registered trademark of oracle corporation and/or its affiliates. other names may be trademarks of their respective owners.”메세지가 출력되면 성공적으로 설치가 된것입니다.
MySQL INSERT UPDATE DELETE 방법에 대해 알아보자!
참고 – 버전에 따라 MySQL 설치 시 조금씩 차이가 있을 수 있습니다.
이것으로 MySQL 설치 방법 및 MySQL 설치 확인 하는 방법을 마치겠습니다. 고생하셨습니다!
