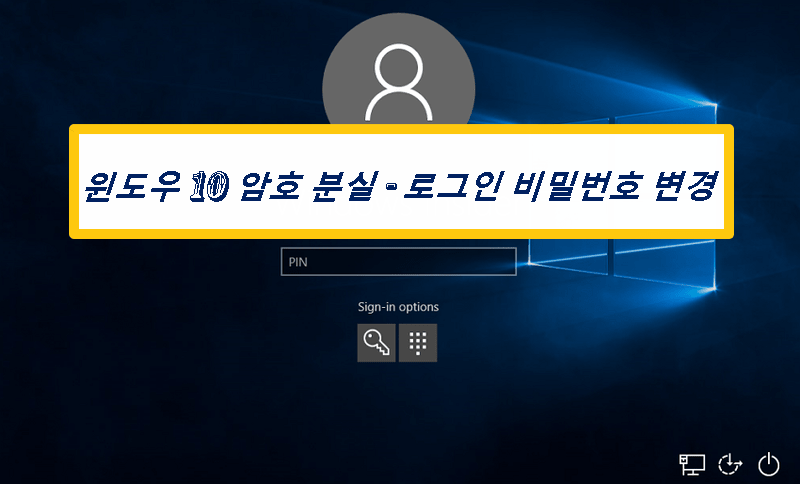윈도우 10 암호 분실 – 로그인 비밀번호 변경에 대해 작성되었습니다.
윈도우 10 로그인 암호를 잊어버리셨나요? 어느 날 갑자기 PC를 실행했는데 부팅 후 로그인 암호가 기억이 나지 않으면 정말 당황스러울 것 같습니다. 이런 상황에서 Windows 10 OS를 포맷해야 하나 A/S 수리 맡겨야 하나 고민하실 필요가 없습니다.
이 글에서는 윈도우 10 암호 분실 시 대처 방법에 대하여 초보자도 쉽게 따라할 수 있도록 설명하였으며, 윈도우 7 및 윈도우 8/8.1 사용자도 가능합니다.
Microsoft 계정 암호 재설정
만약 윈도우 10 암호 분실 후 마이크로소프트의 계정이 있으며, 로그인에 사용중이었다면 쉽게 해결이 가능합니다. Windows 8부터 많은 사용자들은 Windows에 로그인하기 위해 Microsoft 계정을 사용하고 있습니다. Microsoft 계정 암호를 잊어버린 경우 다른 컴퓨터를 사용하여 Microsoft 웹사이트의 Windows Live 암호 재설정 페이지를 방문하면 온라인에서 암호를 재설정 할 수 있습니다. 로컬 계정 비밀번호를 재설정하는 것과 비교해서 상당히 쉽습니다.
이 방법을 사용하려면 Microsoft 계정에 가입할 때 제공한 대체 이메일 계정 또는 전화번호를 사용할 수 있어야 합니다. 만약 해당 정보에 대해 잘 모르거나 사용할 수 없으면 Microsoft에서는 사용자의 신원을 확인할 수 없습니다.
아래 링크를 통해 Mircorsoft에 가입한 이메일 또는 전화번호를 사용하여 로그인할 계정을 찾을 수 있습니다.
만약 Windows를 마이크로소프트 계정으로 사용하지 않으시다면 조금 번거로워집니다. 하지만 분명 해결할 수 있는 방법이 있습니다. 아래 단계를 따라오신다면 암호를 찾으실 수 있습니다.
윈도우 10 암호 분실 – 로그인 비밀번호 변경
윈도우 10 암호 분실 해결 전 이 방법은 사전에 준비물이 조금 필요합니다. 이미 여러분이 가지고 계실 수도 있지만 없는 경우 만드는 방법도 그리 어렵지는 않습니다. 천천히 따라 하시면 로그인 암호 분실 문제를 해결하실 수 있습니다.
윈도우 10 암호 분실 해결을 위한 준비물
윈도우 10 암호 분실 해결을 위해서는 윈도우 설치용 USB와 NTPWEdit 프로그램이 필요합니다.
NTPWEdit는? Windows NT 기반 시스템(예 : Windows 2000, XP, Vista, 7, 8, 10)용 암호 편집기로 로컬 시스템 계정의 암호를 변경하거나 제거할 수 있습니다.
우선 윈도우 설치용 USB가 있으시다면 NTPWEdit만 다운로드하시고 없으시다면 아래 링크를 참고하시기 바랍니다.
윈도우 10 USB 만들기 – rufus 사용법 , 윈도우 10 usb 설치(윈도우 10 iso 없이)
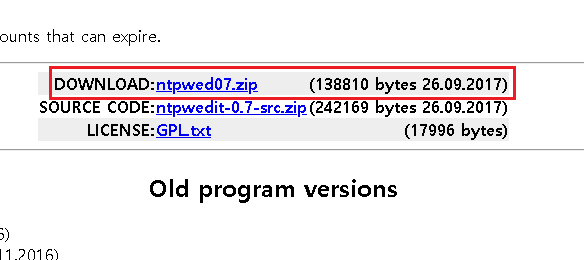
먼저 NTPWEdit 다운로드 홈페이지 접속후 아래로 스크룰을 내리고 “DOWNLOAD“를 클릭하시면 됩니다. 그리고 알집파일을 풀어주신뒤 폴더를 윈도우 설치용 USB에 넣어주세요.
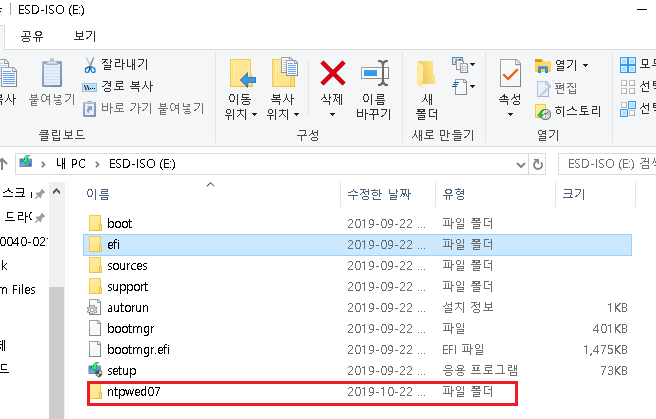
위의 사진과 같이 윈도우 설치용 USB에 ntpwed07 폴더를 넣으시면 됩니다. 모두 준비가 되었다면 이제 본격적으로 윈도우 암호 분실 해결 방법을 시작하겠습니다. 아래 방법을 천천히 따라와 주세요.
윈도우 10 암호 분실 해결 가이드
준비물을 모두 챙겼다면 본격적으로 윈도우 10 암호 분실 가이드를 시작하겠습니다.
먼저 ntpwed07 폴더를 넣은 윈도우 설치용 USB를 본체에 삽입해주세요. 그런 다음 윈도우를 재부팅하고 바이오스로 진입해야 합니다. 바이오스 진입 키는 제조사마다 다르기 때문에 먼저 확인해주셔야 합니다.
일반적으로 바이오스 진입키는 F2 , F10 , Del키가 보통이며, 시스템 부팅 시 화면아래에 잠깐 나오는 경우도 있으니 참고하시기 바랍니다.
초보자인 분들을 위해 잠시 바이오스 진입 부팅 옵션 세팅 방법에 대해 설명을 드리겠습니다. 일반적으로는 제조사별로 화면이 다르긴 합니다만 단축키나 옵션이름은 비슷하니 따라하시면 됩니다.
바이오스 진입 및 USB 세팅 방법
- 바이오스에 진입이 되었다면 상단에 “Boot”탭이 있습니다. 키보드로 탭을 이동하여 Boot 탭을 선택합니다.
- Boot 탭 내에 Boot Option #1이라고 되어있는 부분을 키보드로 이동하여 선택합니다.(키보드 이동 후 엔터)
- UEFI : (USB 이름이나 제품명) 또는 그냥 USB 제품명으로 되어있는 것을 선택합니다.
- Boot Option #1을 윈도우 설치용 USB로 설정이 되었으면 저장후 종료하시면 되는데 보통 F4키가 저장후 재부팅키 입니다. 바이오스 우측 하단에 Save & Exit라고 설명이 있을겁니다.
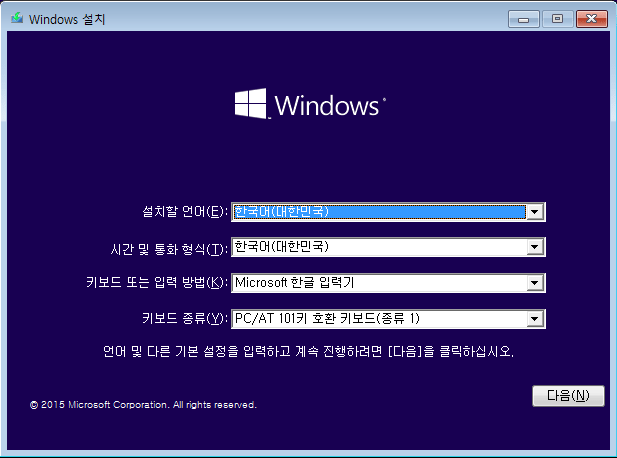
1. 바이오스 진입하여 USB로 부팅 옵션을 설정하고 다시 시작하면 위 그림과 같이 “Windows 설치”화면이 처음 나올것입니다. 여기서 Shift키 + F10키를 입력하여 CMD창을 실행합니다.
혹시 몰라서 명령어 순서를 첨부합니다. 첨부파일을 복사해서 그대로 쓰시면 안됩니다. 참고만하세요. 글만 보셔도 충분히 따라할 수 있습니다.
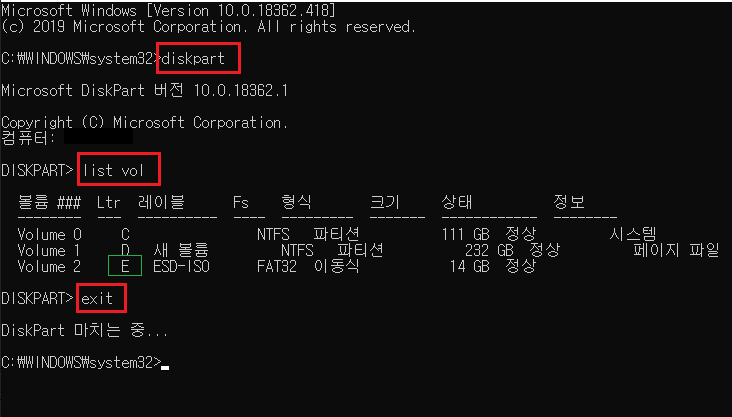
2. 먼저 위 사진처럼 명령어를 입력하여 전에 삽입해놓았던 USB 메모리의 위치를 확인해야 합니다.
diskpart 명령어 입력후 엔터를 누릅니다.
list vol 명령어 입력 후 먼저 삽입해놓은 USB 메모리의 위치를 확인해야합니다. 위 그림 처럼 제가 넣은 USB의 위치는 “E”입니다. 이 위치를 기억해주세요. 크기로 판단하시면 편합니다.
exit 명령어 입력후 엔터를 누릅니다.
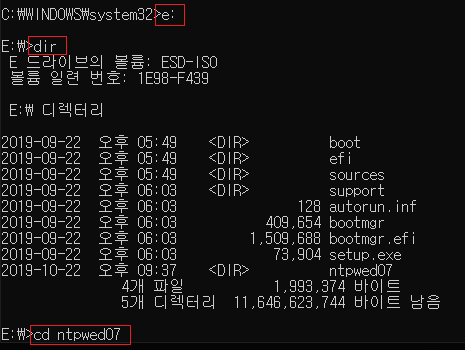
3. 확인해놨던 USB 메모리 이름을 입력후 콜론(:)을 입력합니다. 저는 USB 메모리가 e에 있었기 때문에
e: 명령어를 입력했습니다. PC마다 위치가 다를수 있으니 잘 확인하시기 바랍니다.
dir 명령 명령어를 입력하여 USB 드라이브 내에 파일을 확인할 수 있습니다.
cd ntpwed07 명령어를 입력하고 엔터를 누릅니다.
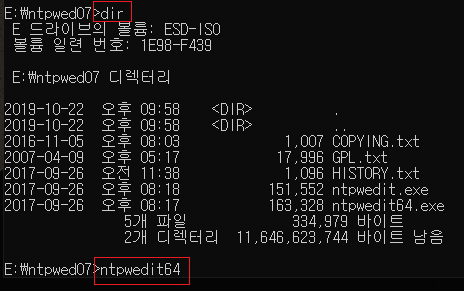
4. dir 명령어 입력후 USB에 넣어놓았던 ntpwed07 폴더 목록을 확인합니다.
그 후 현재 사용중인 PC에 맞게 다음과 같이 아래 명령어를 입력합니다.
64비트 PC인 경우 ntpwedit64
32비트 PC인 경우 ntpwedit
잘모르겠다면 일반적으로 64비트를 많이 사용하니 64비트용 명령어를 입력해보세요.
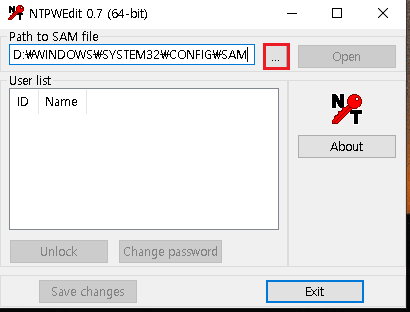
5. 명령어를 정상적으로 입력하셨다면 위 사진과 같이 “NTPWEdit”프로그램이 실행이 되었을 것입니다.
위 사진처럼 붉은 체크박스로 표시된 “…”을 클릭합니다.
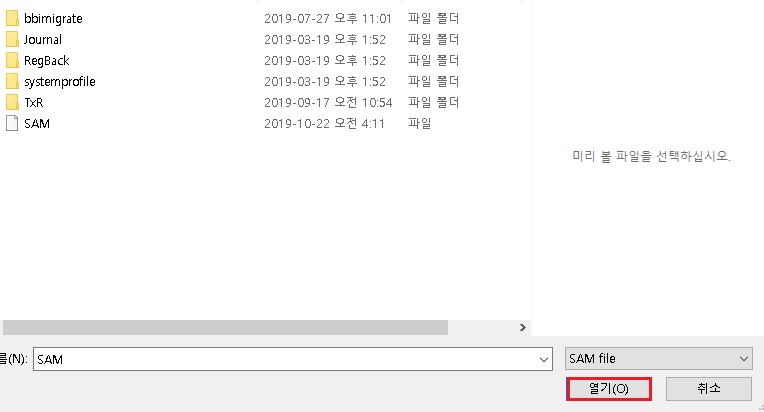
6. “SAM” 파일을 찾은후 선택하고 “열기”를 클릭합니다.
보통 일반적으론 D:\Windows\System32\config 폴더에 있습니다.
참고 – SAM 파일은 Windows에서 사용자 계정 정보를 저장하는 파일입니다.
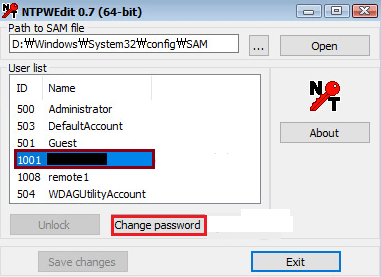
7. SAM 파일을 열면 위와 같이 Windows 사용자 계정 정보들이 표시되며, 비밀번호를 입력해야 하는 화면에서 나왔던 로그인 이름을 선택하시고 “Change password”(암호 변경)를 클릭합니다.
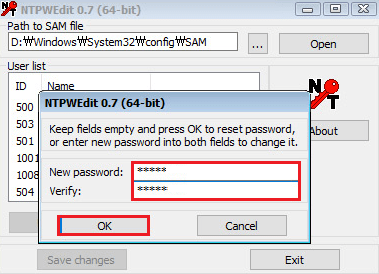
8. 나중에 변경이 가능하기 때문에 간단하게 알아볼 수 있도록 “New password” 및 “Verify”에 새로운 비밀번호를 설정하시고 OK를 클릭합니다.
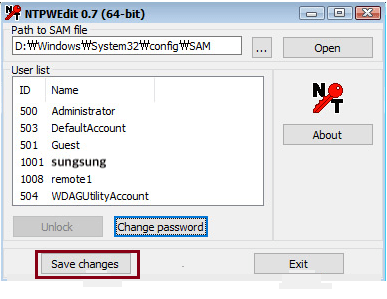
9. 암호를 모두 설정하셨다면 “Save changes”를 눌러 저장을 해줍니다.
모두 되었다면 Exit를 클릭하여 종료해줍니다. 명령프롬프트도 Exit입력 후 종료하시고 Windows 설치 창도 우측 상단에 x키를 클릭하여 종료합니다.
그 후 재부팅이 되면 바이오스에 진입하여 Boot Option #1을 “Windows Boot Manager”로 다시 설정하시고 저장후 빠져 나옵니다.
그리고 Windows 로그인에서 위에서 설정해 놓았던 비밀번호를 입력하여 로그인합니다.
윈도우 10 암호 분실 해결이 되셨나요? 초보자 분들이 따라하기에 어려울 수 있다고 생각합니다. 그러나 최대한 쉽게 설명할 수 있도록 노력했습니다… 잘 해결되셨길 바랍니다. 이것으로 윈도우 10 암호 분실 해결 가이드 – 로그인 비밀번호 변경 방법을 마치겠습니다.
컴퓨터 부팅 시 로그인 화면에서 암호를 걸지 않고 바로 로그인을 하시려는 경우 아래 자동 로그인 설정을 참고하시기 바랍니다.
윈도우 10 자동로그인 설정 및 해제 – 로그인 화면 없애기