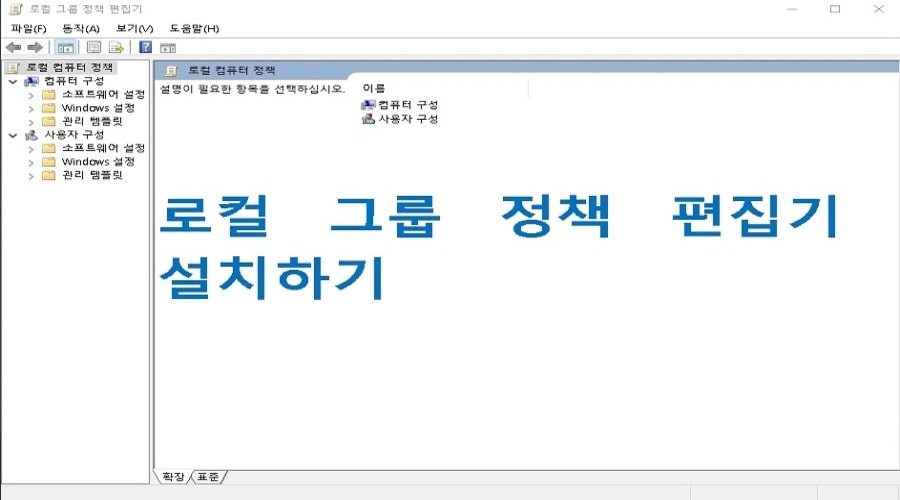gpedit.msc(로컬 그룹 정책 편집기) 설치가이드
gpedit.msc 설치 가이드 – 로컬 그룹 정책 편집기(gpedit.msc)는 윈도우의 고급 설정을 할 수 있도록 해줍니다. 윈도우의 기본 옵션에서 설정할 수 없는 기능들을 제어할 수 있도록 해주며, 익스플로러 고급 설정 및 윈도우 로그온 화면 설정, 백그라운드 어플 설정과 드라이브 접근 권한 등 다양하게 사용할 수있는 옵션들이 많습니다.
하지만 로컬 그룹 정책 편집기(gpedit.msc)는 윈도우 Professional, Enterprise 및 Ultimate 버전과 같이 일부 선택적인 윈도우 버전에만 번들로 제공됩니다. 윈도우 10 Home , 홈 베이직, 홈 프리미엄 등 다른 윈도우 버전에서는 gpedit.msc 로컬 그룹 정책 편집기가 제공되지 않습니다.
그러나 모든 버전의 Winodws 운영 체제 에서 제공 되지 않는 로컬 그룹 정책 편집기(gpedit.msc)를 설치 및 활성화 할 수 있습니다. 오늘 이 글을 통하여 모든 윈도우 버전에서 로컬 그룹 정책 편집기(gpedit.msc)를 추가 하는 두 가지 방법을 공유하겠습니다.
gpedit.msc 설치 방법 – 윈도우 버전
- 첫 번째 방법 : 윈도우 10 사용자 만
- 두 번째 방법 : 윈도우 7, 윈도우8/8.1 및 윈도우 10 사용자
gpedit.msc 설치 첫 번째 방법
실제로 윈도우 10 홈 버전 및 싱글 언어 버전에선 이미 로컬 그룹 정책 편집기 프로그램 패키지가 포함되어 있지만 기본적으로 비 활성화 되어 있어서 사용자가 프로그램을 시작할 수 없습니다. 그러나 DISM 명령을 사용하면 프로그램 활성화가 가능합니다.
아래 링크를 통해 Windows 10에서 로컬 그룹 정책 편집기를 사용하도록 해주는 배치 스크립트를 다운로드 해주세요.
1. 압축을 해제 하시면 “Install Group Policy Editor.bat” 파일이 있습니다.
2. BAT 파일을 마우스 오른쪽 버튼으로 클릭하고 “관리자 권한으로 실행” 해주세요.
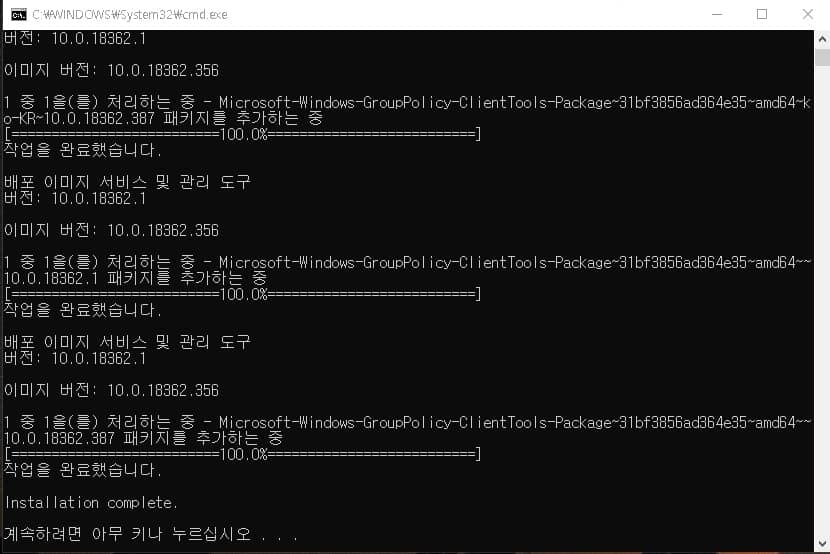
3. 실행 후 그렇게 오래 걸리진 않으니 조금만 기다려 주시면 됩니다. Installation complete. 라고 나오면 완료된 것입니다. 아무 키나 눌러 종료하시면 됩니다.
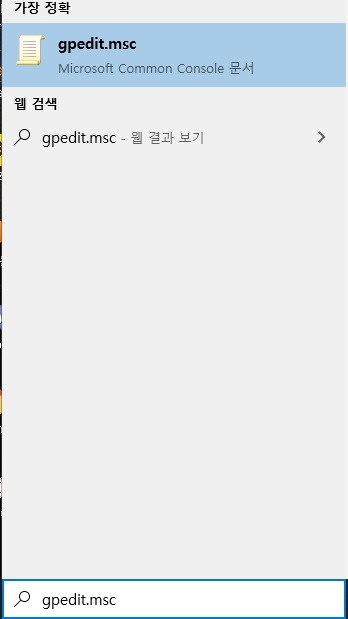
4. 윈도우 좌측 하단에서 검색 해보겠습니다. gpedit.msc 검색후 잘 나오는게 확인이 됩니다.
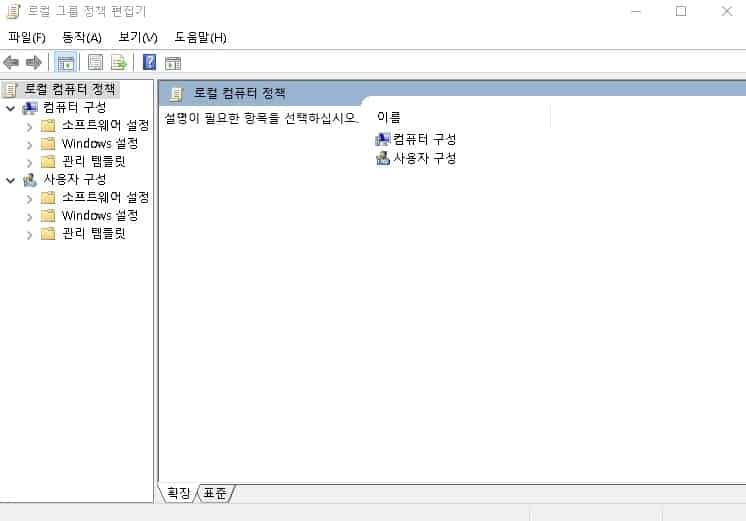
5. 사용자 윈도우 환경에 맞게 언어도 설정이 자동으로 됩니다. 실행도 잘 되는걸 확인 할 수 있습니다.
만약 여기서 검색이 안되신다면 컴퓨터를 한번 재부팅 해주세요.
gpedit.msc 설치 두 번째 방법
Windows 7, Windows 8 / 8.1 및 Windows 10 사용자 기준 두 번째 방법입니다.
이 방법은 윈도우 7 , 윈도우 8/8.1 및 윈도우 10 과 같은 모든 윈도우 버전에서 작동됩니다. 윈도우에 필요한 시스템 파일을 설치하는 간단한 설치 관리자를 사용하므로 모든 윈도우 버전에서 로컬정책그룹편집기(gpedit.msc)설치가 가능합니다. Starter, Home Basic, Home Premium 등과 같은 모든 Windows 버전에서 그룹 정책 편집기 프로그램을 활성화합니다
참고사항 – 이 방법은 로컬 그룹 정책 편집기가 영어로만 실행됩니다.
1. 위 링크를 통해 gpedit.msc 설치 프로그램을 다운로드 해주세요. 다운로드 버튼은 링크 본문 우측 하단에 있습니다.
2. 다운로드 후 압축 해제 하시면 Setup.exe 파일이 있습니다. 실행 해주세요. gpedit.msc 설치 과정은 그렇게 어렵지 않습니다. 다음을 계속 누르시며, 설치해주세요.
3. 32비트 윈도우에서 설치하셨을 경우 추가 사항 없이 실행하실 수 있습니다.
★ Windows 64bit 사용자 설치 후 추가 사항
C:\Windows\SysWOW64 안에 있는 GroupPolicy, GroupPolicyUsers 두 폴더를
C:\Windows\System32 폴더로 복사 합니다.
복사 하신 후 실행 하시면 됩니다.
MMC에서 스냅인을 만들 수 없습니다. 오류 발생시 참고하세요.
gpedit.msc를 실행하는 동안 “mmc에서 스냅인을 만들지 못했습니다. ” 라는 오류 메세지가 표시되면 다음 단계를 확인하여 문제를 해결하세요. 기본적으로 Windows의 사용자 이름에 둘 이상의 단어가 포함되어 있는 경우 발생합니다.
1. 인스톨 프로그램을 실행한 후 마지막에서 Finish를 클릭하지 마시고 그대로 놔두세요. ( “마침” 버튼을 클릭하지 마세요.)
2. C : \ Windows \ Temp \ gpedit \ 폴더로 이동 하세요.
3. 윈도우 32bit(x86) 버전을 실행중인 경우 x86.bat 파일을 마우스 오른쪽 단추로 클릭 하신뒤 연결 프로그램 탭에서 메모장으로 열어주세요.
마찬가지로 64bit(x64) 버전의 윈도우를 사용하시면 x64.bat 파일을 마우스 오른쪽 클릭 > 연결 프로그램 > 메모장으로 열어주세요.
4. 파일에 다음과 같은 문자열이 있을겁니다.
% username % : f
5. 해당 문자열을 % username % : f 를 “% username %”: f 로 편집하세요. ( username은 사용자 계정 이름 입니다.)
예를 들면 다음과 같습니다.
원본 : icacls % WinDir % \ SysWOW64 \ gpedit.dll / grant : r % username % : f
편집본 : icacls % WinDir % \ SysWOW64 \ gpedit.dll / grant : r “% username %”: f
6. 편집이 완료되면 저장하고 실행 해주세요. gpedit.msc 설치 작업이 완료되고 아래와 같이 영문으로 나옵니다.
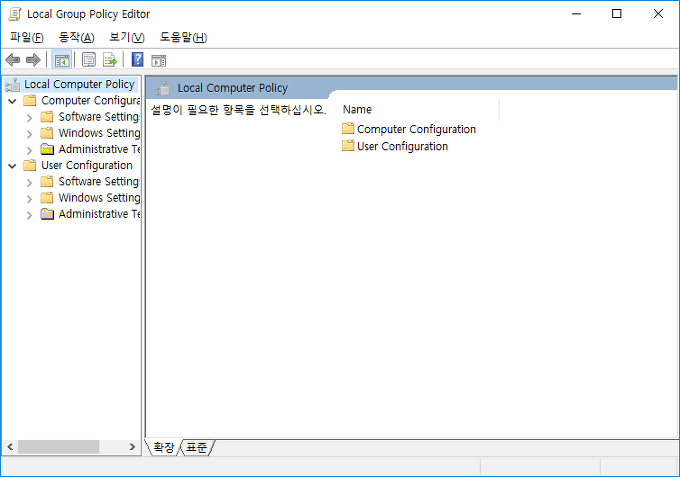
이상으로 윈도우 10에서 gpedit.msc 설치 (로컬 그룹 정책 편집기) 두 가지 방법을 마치겠습니다.