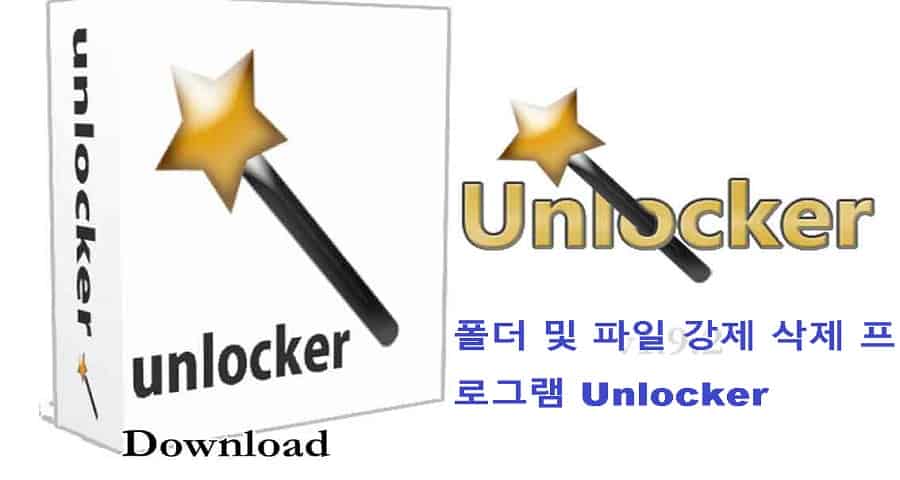폴더 및 파일 강제 삭제 프로그램 Unlocker
파일 및 폴더 강제 삭제 프로그램 Unlocker 다운로드 및 사용법에 대하여 작성되었습니다.
컴퓨터를 사용하다보면 폴더 및 파일을 삭제해야 하는 경우가 생깁니다. 그런데 이때 이 작업을 수행하기 위한 권한이 필요합니다. 라는 메세지 또는 현재 사용중 이라는 이유로 엑세스가 거부되서 삭제가 되지 않는 폴더 및 파일이 있습니다.
이 글을 통하여 파일 및 폴더 강제 삭제 프로그램인 Unlocker를 다운로드 및 사용법을 통하여 삭제하실 수 있습니다. Windows.old 폴더 같은 경우에도 가능합니다.
설치전 반드시 설치 방법을 보면서 설치 하시기 바랍니다.
폴더 및 파일 강제 삭제 프로그램 Unlocker 다운로드
위 링크가 접속이 안되시는 분들은 아래 링크를 통해 다운로드 하셔도 됩니다.
Unlocker 다운로드 및 설치

1. Unlocker 설치 파일을 다운받으신 후 실행해주세요.
참고로 설치 버전은 Unlocker1.9.2입니다.
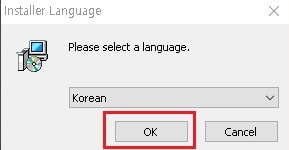
2. 언어 설정을 하시고 OK 버튼을 클릭해주세요.
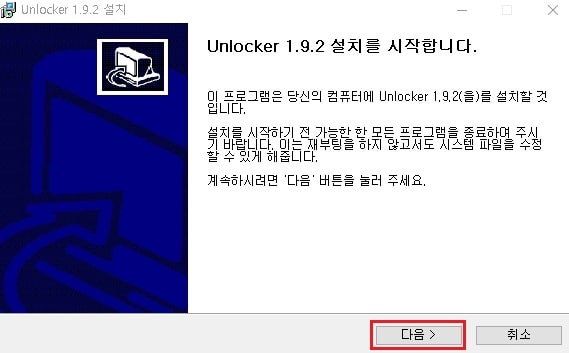
3. 다음을 클릭하여 설치를 계속 진행해주세요.
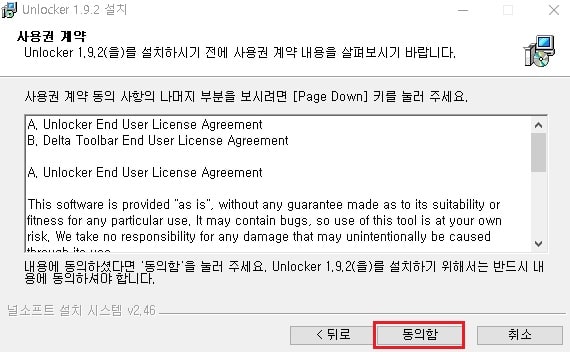
4. Unlocker 1.9.2 사용권 계약에 동의함을 클릭하시고 설치를 진행합니다.
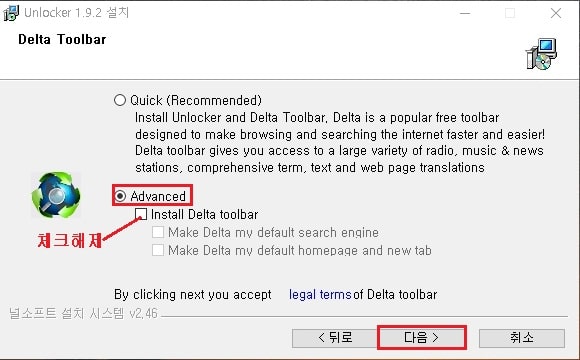
5. 이 부분에서 Quick(Recommended)에 체크가 되면 설치되면서 툴바 및 애드웨어가 같이 설치되기 때문에 반드시 Advanced에 체크하시고 Install Delta toolbar에 체크를 해제하시고 설치하셔야 합니다.
모두 설정 하셨다면 다음을 클릭하여 계속 설치를 진행해주세요.
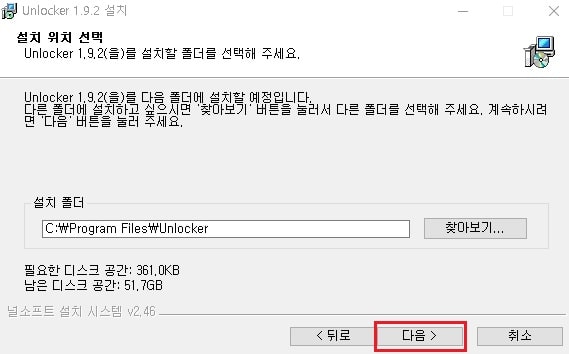
6. 설치 경로를 지정하신후 다음을 클릭하여 설치를 계속 진행합니다.
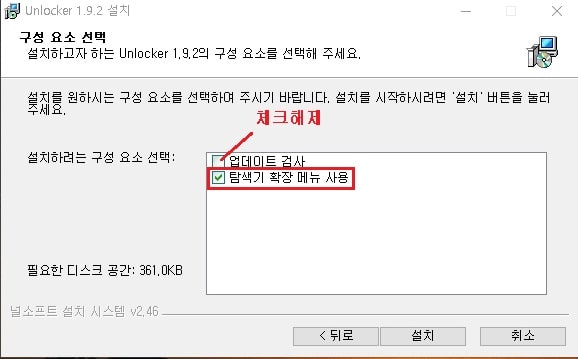
7. 구성 요소 선택 부분에서 업데이트 검사의 체크를 해제하시고 “탐색기 확장 메뉴 사용”에 반드시 체크를 하셔야 폴더 및 파일 강제 삭제를 하는 경우 우클릭만으로 실행이 가능합니다.
선택을 안하신 경우 삭제 할때 마다 Unlocker를 실행해야 하기때문에 반드시 위의 설정과 동일하게 하시고 설치를 완료합니다.
폴더 및 파일 강제 프로그램 – Unlocker 사용법
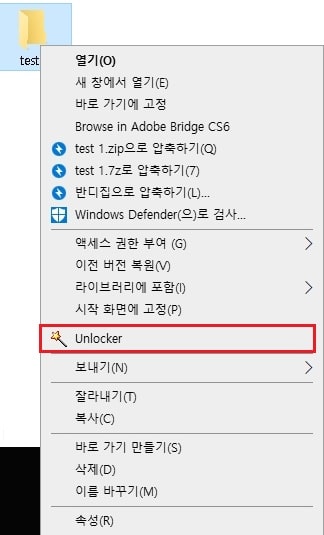
1. 삭제해야 하는 폴더 및 파일를 마우스 오른쪽 버튼 으로 클릭하면 Unlocker 아이콘 모양과 함께 메뉴가 생성됩니다. 클릭해주세요.
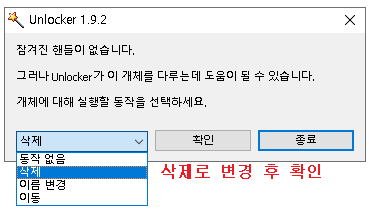
2. Unlocker 를 선택하면 “동작 없음” 상태가 기본값으로 설정됩니다. 삭제로 변경 한 후 확인 버튼을 눌러주세요.
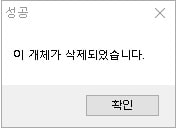
3. 위와 같이 “이 개체가 삭제되었습니다.” 라고 나오며 삭제가 잘 된걸 확인하실수 있습니다.
추가로 가끔씩 삭제가 안되는 경우도 있습니다. 이런 경우 컴퓨터를 재부팅하시면 완전히 삭제가 완료됩니다.
이상으로 파일 강제 삭제 프로그램 Unlocker 다운로드 및 사용법을 마치겠습니다.