OBS Studio 다운로드 및 설치 후 OBS 설정 방법
obs studio 다운로드 및 설치 후 OBS 설정 (트위치, 유튜브 등 방송 및 녹화를 위한 세팅)방법에 대하여 설명합니다.
OBS(Open Broadcaster Software)는 방송 보조 및 동영상 캡처(녹화) 등 인터넷 방송을 위한 기능을 제공하는 오픈 소스 및 자유 소프트웨어로 윈도우, 맥 OS 혹은 리눅스 환경에서도 빠르고 쉽게 사용이 가능합니다.
소스 코드를 자유롭게 수정하여 사용할 수도 있고 플러그인을 추가하여 다양한 기능들을 사용할 수 있습니다.
해상도 및 서버 선택 등 방송 관련된 여러 설정과 게임 화면 하단에 웹캠 화면이나 광고 이미지 등의 삽입하는 기능과 이것을 통해 방송 송출을 할 수 있어 많은 인터넷 방송에서 사용되며, 한국어도 지원하고 있으므로 한글판으로 다운로드 하여 설치하도록 합니다.
obs 사용법 – obs studio 녹화 사용법 및 기능 게임 녹화 프로그램 추천
OBS Studio 다운로드 및 설치 후 OBS Studio 설정 방법 목차
- OBS Studio 다운로드 및 설치
- OBS Studio 설정 구성마법사 설정하기
- OBS 설정 (트위치, 유튜브 등 방송 및 녹화를 위한 세팅)
OBS Studio 다운로드 및 설치
아래 단계를 따라 OBS 다운로드 및 설치를 시작합니다.
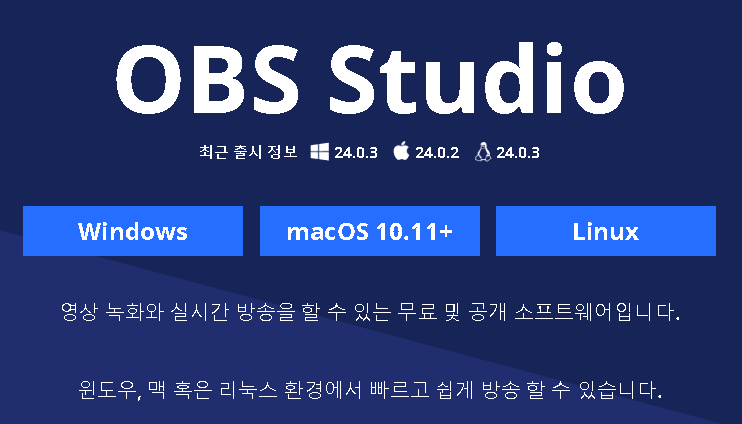
1. 먼저 위 링크를 통해 OBS 공식 홈페이지에 접속한 다음 사용 중인 운영체제를 선택하여 확인하고 OBS Studio 다운로드 파일을 받아줍니다. 이 글에서는 Windows 10 64bit의 환경을 기준으로 작성되었으므로 윈도우로 설치합니다.
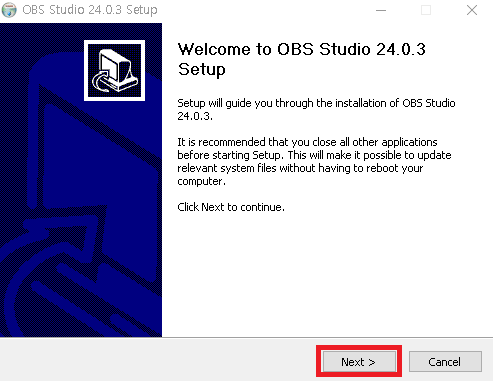
2. 공식 홈페이지를 통해 obs setup 파일을 다운로드 받으시고 실행하여 obs studio 설치를 시작합니다. 위 화면에서 “Next”를 클릭하여 설치를 시작합니다.
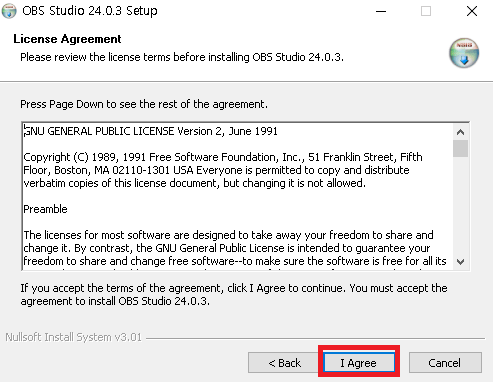
3. 라이센스 동의 부분에서 “I Agree”를 클릭하여 동의 후 계속 설치를 진행합니다.
참고 – 24.0.3버전으로 설치하였습니다.
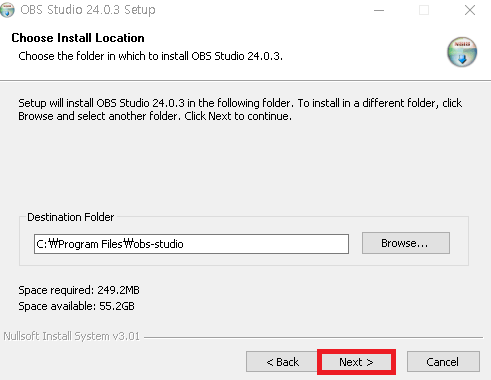
4. Obs studio를 설치할 경로를 지정합니다. 프로그램 설치 시 기본적으로 설치 경로는 “C:\Program Files\obs-studio”입니다. 기본 경로를 선택하여 설치하겠습니다. “Next”를 클릭합니다.
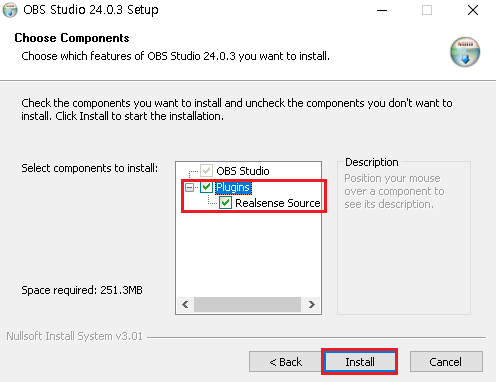
5. 플러그인을 선택하는 부분으로 기본적인 플러그인을 사용할 수 있으며, 설치 용량은 2MB입니다. 체크 후 다운로드 합니다.
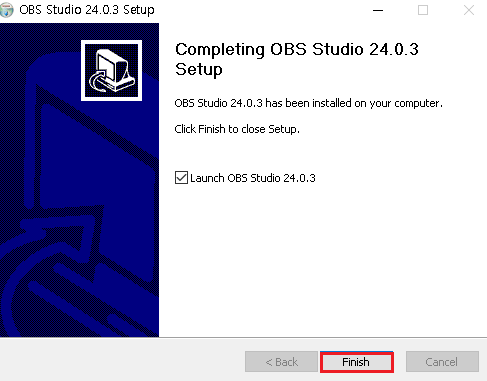
6. 설치 진행이 모두 완료되었으면 Launch OBS Studio에 체크된 상태로 “Finish”를 클릭하여 OBS Studio 다운로드 및 설치를 마무리해줍니다.
obs Studio 설정 구성마법사 설정하기
기본적으로 설치 후 실행을 하도록 설정해놨기 때문에 설치 후 바로 OBS Studio가 실행될 것입니다. 이어서 바로 구성마법사 설정까지 해보겠습니다. 어렵지 않으니 천천히 따라하시면 됩니다. 따로 본인이 원하는 방식으로 세팅을 통해 OBS 설정도 해주셔야 합니다.
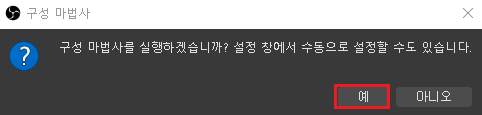
1. 설치 이후 바로 obs 스튜디오가 실행이 되고 구성 마법사를 실행하겠냐는 창이 나오면 “예”를 클릭합니다.
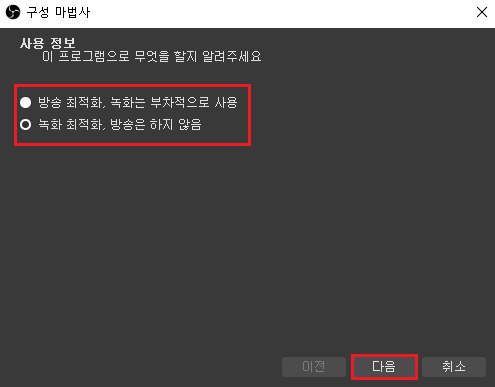
2. 사용 정보입니다. 방송 최적화 또는 녹화 최적화에 대한 부분으로 기본적으로 외부 프로그램으로 방송 송출용으로 OBS Studio를 사용하는 경우 “방송 최적화, 녹화는 부차적으로 사용”에 체크하시고
게임 화면 및 영상 녹화를 목적으로 하는 경우 “녹화 최적화, 방송은 하지 않음”에 체크하시면 됩니다.
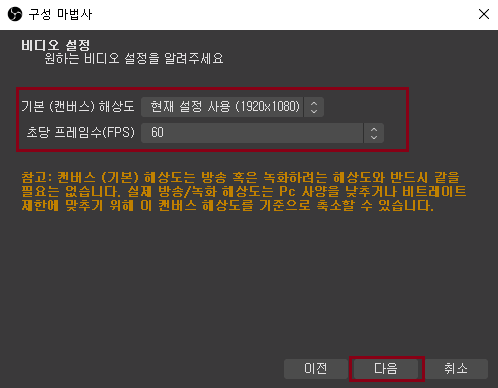
3. 다음은 비디오 설정입니다. 기본(캔버스) 해상도를 현재 설정 사용으로 맞춰주고 초당 프레임수(FPS)는 60으로 설정합니다. 이후 설정을 통해 변경이 가능합니다.
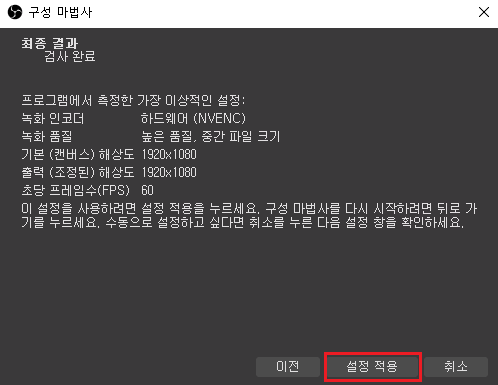
4. 최종적으로 세팅한 기본 설정값을 확인하시고 “설정 적용”을 클릭합니다. 잘못 설정하신게 있다면 이전 으로 돌아가서 구성 마법사를 다시 설정하고 수동으로 세팅을 원하신다면 취소를 하시고 설정 창을 통해 세팅이 가능합니다.
OBS Studio 설정 (트위치, 유튜브 등 방송 및 녹화 세팅)
트위치 ,아프리카tv , 유튜브 등 다양한 플랫폼에서 라이브로 방송을 해야 한다거나 아니면 개인적으로 게임 영상 녹화를 하거나 업로드를 해야 하는 경우 기본적인 obs 설정이 필요합니다. 다음은 obs studio 설정을 통해 다양한 방법으로 세팅하는 방법에 대하여 설명합니다.
OBS 설정 방송
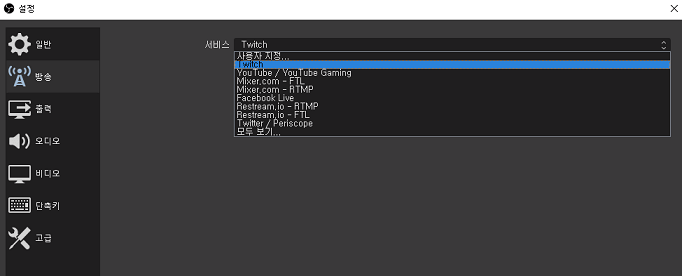
기본적으로 트위치 또는 아프리카tv 유튜브 등에서 방송을 라이브로 해야 한다면 스트림 키를 활성화 해야합니다. 설정에 들어가서 “방송”탭에 서비스에 방송하는 플랫폼을 지정하고 “스트림 키”를 활성화해야 합니다. 자세한 방법은 생략합니다.
OBS 설정 출력
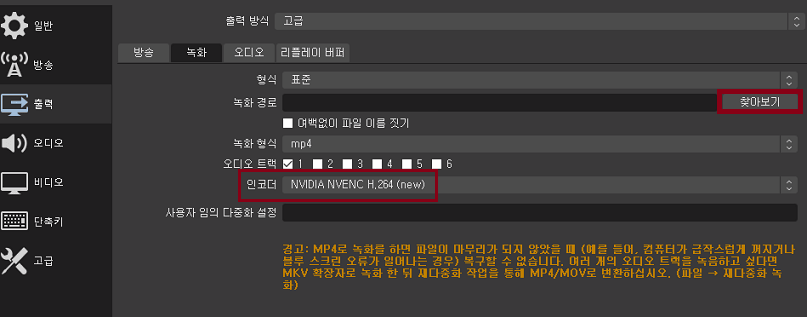
다음은 화면 출력 설정입니다. 먼저 출력 탭에서는 가장 상단에서 출력 방식에 기본값인 단순을 “고급”으로 변경해주어야 합니다. 그러면 위 그림과 같이 방송, 녹화, 오디오, 리플레이 버퍼 탭이 생성됩니다.
위의 녹화 탭에서는 기본 영상 녹화 경로를 지정하고 인코더 및 녹화 형식을 지정할 수 있습니다. “찾아보기”를 클릭하여 원하는 녹화 경로를 지정합니다.
녹화 형식의 기본값은 mkv에서 mp4로 변경하였습니다. 참고로 mp4는 편집 및 유튜브 업로드에 적합하지만 일시 중지는 불가능합니다.
인코더 탭에서는 현재 사용중인 PC의 전용 그래픽카드 인코더를 확인하여 사용합니다.
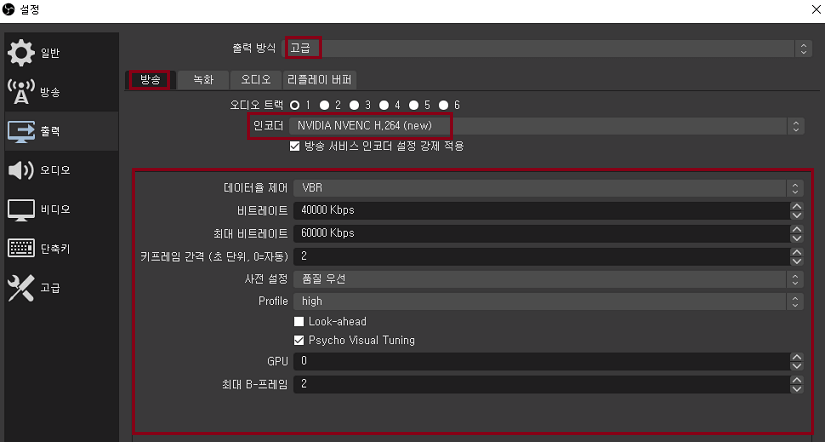
다음은 방송 메뉴입니다. 방송에서 바로 출력하는 화면을 설정하는탭으로 라이브 시 화면 품질을 좌우합니다. 인코더는 전용 그래픽카드 인코더로 변경하고 데이터율 제어는 기본값(CBR)보다 VBR이 더 좋습니다.
비트 전송률의 경우 일반을 40,000으로 설정하고 최대 비트 전송률은 60,000으로 설정합니다. 품질을 최대로 올리거나 추가적인 리소스가 필요한 경우 일반 비트 전송률을 50,000으로 설정하고 최대 비트 전송률을 100,000으로 설정해도 됩니다.
마지막으로 키프레임 간격은 2로 설정해줍니다.
OBS 설정 비디오
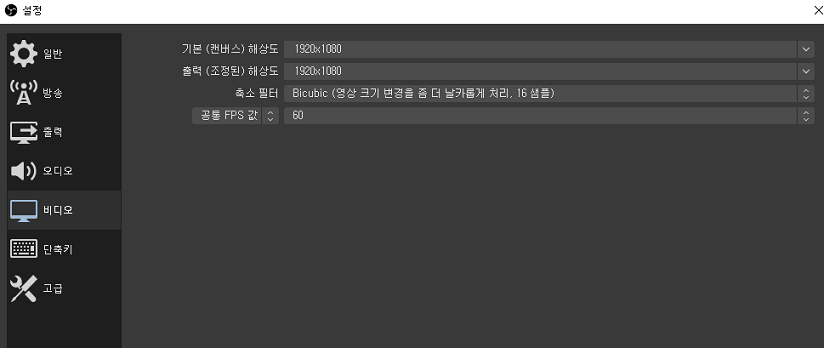
다음은 비디오 탭 설정입니다.
첫 번째 기본(캔버스)해상도는 말 그대로 화면의 해상도를 나타내며, 녹화하려는 화면을 픽셀단위로 나타내는 부분입니다. 원하는 해상도를 작거나 크게 설정하거나 수동으로 입력할 수도 있습니다. 위에서 obs 구성 마법사에서 설정해놓은 1920×1080을 기본으로 설정했으므로 건들이지 않습니다.
두 번째 출력(조정된)해상도는 녹화된 비디오의 해상도를 나타내는 부분입니다. 따라서 고품질의 비디오를 원하시는 경우 1920×1080 또는 일반 비디오의 경우 1280×720으로 유지하시면 되겠습니다.
세 번째 축소 필터는 녹화 된 비디오의 경우 Lanzos를 적용하시는걸 추천드리며, 라이브 스트리밍의 경우 Bicubic으로 놔두시는걸 권장드립니다.
마지막인 공통 FPS 값은 초당 프레임 값으로 이 부분도 구성마법사를 통해 60프레임으로 맞추어 놓은 상태로 두시면 되겠습니다.
OBS 설정 고급
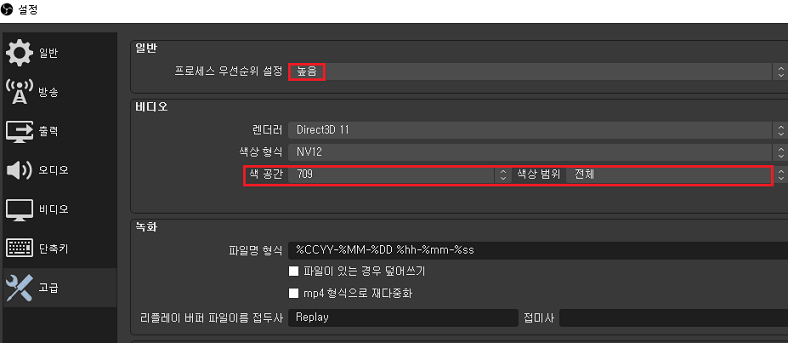
다음은 고급탭 설정입니다.
일반에서 프로세스 우선순위 설정을 “높음”으로 설정하시고 비디오 메뉴에서 색 공간 “709” ,색상 범위 “전체”로 변경하시면 됩니다. 설정 후 반드시 적용 및 확인으로 설정을 저장하시기 바랍니다.
추가 – 전용 마이크를 사용중인 경우 오디오탭에서 장치메뉴에서 데크스탑 오디오 또는 마이크/보조에서 사용중인 마이크로 설정하거나 기본값으로 설정하시기 바랍니다.
이상으로 게임 녹화 프로그램 obs studio 다운로드 및 설치 후 OBS Studio 설정 (트위치, 유튜브 등 방송 및 녹화를 위한 세팅)방법을 마치겠습니다.
