시트라 다운 후 게임 실행 – 닌텐도 3DS Emulator Citra
시트라 다운 후 게임 실행까지 설명드립니다.
시트라는 Citra팀에서 개발된 닌텐도 3DS용 에뮬레이터입니다. C++ 프로그래밍 언어로 개발되었고 다양한 홈브류 응용 프로그램 및 상용 소프트웨어를 에뮬레이션할 수 있습니다.
시트라 오픈 소스 개발자 팀 Github
이 글에서는 시트라 3DS 에뮬레이터를 다운로드 및 설치하고 윈도우 10/7/8.1에서 닌텐도 3DS 게임을 구동하는 방법에 대해 설명드리며, 설치 이후 게임 실행방법과 기본적인 인터페이스 및 그래픽 설정 간단한 에뮬레이터 사용법을 설명드리겠습니다. 추가로 3DS 게임 파일을 다운로드할 수 있는 사이트도 추천드립니다.
Citra는 현재 Android 또는 iOS를 지원하지 않으며, 데스크탑 x64 시스템만 지원하지만 공식적인 버전이 아닌 시트라 모바일 버전도 필요하신 경우 아래 개발자 Github에서 다운로드 가능합니다.
시트라 다운 및 설치하기
윈도우 용으로 제대로 개발된 닌텐도 3DS 에뮬레이터는 거의 없습니다. 그러므로 시트라 에뮬레이터는 현재 윈도우 시스템에서 3DS 게임을 하기 위해 가장 권장되며, 안정된 프로그램입니다. 아래 링크를 통해 최신 버전으로 Citra 에뮬레이터 설치 프로그램을 다운로드합니다.
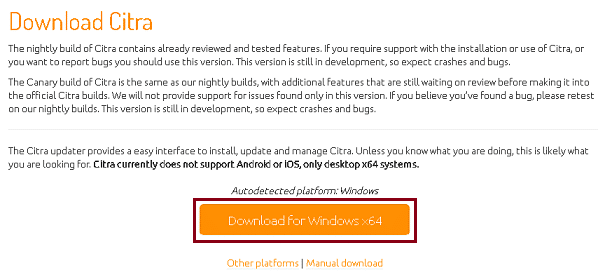
1. 위의 링크를 통해 공식 홈페이지에서 윈도우 64비트 버전 시트라 에뮬레이터 설치파일을 다운로드하고 설치파일을 실행해줍니다.
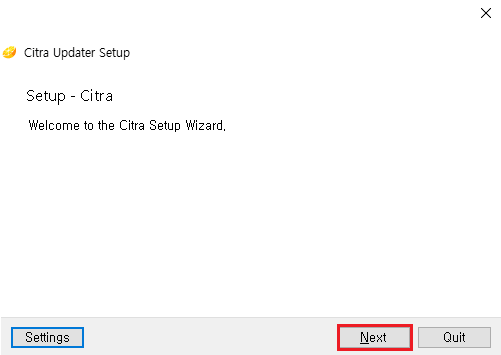
2. 시트라 설치 파일을 실행하면 위와 같이 설치마법사가 시작됩니다. “Next”를 클릭하여 설치를 진행합니다.
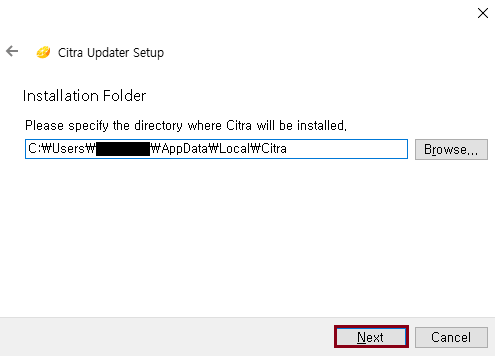
3. 시트라가 설치될 경로를 지정할 수 있습니다. “Browse…”을 클릭하여 경로를 설정하거나 “Next”를 클릭합니다.
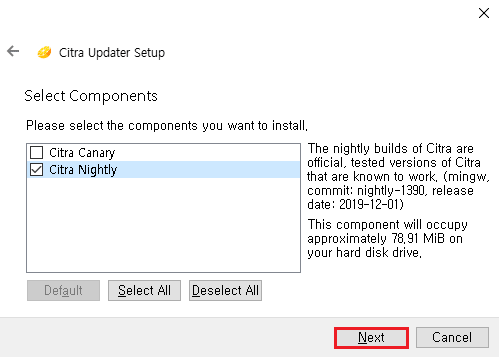
4. 다음은 설치할 시트라 구성 요소를 선택하는 옵션입니다. 먼저 필자는 “Nightly” 버전으로 설치하였습니다. 버전 선택 후 “Next”를 클릭합니다. 각 버전별 설명에 대한 설명을 참고하시고 선택하시면 됩니다.
Citra Nightly 빌드는 이미 시트라 개발팀에서 검토 및 테스트가 완료된 기능들만 포함되어 있는 버전이며, 시트라 사용중 버그 및 지원이 필요한 경우 Nightly 버전을 사용하셔야 합니다.
Citra Canary 빌드는 Nightly 빌드와 동일하지만 공식적으로 Citra 빌드로 만들기 전 다양한 기능들을 추가하여 대기 중인 버전입니다. 특히, Canary 버전 사용중 발생하는 문제에 대해서는 추가 지원이 없습니다. Canary 빌드는 사용중 충돌 및 버그가 있음을 참고하시기 바랍니다.
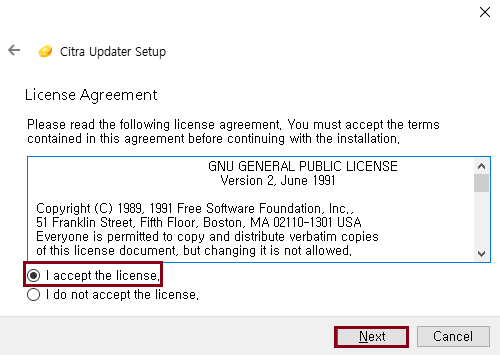
5. 라이센스 사용권 계약에 동의하는 부분입니다. “I accept the license.”에 체크하고 “Next”를 클릭해줍니다.
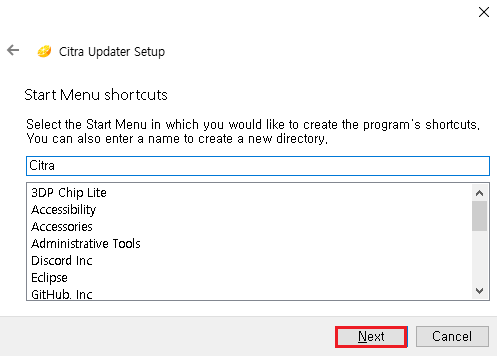
6. 다음은 Citra를 시작 메뉴에 실행 파일로 생성하는 옵션입니다. “Next”를 클릭해줍니다.
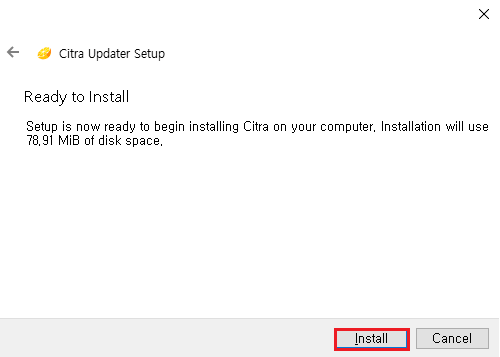
7. Citra를 설치할 준비가 끝났습니다. “Install”을 클릭하여 설치를 진행합니다.
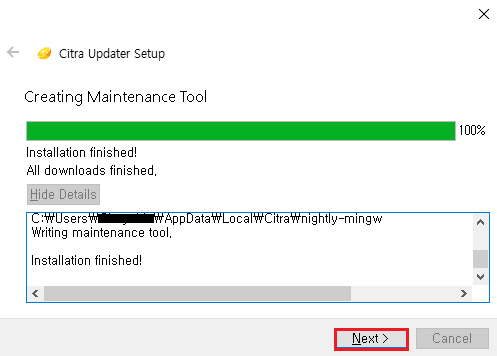
8. Citra 설치가 완료되면 위와 같이 Installation finished! 메세지가 출력됩니다. “Next”를 클릭하고 설치를 마무리 합니다.
시트라 설치 후 게임 실행 및 설정
다음은 시트라 설치 이후 게임 실행 및 기본적인 설정에 대해 간단하게 설명드리겠습니다.
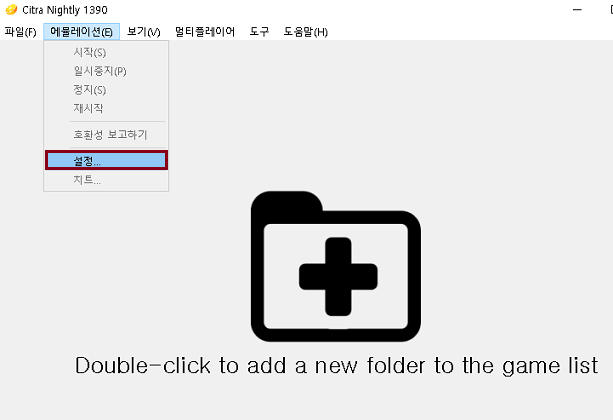
먼저 시작 메뉴에서 Citra Nightly를 실행합니다. 위와 같이 “에뮬레이션(E)”탭에서 “설정”을 클릭합니다.
Citra 설정 – 언어 및 국가
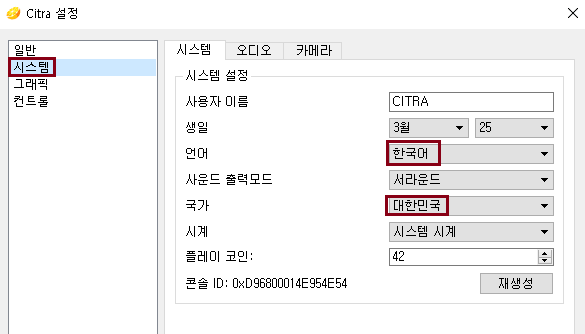
시트라는 기본적으로 설치된 운영체제의 언어를 자동으로 인식합니다. 그렇지만 필자는 시스템탭에서 언어,국가를 한국어, 대한민국으로 변경하였습니다. 추가로 사진에는 못넣었지만 오디오 탭에서 사운드를 조절할 수 있습니다.
Citra 설정 – 그래픽 설정
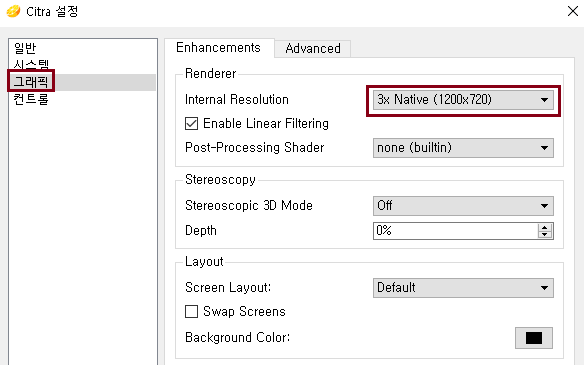
다음은 그래픽입니다. 게임 그래픽 렌더링 관련 설정을할 수 있는 메뉴입니다.
렌더링 설정은 기본적으로 Internal Resolution의 해상도가 높을수록 선명한 화질로 게임을할 순 있지만 너무 높은 경우 성능에 따라 프레임 드랍이 발생할 수 있습니다. 기본 설치시 자동으로 설정되며, 3x Native (1200×720) 정도를 추천드리며 렉이 걸리는 경우 낮추시기 바랍니다.
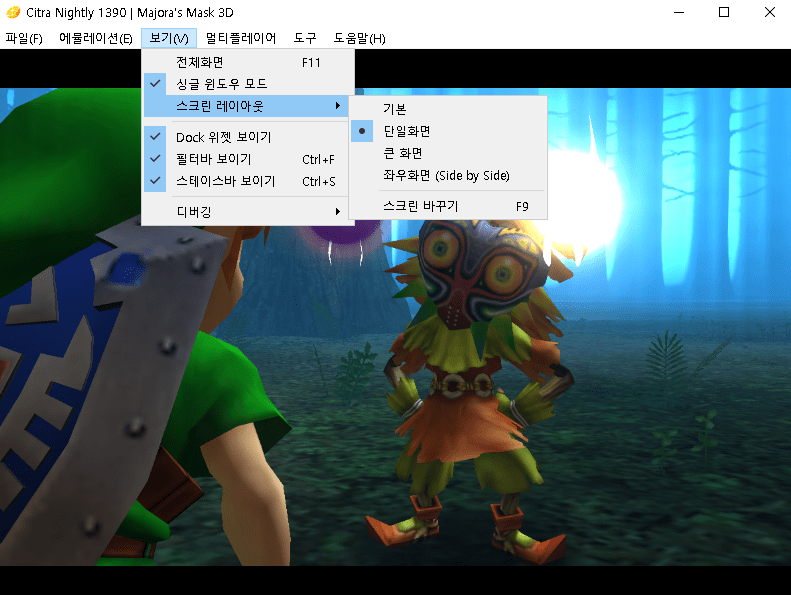
이후 설정을 닫고 게임을 실행하면 화면을 취향에 따라 맞춰주어야 합니다. 위의 화면은 “단일화면”으로 설정된 모습입니다. 상단에서 “보기(V)”탭에서 스크린 레이아웃을 보시면 기본, 단일화면, 큰 화면, 좌우화면(Side by Side)로 설정이 가능하며, 스크린 바꾸기 단축키는 키보드 F9입니다.
게임 실행은 .3DS 파일을 드래그하시거나 상단에서 파일(F) > 파일 열기를 통해 실행이 가능합니다.
그 외 추가 팁 및 3DS 게임 설치 사이트
마지막으로 3DS 게임 구동시 시트라 홈페이지에서 호환성을 확인할 수 있습니다. Citra Emulator 호환성 목록에는 테스트한 모든 게임이 에뮬레이터에서 얼마나 잘 작동하는지에 따라 정렬되어 있습니다.
3DS 게임 파일 설치 사이트 – emulstation
3DS 게임 파일 설치 사이트 – cdromance
이상으로 닌텐도 3DS Emulator Citra 설치 및 설정, 게임 실행 방법을 마칩니다.
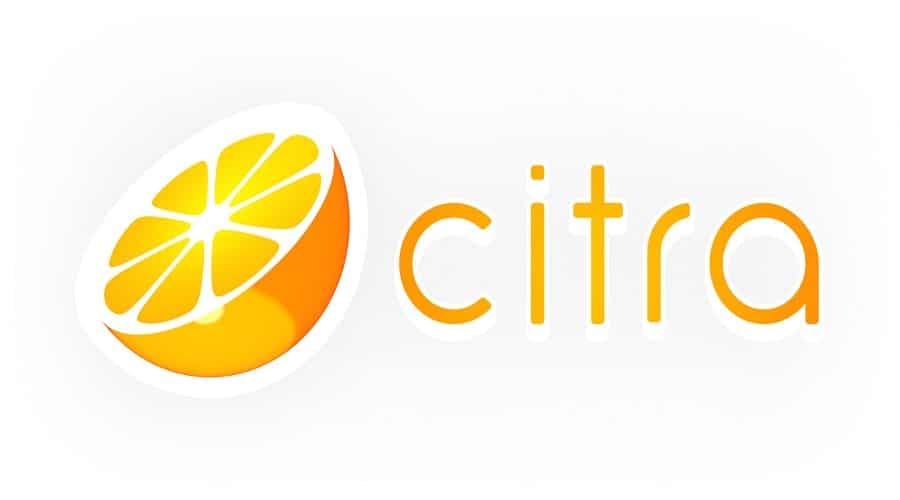
Comments are closed.