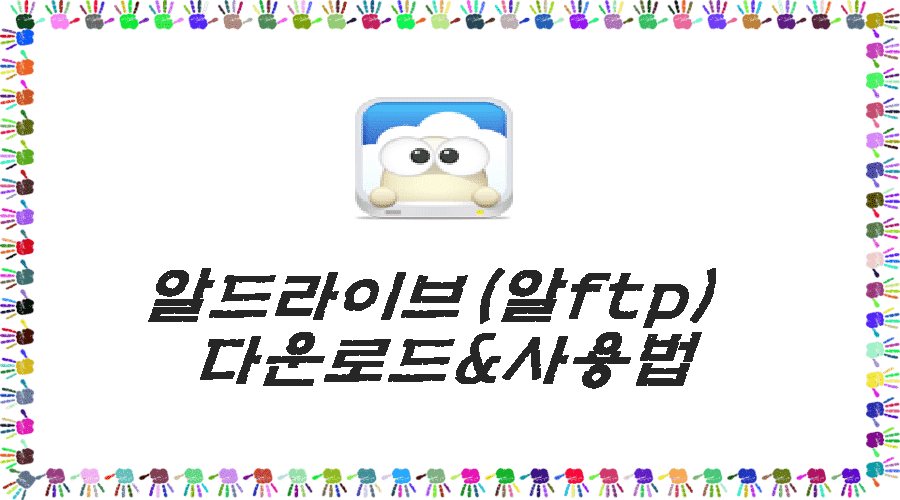알드라이브 다운로드 & 사용법 – 알ftp
알드라이브 다운로드 및 설치 이후 사용법에 대해 설명드립니다.
알드라이브란? 알ftp 업그레이드 버전
알드라이브는 파일 전송 클라이언트 프로그램으로 알집, 알송 등으로 유명한 이스트소프트에서 개발된 소프트웨어입니다. 현재 알FTP는 지원 및 업데이트가 중단되었고 알툴즈 홈페이지에서 다운로드가 불가능하기 때문에 알FTP 대체 프로그램으로 알드라이브가 출시되어 보다 확장된 기능을 지원하는 프로그램인 알드라이브를 사용하여 서버에 접속할 수 있습니다.
알드라이브 특징 및 기능 소개
다음은 알드라이브의 기능 및 특징에 대한 간략한 설명입니다.
- FTP, SFTP, WebDAV 등 다양한 프로토콜로 접속이 가능합니다.
- 아마존 S3, Ucloudbiz등 클라우드 서비스도 한곳에서 편하게 접속해 사용할 수 있는 접속 지원 클라이언트 프로그램입니다.
- 전송창에서 파일 전송 내역을 쉽게 확인할 수 있습니다.
- 접속하고자하는 여러 사이트에 동시 접속이 가능합니다.
- 타사 프로그램 사이트 정보를 알드라이브로 가져와서 사용할 수 있습니다.
- 사이트맵 내보내기를 지원합니다.
- Drag & Drop 기능을 지원합니다.
- 이어받기 기능을 지원합니다.(전송 중에 예기치 않은 오류로 전송이 중단되었을 경우 이어받기 항목을 체크해 두면 다음에 받을 때 전에 받았던 곳에서부터 이어서 받습니다.)
- 보안 문제로 접속이 되지 않는 곳에도 접속할 수 있습니다.(Passive 옵션을 통해 방화벽과 같은 보안 문제로 인해 접속이 되지 않는 곳에 접속할 수 있습니다.)
- 일반 FTP 서버에 비해 보안이 강화된 SFTP 서버 접속을 지원하며, SFTP 접속 및 개인 인증키, 패스프레이즈를 이용한 SFTP 고급 접속이 가능합니다.
- 다양한 탭 방식을 지원해 동시에 접속한 사이트 여러개를 사용자 편의에 맞춰 설정할 수 있습니다.
알드라이브 다운로드 및 설치 – 알ftp
다음은 알드라이브 다운로드 및 설치하는 방법에 대해 설명드리겠습니다.
먼저 이 글에서 사용되는 알드라이브 버전은 2.1 버전이며, Windows 10 환경을 통해 설치되며, 알드라이브에서는 다음 운영체제를 지원합니다.
Windows XP, Vista(32/64bit), 7(32/64bit), 8(32/64bit), 8.1(32/64bit), 10(32/64bit)
Intel Pentium 4 1.3GHz 이상
파일 크기 10.4MB(10,982,840 바이트)
1. 위의 링크를 통해 알툴즈 홈페이지로 접속하고 우측에 설치하기 버튼을 클릭하여 알드라이브를 다운로드합니다.
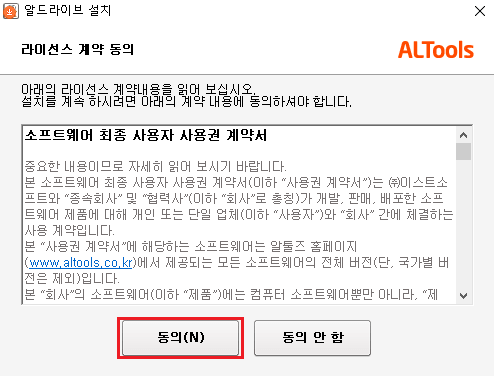
2. 알드라이브 설치파일을 “ALDrive21″을 실행하면 위와 같이 라이선스 계약 동의 페이지가 나옵니다. “동의(N)”를 클릭해줍니다.
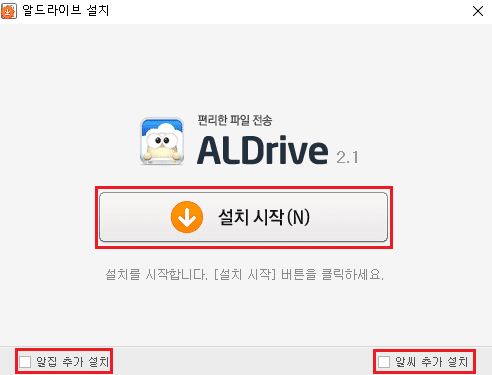
3. 이후 알드라이브 설치 메뉴가 나오지만 기본적으로 알집, 알씨 추가 설치에 체크되있으므로 필요하지 않은 경우 체크를 해제하시고 “설치 시작(N)”버튼을 클릭합니다.
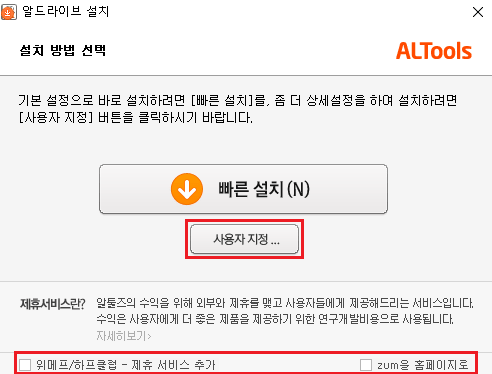
4. 이후 설치 방법을 선택하는곳에서 위메프, zum 홈페이지 설정도 필요하지 않다면 체크를 해제하고 “사용자 지정…”버튼을 클릭합니다.
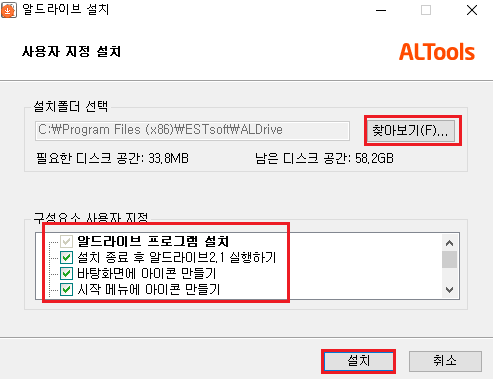
5. 다음은 설치 경로를 지정할 수 있습니다. 기본 설치 폴더의 경로는 “C:\Program Files (x86)\ESTsoft\ALDrive” 입니다. 필요에 따라 설치 경로를 변경하거나 그대로 둡니다.
이후 구성요소 사용자 지정메뉴에서 바탕화면, 시작메뉴에 아이콘 만들기도 필요에 따라 설정하고 “설치”를 클릭합니다.
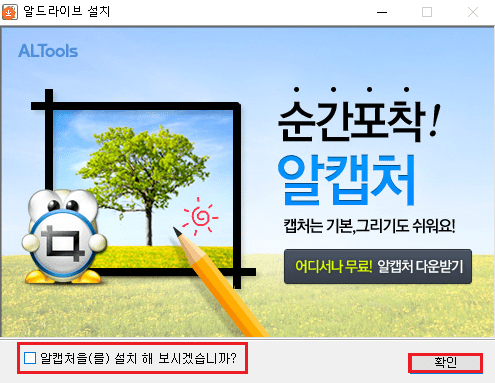
6. 이후 알캡쳐 설치에도 체크를 해제하고, “확인”을 클릭하고 알드라이브 설치를 완료합니다.
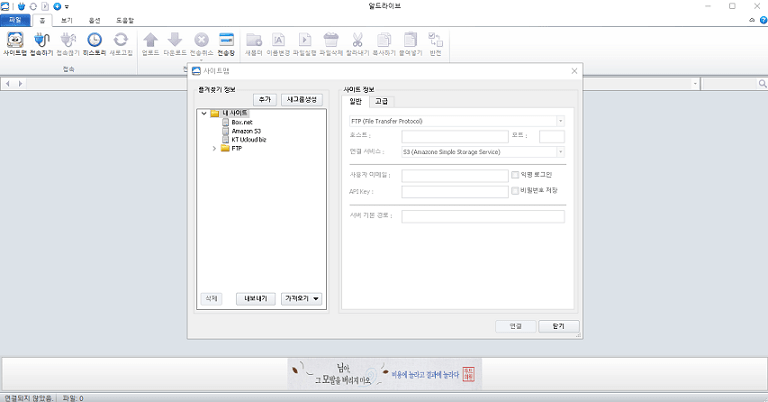
7. 알드라이브 설치 완료 이후 위와 같이 실행되는것을 확인할 수 있습니다.
다음은 기본적인 알드라이브 사용법 등에 대해 설명드리겠습니다.
알드라이브 사용법 – FTP , SFTP 서버 접속
다음은 알드라이브 사용법 – 서버 접속방법에 대해 설명드리겠습니다.

1. 먼저 서버에 접속하기 전 위와 같이 사이트맵에서 “새그룹생성”버튼을 클릭하여 폴더를 하나 생성해줍니다. 이후 “추가”버튼을 클릭하고 내 사이트에 대한 접속 정보를 하나 생성해줍니다.
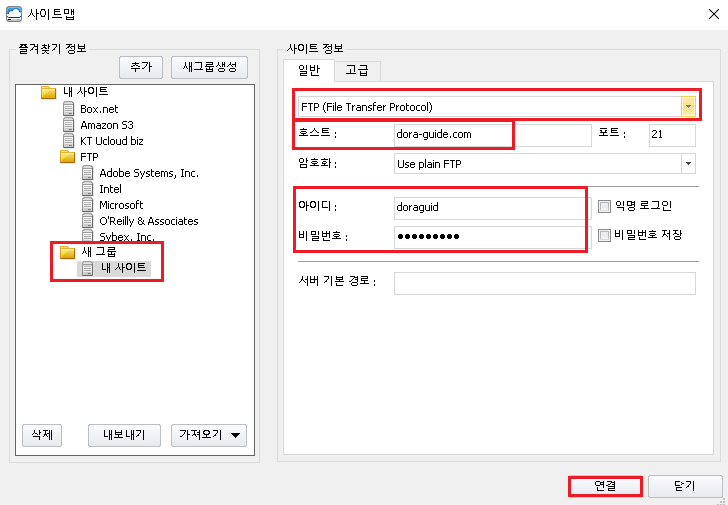
2. 위와 같이 좌측에서 새 그룹 및 내 사이트를 확인할 수 있습니다.
이후 FTP에 접속하기 위해 기본적인 정보를 입력하고 연결해주어야 합니다.
이후 내 사이트에 FTP에 접속하기 위해 프로토콜을 FTP(File Transfer Protocol)로 설정합니다.
호스트에는 FTP 서버에 접속하려는 도메인 URL(예:dora-guide.com) 또는 IP 주소(예:52.200.13.12)를 입력합니다.
포트는 FTP 접속 시 21이 기본값이므로 놔두시면 됩니다. 암호화도 그대로 두시면 됩니다.
아이디는 서버에 연결할 FTP 계정의 ID입니다. 잘 모르겠다면 호스팅 업체에 FTP 계정 및 비밀번호에 대해 문의하거나 호스팅 업체 주소로 접속하여 FTP 계정을 생성하거나 찾으셔야 합니다. 이 부분에 대해서는 호스팅되는 회사마다 다르기 때문에 따로 설명드리기 어렵습니다.
비밀번호도 마찬가지로 서버에 연결할 FTP 계정의 비밀번호를 입력하시면 되고 모르는 경우 위에서 말씀드린 대로 호스팅 업체에서 문의하거나 찾으셔야합니다.
이후 모든 사이트 정보를 입력하고 “연결”버튼을 클릭합니다.
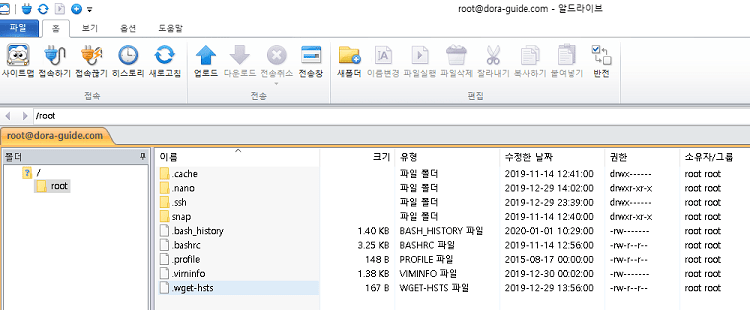
이후 ftp에 연결이 되면 위와 같이 접속을 확인할 수 있으며, 다음은 sftp 접속 방법입니다.
알드라이브 sftp 접속 방법
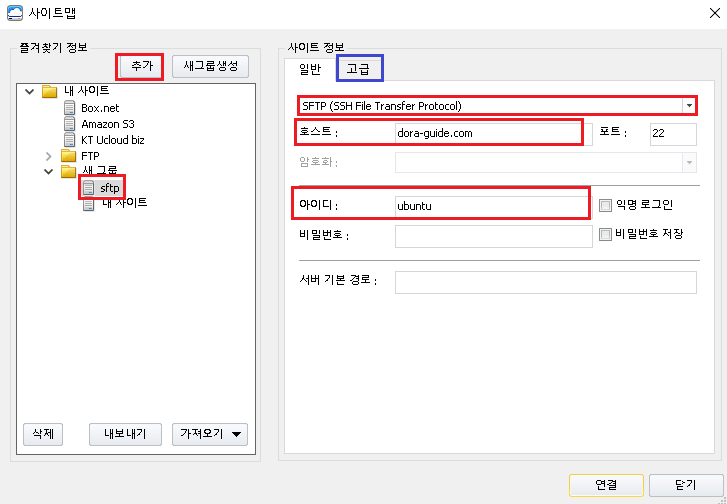
먼저 좌측에서 추가를 클릭하여 그룹내에 sftp 접속을 위한 사이트맵을 하나 생성합니다.
이후 SFTP(SSH File Transfer Protocol)을 선택합니다.
호스트에는 연결할 SFTP 서버의 IP 또는 도메인 주소를 입력합니다.
마지막으로 SFTP 아이디를 입력하고 “고급”탭을 클릭합니다.
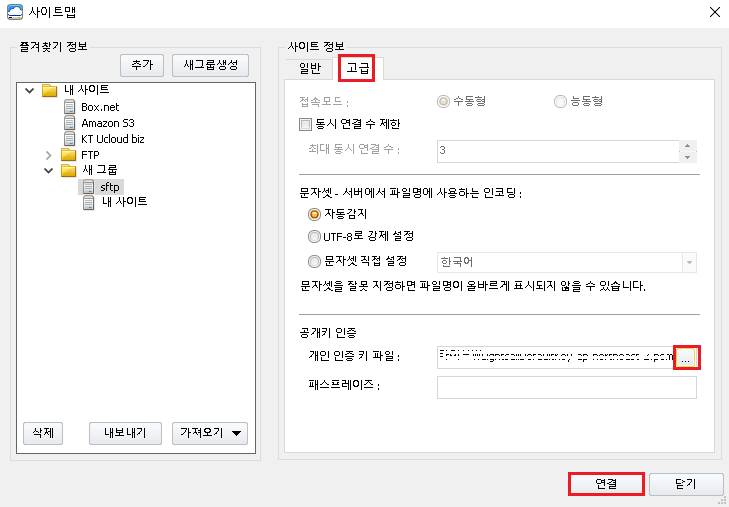
고급 탭에서는 공개키 인증에서 서버에 따라 보안 접속을 위해 ‘개인 인증 키 파일’ 및 ‘패스프레이즈’가 필요한 경우도 있습니다. “개인 인증 키 파일” 우측에서 “…”버튼을 클릭하고 키를 선택합니다.
SSH는 키 페어(퍼블릭 키 및 프라이빗 키)를 사용하여 원격 서버를 권한이 있는 사용자에게 연결시킵니다.

이후 위와 같이 알려지지 않은 호스트 키라는 메세지 박스가 나오면 “이후 이 호스트키를 항상 신뢰”에 체크 후 “예”를 클릭하여 SFTP 서버에 접속합니다.
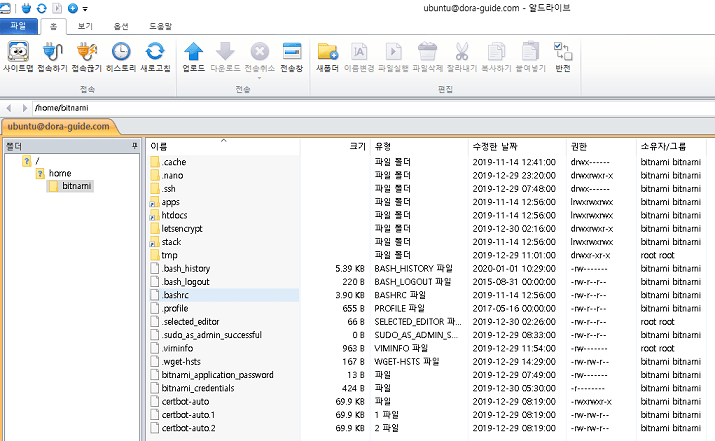
위와 같이 SFTP 서버에 접속하여 파일 편집 및 업로드/다운로드를 진행할 수 있습니다.
Tip – 알드라이브 FTP 명령어
다음은 알드라이브 FTP 서버 접속 후 명령어 창에서 사용할 수 있는 FTP 명령어 목록입니다.
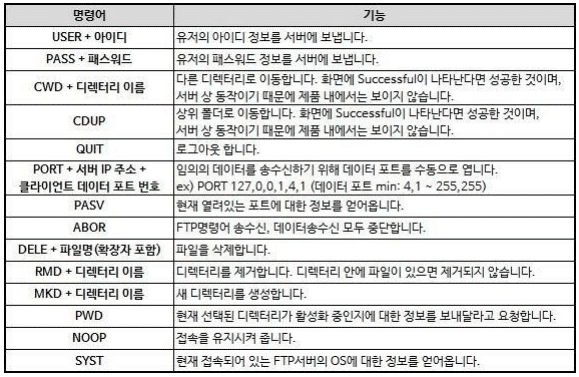
참고 – SFTP, WebDAV 서버 접속 시에는 명령어 사용이 불가능합니다.
Tip – 알드라이브 단축키
알드라이브에서 사용할 수 있는 단축키입니다.
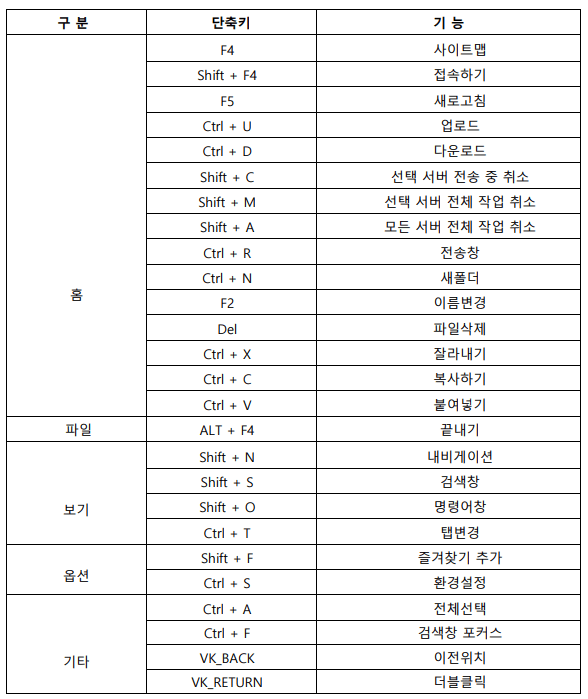
이상으로 알드라이브 다운로드&사용법 – 알FTP 총정리를 마치겠습니다.