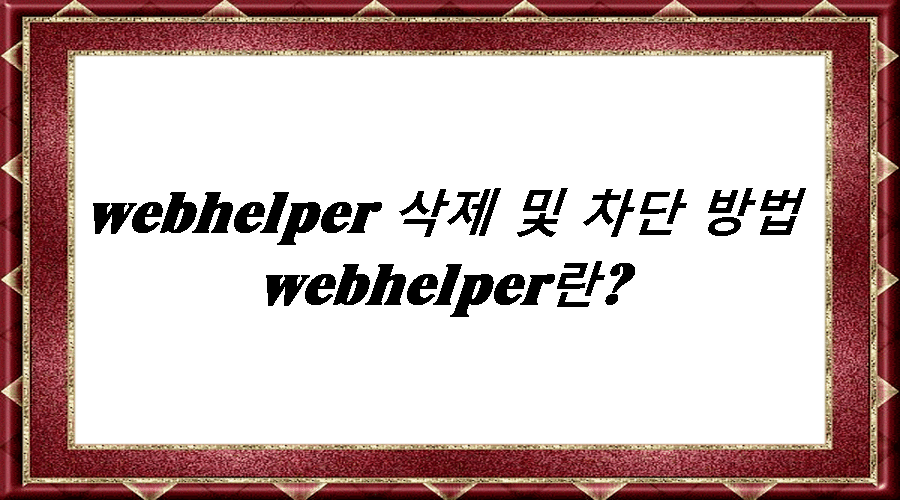webhelper 삭제 및 차단 방법 – Webhelper란?
webhelper 삭제 및 차단 방법 – Webhelper란? 무엇인가에 대해 알아보도록 하겠습니다.
Webhelper란 무엇인가요?
Webhelper는 애드웨어이며, 뮤토렌트(µTorrent) 프로그램의 기본 구성 요소이고, 뮤토렌트에서 광고에 사용되는 백그라운드 프로세스 서비스입니다. 악성코드는 아니지만 webhelper 기능은 애드웨어로 광고를 보여주는 프로그램입니다.

그러나 문제는 위 그림과 같이 Webhelper가 PC에서 뮤토렌트(utorrent)를 사용할 때 활성화되면서 백그라운드 프로세스로 실행이되어 CPU의 점유율과 메모리 점유율을 크게 잡아먹는다는것입니다. 즉, 시스템 성능 저하에 영향을 준다는 것입니다.
Webhelper 삭제해야하나요?
당연히 삭제해주시는것을 권장합니다. 그러나 일반적인 방법으로는 삭제할 수 없습니다. Webhelper의 가장큰 문제는 찾아서 삭제해도 다시 뮤토렌트를 사용하거나 업데이트 하는 경우 계속해서 자동으로 설치되고 실행이 된다는점이 가장 큰 문제입니다. 그렇지만 해결하지 못하는것은 아닙니다.
뮤토렌트(uTorrent)를 사용하지 않으면 상관이 없겠지만 계속해서 사용해야 된다면 이 애드웨어(Webhelper)를 다시 나오지 못하도록 막아 cpu 점유율 및 메모리 점유율을 높이지 못하도록 제거해주어야만 합니다. 그래서 오늘은 이 Webhelper를 다시 설치되지 않도록 막는 방법에 대해서 설명드리려 합니다. 아래 글을 따라 webhelper 삭제 방법에 대해 천천히 설명드리겠습니다.
웹헬퍼 삭제 전 uTorrent 프로세스 종료
다음은 Webhelper 삭제 전 웹헬퍼를 실행시키고 있는 uTorrent 프로세스를 종료해야만 정상적으로 삭제가 가능합니다. 아래 방법을 따라 뮤토렌트의 프로세스 트리를 종료해주세요.

위와 같이 Ctrl + Shift + Esc키를 입력하고 작업관리자를 실행하면 프로세스탭에서 뮤토렌트(uTorrent) 하위 프로세스로 WebHelper가 실행되고 있을것입니다. 삭제 전먼저 uTorrent 프로세스 트리를 모두 종료해줍니다.
Webhelper 삭제 및 차단 방법
다음은 Webhelper 삭제 및 차단 방법에 대해 자세하게 설명드리도록 하겠습니다. 천천히 따라해주시기 바랍니다.
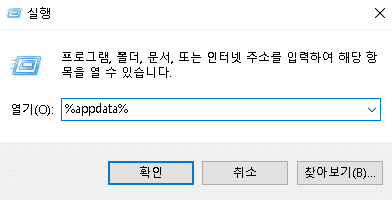
1. Windows 로고 키 + R키를 입력하고 실행창을 열어줍니다. 위와 같이 %appdata%를 입력하고 AppData 폴더를 실행할 것입니다.
Webhelper가 있는 폴더를 찾기 위해 다음 경로까지 진입해줍니다.
C:\Users\사용자 폴더명\AppData\Roaming\uTorrent\updates
만약 uTorrent 폴더가 보이지 않는 경우 Roaming 폴더에서 검색에서 utorrent를 검색하시면 나옵니다. 검색 후 우클릭 후 파일 위치 열기를 통해 이동이 가능합니다.
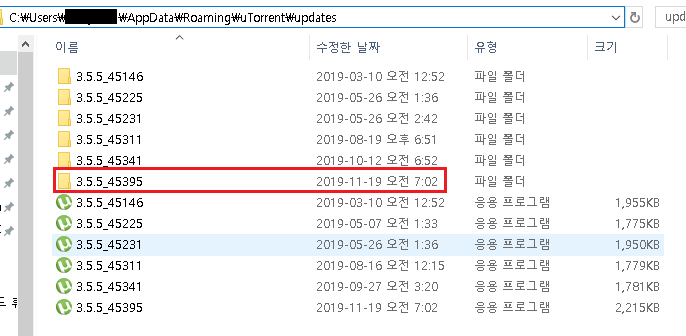
2. 위의 경로까지 이동하셨으면 위의 그림과 같이 날짜별로 버전명 ex)3.5.5_45395 이런식으로 폴더들이 있습니다. 이 중 수정한 날짜를 확인하고 최신 버전의 폴더안을 확인하면 utorrentie라는 응용프로그램이 있습니다. 이 응용프로그램이 Webhelper의 본체입니다.

3. updates 폴더에서 “새로 만들기”를 통해 텍스트 문서를 하나 만들어주고 실행해줍니다.
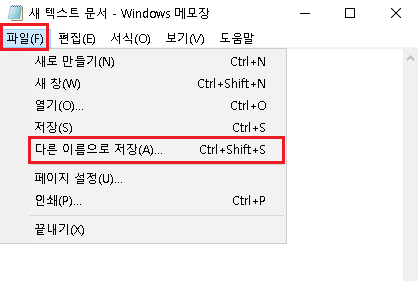
4. 새 텍스트 문서에서 파일 > 다른 이름으로 저장을 클릭합니다.
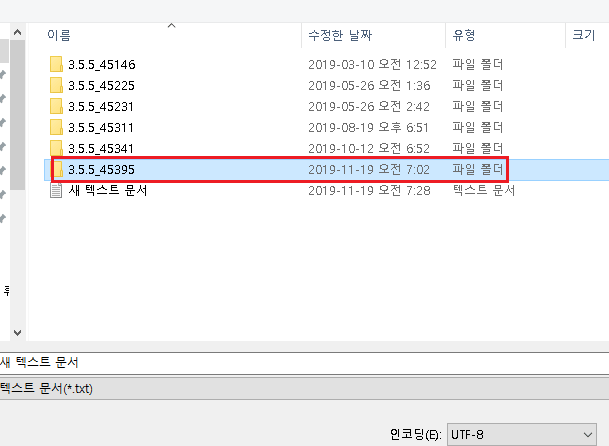
5. 최신 버전 폴더(수정한 날짜로 확인)로 들어갑니다.
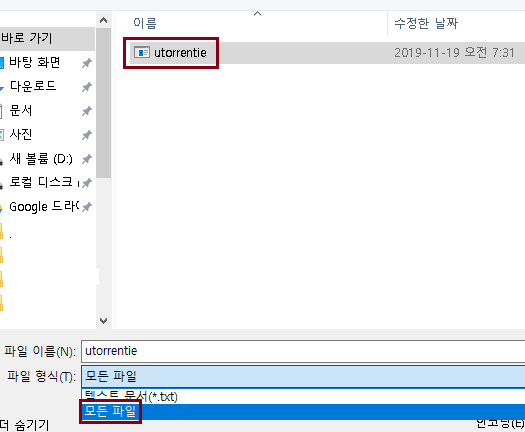
6. “파일 형식(T)”을 모든 파일로 변경합니다. 그럼 위의 그림과 같이 utorrentie 응용프로그램이 보일것입니다. 선택하시고 저장을 클릭합니다.
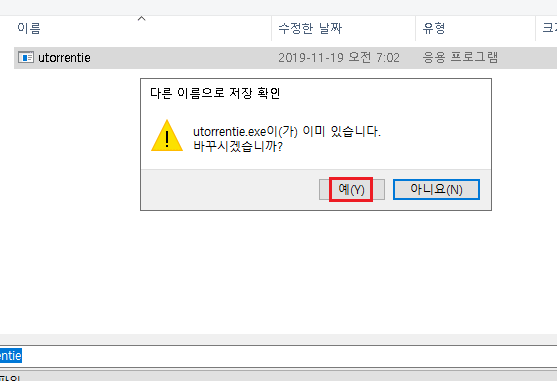
7. 위와 같이 utorrentie.exe이(가) 이미 있습니다. 다른이름으로 저장 확인 메세지 박스가 나오면 “예”를 클릭합니다.
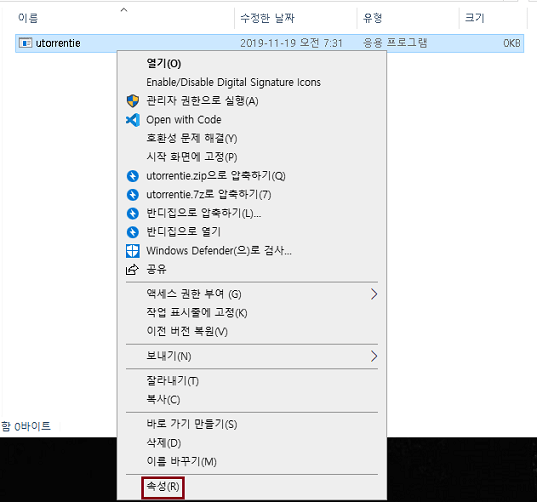
8. 그럼 위의 그림과 같이 utorrentie 파일은 텍스트 문서로 변경이 되고 파일 크기 또한 0KB으로 변경이 됩니다. utorrentie를 마우스 우클릭후 “속성”을 클릭하여 진입합니다.
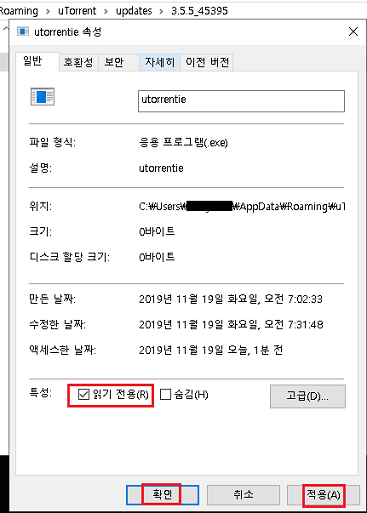
9. 특성 옵션에서 “읽기 전용(R)”에 체크해주시고 적용 > 확인 순으로 클릭하여 빠져나옵니다.
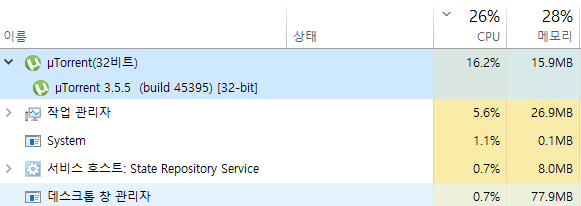
다시 유토렌트를 실행하시고 Ctrl + Shift + Esc키를 입력하여 작업관리자를 실행해보겠습니다. 위와 같이 하위 프로세스에 Webhelper가 사라짐을 확인할 수 있습니다.
다음은 자동 업데이트 실행 및 토렌트를 윈도우 시작 시 자동으로 실행하지 않도록 설정하는 방법입니다.
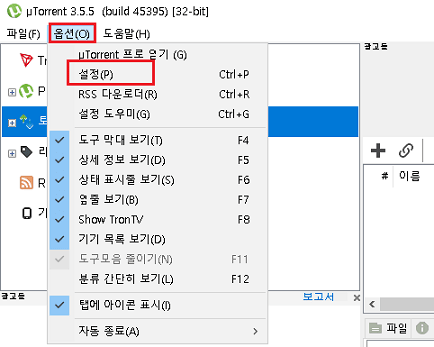
마지막으로 uTorrent를 실행하고 상단에 “옵션(O)”탭을 클릭하고 “설정(P)”을 클릭합니다.
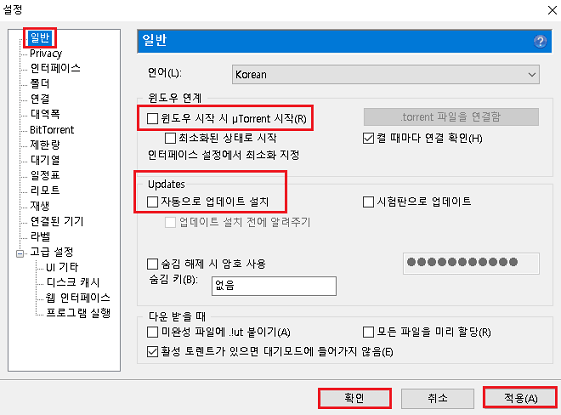
일반탭에서 윈도우 연계 부분의 “윈도우 시작 시 uTorrent 시작(R)”에 체크를 해제해줍니다. 그 다음
Updates 부분에서 “자동으로 업데이트 설치”에 체크를 해제해줍니다. 모두 설정하신 이후 적용 및 확인을 클릭해서 자동 업데이트 및 윈도우 시작 시 자동으로 토렌트가 시작되는것을 방지해줍니다.
uTorrentie.exe 제거
만약 위 방법이 따라하기 어렵다 하시면 아래 유튜브 동영상을 통해 웹헬퍼 삭제 방법을 천천히 따라해보시기 바랍니다.
이상으로 webhelper 삭제 및 차단 방법 – Webhelper란? 무엇인가에 대해 설명드렸으며, 윈도우 10 성능 관련 최적화 설정에 대하여 설명을 참고하시면 시스템 성능에 도움이 됩니다.