iptime 설치도우미 다운로드 및 설정 방법
iptime 설치도우미 다운로드 및 설정 방법에 대해 궁금하신가요?
iptime(아이피타임)은 라우터(유무선 공유기)제품 브랜드인 ipTIME을 만드는 회사인 EFM네트웍스의 제품 이름입니다. 장점으로 단순하고 쓰기 편한 세팅의 간편함과 다수의 펌웨어를 지원하고 저렴한 가격대에 비해 다양한 기능과 깔끔한 디자인이 특징입니다.
오늘은 이 iptime(아이피타임) 설치도우미 프로그램을 이용하여 마법사 형식으로 공유기를 설정하는 하는 방법에 대해 알아보겠습니다.
모든 공유기 및 iptime 설정 주소 찾기 방법과 iptime 설정마법사 사용법
iptime 설치도우미 설정 전 공유기 초기화
iptime 설치도우미 설정 전에 공유기를 초기화 해주세요. 현재 가정 또는 회사에서 사용 중인 iptime 전원 연결 부분 옆에 “RST/WPS”버튼을 이쑤시개 또는 뾰족한 도구를 이용하여 10초 이상 누르고 있다가 때 주시면 iptime 공유기가 리셋됩니다. 공유기에 따라 리셋 버튼의 위치가 다를 수 있습니다.
iptime 공유기를 초기화된 후, iptime 설치 도우미 설정을 통해 관리자 계정 정보를 변경하지 않으면 관리자 계정을 누구나 접속할 수 있게 설정됩니다. 이런 상태인 경우 무선 랜으로 연결된 PC 또는 모바일로 해킹이 가능해지므로 iptime 공유기를 초기화하신 뒤에는 관리자 계정의 아이디와 비밀번호를 재설정 해주셔야 합니다.
iptime 설치도우미 다운로드
다음은 iptime 설치도우미 다운로드 및 설정 방법에 대해 설명드리겠습니다. 먼저 아래 링크를 통해 iptime 설치도우미를 다운로드 받고 설치합니다.
제목에 xp전용이라고 되어 있지만 Windows 7, 8, 8.1,10 운영체제 모두 지원합니다.
iptime 설치도우미를 다운로드 하고 설치해주세요. 설치방법은 iptime 설치도우미 설치 파일을 실행하시면 간단하게 바로가기를 만들고 싶은 위치를 체크하고 설치 경로를 지정해주시면 iptime 설치도우미 실행이 가능합니다. 이후 아래 단계를 따라 설치도우미를 통해 공유기 설정을 완료하세요.
아이피타임 설치도우미 공유기 설치 및 설정
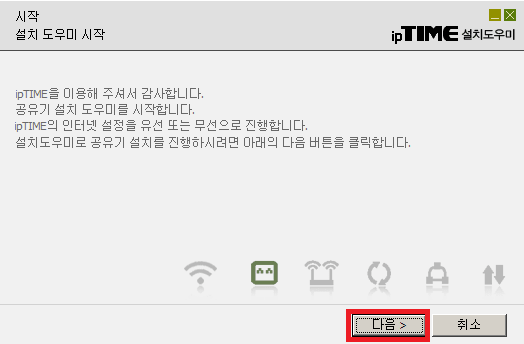
1. 설치도우미가 실행되었으면 “다음” 버튼을 클릭하여 공유기 설치를 진행합니다. 유선 및 무선 모두 진행이 가능합니다.
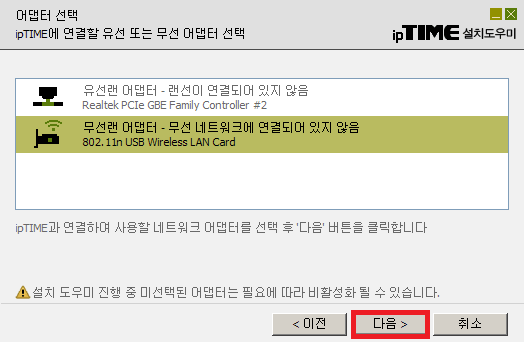
2. 설치를 진행할 PC를 공유기와 유/무선 중 어떤 방식으로 연결할 것인지 선택하고 “다음“을 클릭합니다.
일반적으로 랜 케이블을 이용한 유선 연결을 통해 설치를 진행하지만, 본 설명에서는
무선랜을 통해 설치를 진행합니다. (만약 무선랜 어댑터가 보이지 않는 경우, 유선랜 어댑터를 선택하신 후 설치도우미 설명에 따라 진행하시면 됩니다.)
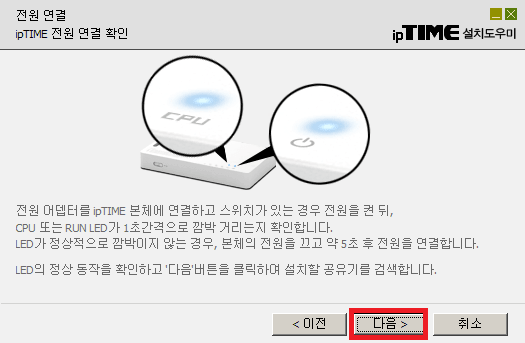
3. 설명에 따라 공유기에 전원 어댑터를 iptime 본체에 연결하고 동작 램프를 확인한 후 “다음“을 클릭합니다. 본체에 CPU 또는 RUN LED가 1초 간격으로 깜빡이면 정상적으로 작동이 되는것입니다.
만약 정상적으로 깜빡이지 않으면 본체의 전원을 끄고 5초 후에 다시 전원을 연결합니다. LED 점등이 정상 동작하는것을 확인하고 “다음“버튼을 클릭합니다.
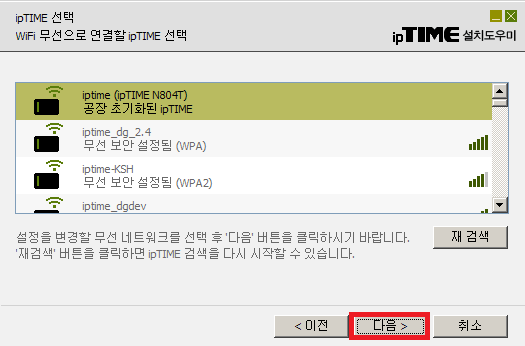
4. 설치도우미 2.72를 지원하는 펌웨어(8.54 이상)가 탑재된 공유기라면, 위 그림과 같이 “공장 초기화된 ipTIME“이라는 설명과 함께 설치할 공유기가 자동으로 선택됩니다. 확인 후 “다음“을 클릭합니다.
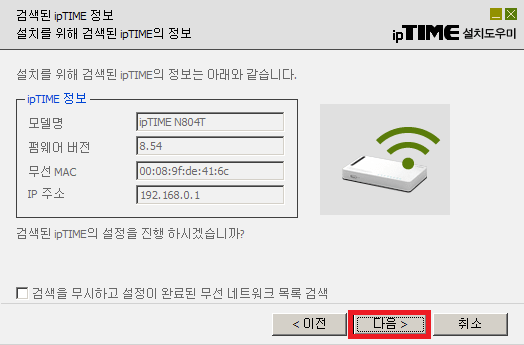
5. 설치를 진행할 공유기의 정보가 맞는지 다시 한번 확인한 후 “다음“버튼을 클릭합니다. ex) “ipTIME N804T”
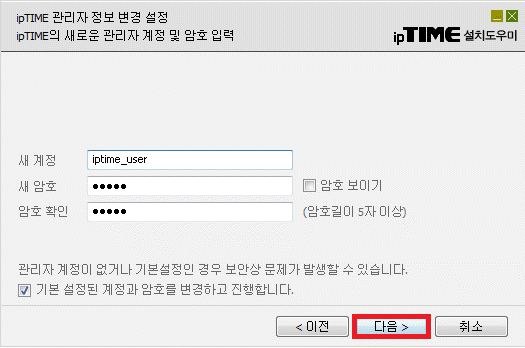
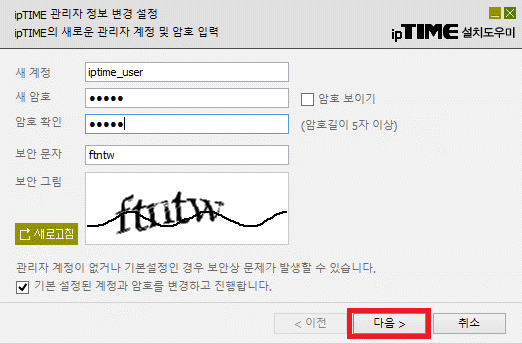
6. 설치를 진행할 공유기에 관리자 계정이 설정되어 있지 않거나 초기 설정 계정인 경우 아래와 같이 관리자 계정을 설정해줍니다. 설정을 원치 않는 경우, 설치도우미 하단에 위치한 “기본 설정된 계정과 암호를 변경하고 진행합니다.” 항목을 체크 해제 후 “다음“버튼을 클릭하여 설치를 진행합니다.
나중에 iptime 관리자 계정을 통해 설정을 변경할 수 있지만 앞에서 설명하였듯 미리 설정하시는걸 권장합니다.
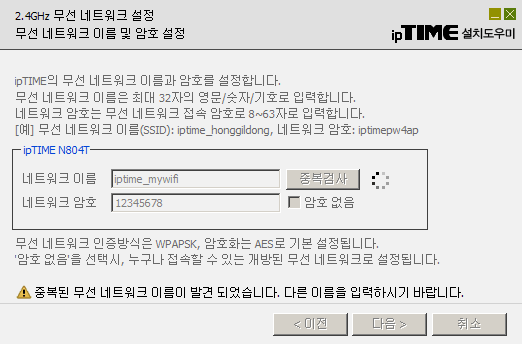
7. 주변에 같은 무선 이름(SSID)을 가진 공유기가 있다면, 장애가 발생할 수 있으므로 원하는 무선이름(SSID)을 입력하고 “중복검사“버튼을 클릭합니다. (ex. iptime_mywifi)
또한 안전한 무선인터넷 사용을 위해서 네트워크 암호(8자리 이상)도 입력해줍니다.
중복검사가 끝났다면 “다음“버튼을 클릭하여, 설치 과정을 계속 진행합니다.
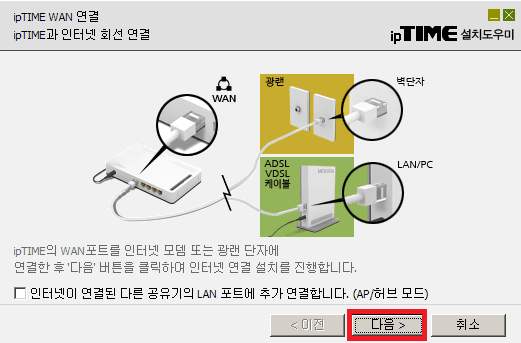
8. 지금까지의 과정을 통해 무선 설정이 완료되었으므로 이제부터는 인터넷 연결 설정이 시작됩니다.
설명에 따라 공유기 WAN 포트에 인터넷 회선을 연결한 후 “다음“을 클릭하여 설치를 계속합니다.
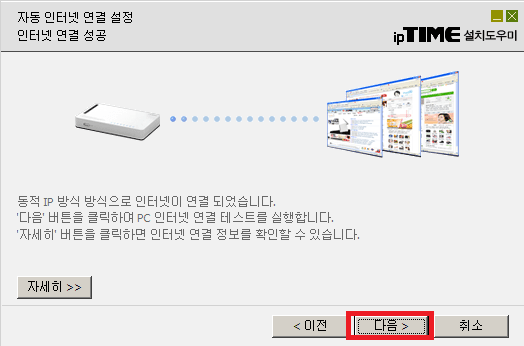
9. 인터넷 연결 설정이 완료되면 위와 같이 “인터넷 연결 성공“이 표기되며, “다음“버튼을 클릭하여 설치를 계속 진행합니다.
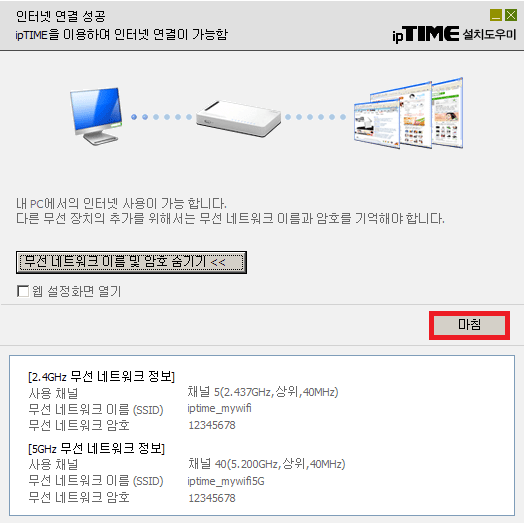
10. ipTIME 공유기의 모든 설치 과정이 완료되었습니다.
“무선 네트워크 이름 및 암호 보이기“버튼을 클릭하면 설정한 무선이름(SSID) 및 암호를 확인할 수 있습니다. 다른 무선 기기 연결 시 필요하므로 메모해 두시면 편리합니다.
내용 확인 후 “마침“버튼을 클릭하여 프로그램을 종료하고 인터넷을 사용하실 수 있습니다.
만약 설치도우미 실패시 수동으로 연결하는 방법과 iptime 모바일 설치도우미가 필요하다면 아래 링크를 참조하세요.
설치도우미 실패시 수동 연결 방법(펌웨어 9.98.4 이상)
ipTIME 모바일 매니저 / 모바일 설치도우미 사용하기
이상으로 iptime 설치도우미 다운로드 및 설정 방법(아이피타임)을 마칩니다.
