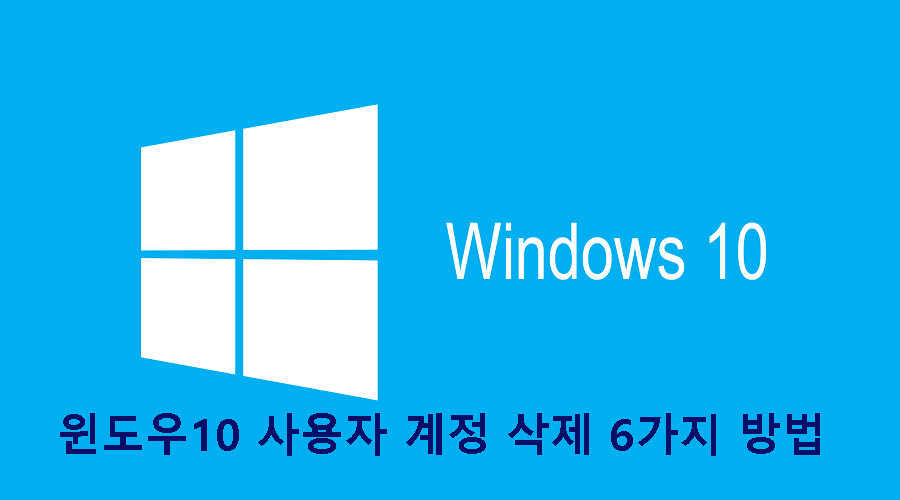윈도우 10 사용자 계정 삭제 6가지 방법
윈도우 10 사용자 계정 삭제 방법 6가지에 대해 설명하도록 하겠습니다.
Windows를 사용하려면 사용자 계정이 필요하며, 다른 사람과 단일 PC를 공유하는 경우 각 사람마다 고유 한 계정이 있어야 합니다.
각각의 사용자는 바탕 화면 배경 또는 화면 보호기와 같은 고유 한 설정 및 환경 설정으로 계정을 사용자 정의할 수 있고 사용자 계정은 각 사용자가 사용할 수 있는 파일 및 앱과 PC에서 변경할 수 있는 사항을 제어하는데 도움이 됩니다.
사용하지 않는 PC에 사용자 계정이 있으면 삭제하여 영구적으로 제거 할 수 있습니다.
윈도우 10 사용자 계정 삭제 방법 여섯 가지
1. Windows 설정에서 사용자 계정을 제거하는 방법
2. 제어판에서 사용자 계정을 삭제하는 방법
3. 로컬 사용자 및 그룹에서 사용자 계정을 삭제하는 방법
4. Netplwiz에서 사용자 계정을 제거하는 방법
5. 명령 프롬프트에서 사용자 계정을 삭제하는 방법
6. PowerShell에서 사용자 계정을 삭제하는 방법
Windows 설정에서 윈도우 10 사용자 계정 삭제 방법
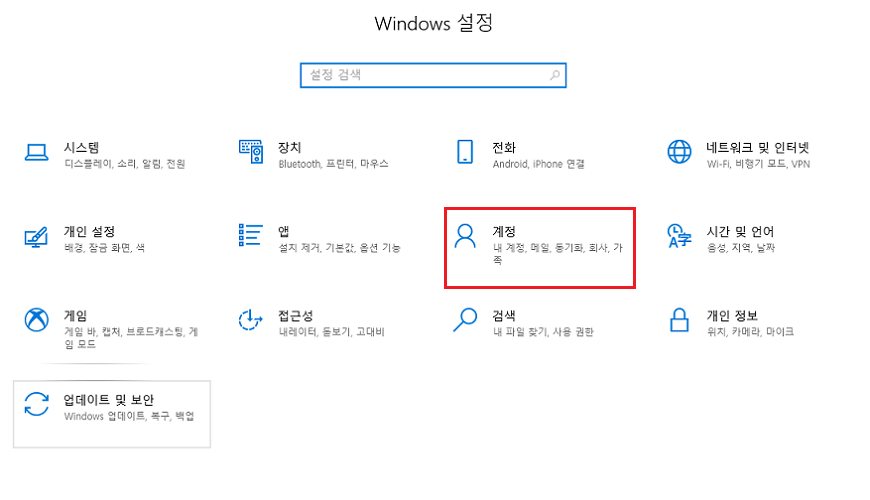
1. 윈도우키 + i키를 눌러 Windows 설정 메뉴를 실행합니다.
그런 다음 위 그림과 같이 계정을 클릭합니다.
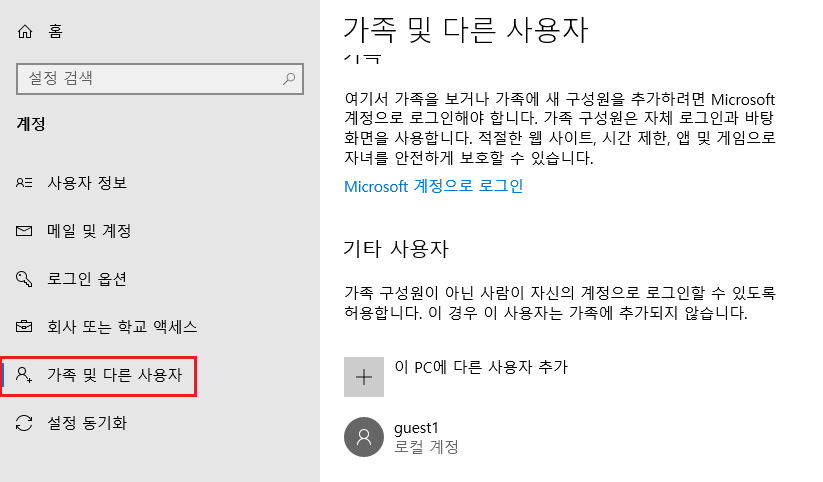
2. 계정 메뉴에서 “가족 및 다른 사용자” 탭을 클릭합니다.
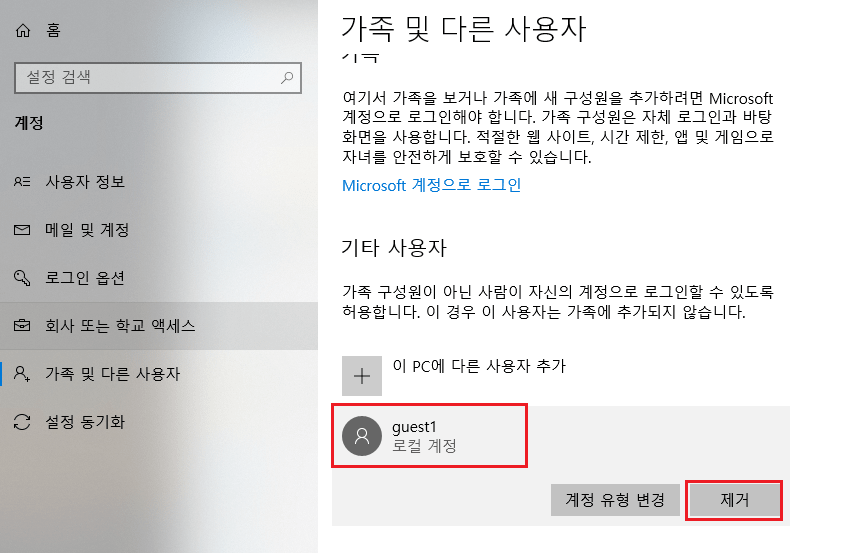
3. 삭제하고자 하는 사용자 계정을 클릭하면 위 그림 처럼 계정 유형 변경 , 제거 메뉴가 팝업됩니다.
여기서 사용자 계정을 삭제하기 위해 제거 버튼을 클릭합니다.
참고 – 계정 유형 변경 메뉴는 “표준 사용자”와 “관리자”를 선택할 수 있는 옵션입니다.
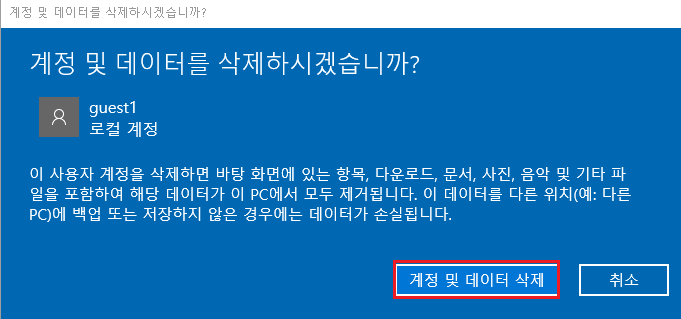
4. 삭제할 사용자 계정이 맞는지 확인하시고 “계정 및 데이터 삭제”를 클릭합니다.
이 사용자 계정을 삭제하면 바탕화면에 있는 항목, 다운로드, 문서, 사진, 음악 및 기타 파일을 포함하여 해당 데이터가 이 PC에서 모두 제거됩니다. 이 데이터를 다른 위치에 백업 또는 저장하지 않은 경우에는 데이터가 손실됩니다.
사용하지 않는 계정의 경우 삭제하시고 혹시 중요한 데이터가 있다면 다른 PC 또는 외부 저장 장치로 이동후 삭제하시기 바랍니다. 또는 파일 유지를 하려는 경우 아래 제어판을 통해 사용자 계정을 삭제하는 방법을 참고하시기 바랍니다.
제어판에서 윈도우 10 사용자 계정 삭제하는 방법
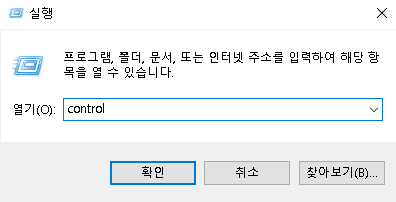
1. 윈도우키 + R키 입력후 실행창을 열어줍니다. “control”입력후 제어판을 열어줍니다.
좌측 하단 검색 메뉴에 “제어판”을 입력후 실행하셔도 됩니다.
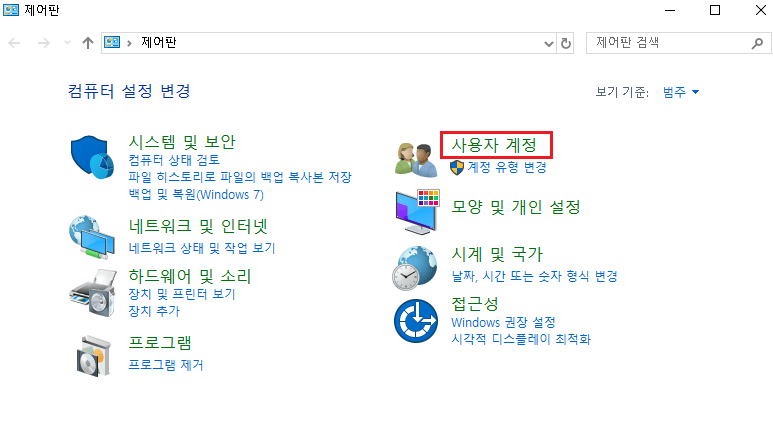
2. 윈도우 사용자 계정 옵션들을 설정할 수 있는 “사용자 계정”을 클릭합니다.
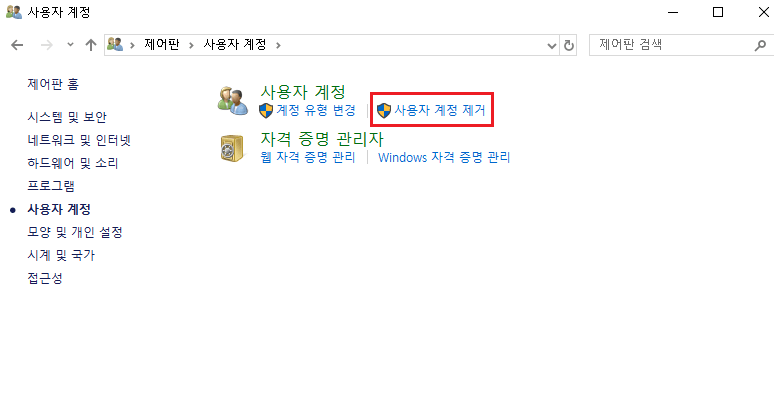
3. “사용자 계정 제거”를 클릭합니다.
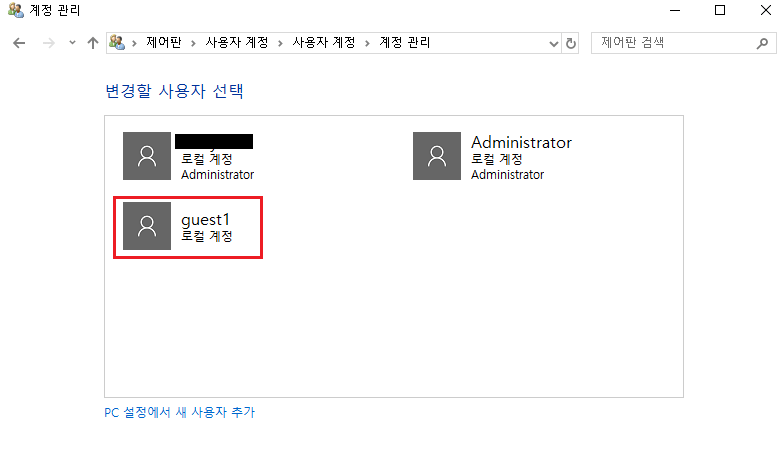
4. 삭제하고자 하는 로컬 계정을 클릭하여 “계정 변경”메뉴를 열어줍니다.
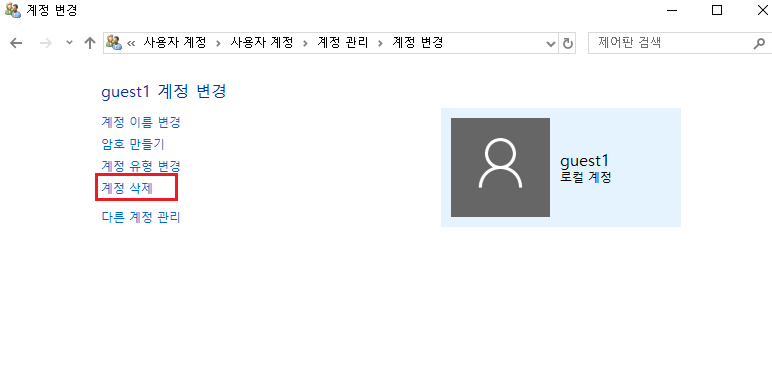
5. 계정 변경 메뉴에서 “계정 삭제”를 클릭합니다.
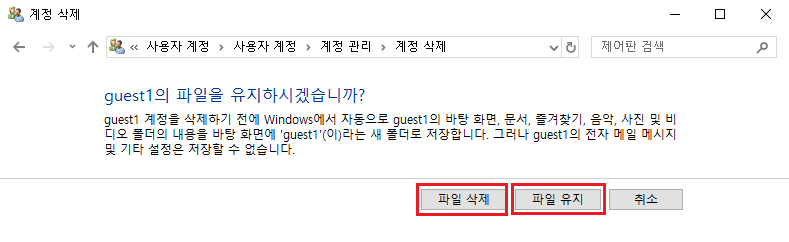
6. 파일 유지를 원하는 경우 “파일 유지”를 클릭합니다. 파일 유지를 선택하여 계정을 삭제하는 경우 바탕화면에 계정 이름이 포함되어 있는 폴더로 계정과 관련된 파일들이 자동으로 저장됩니다.
파일 유지를 원하지 않고 그냥 삭제를 원하는 경우 “파일 삭제”를 클릭합니다.
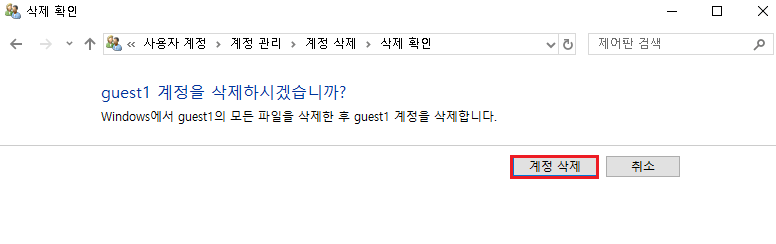
7. 파일 삭제를 누르면 위 그림과 같이 “모든 파일을 삭제한 후 계정을 삭제하시겠습니까?” 라는 메세지가 나옵니다. 계정 삭제를 클릭하시면 파일과 함께 계정이 삭제됩니다.
로컬 사용자 및 그룹에서 윈도우 10 사용자 계정 삭제 방법

1. 윈도우키 + R키를 눌러 실행창을 열어줍니다. “lusrmgr.msc”를 입력 후 엔터 또는 확인을 클릭하여 로컬 사용자 및 그룹을 열어줍니다.
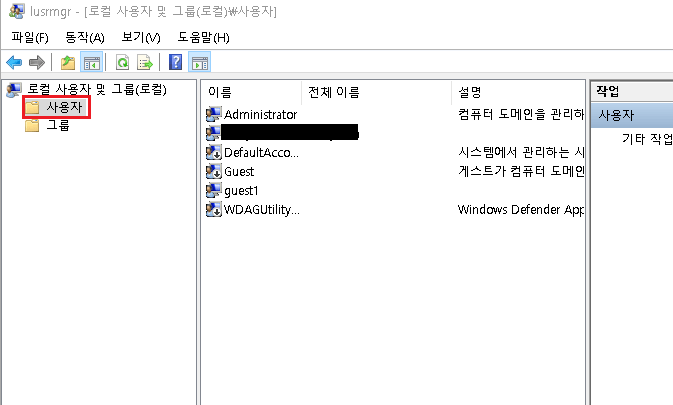
2. 로컬 사용자 및 그룹에서 좌측 상단에 있는 사용자를 클릭합니다.
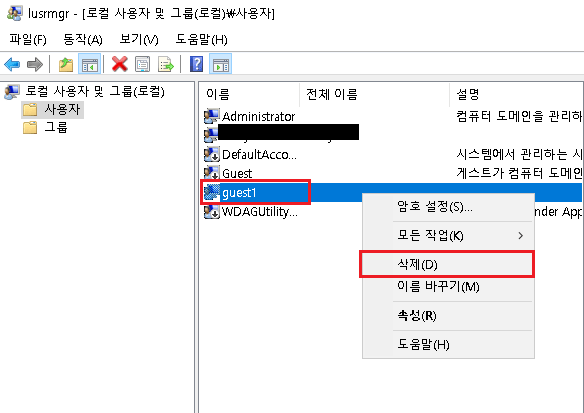
3. 삭제하고자 하는 사용자 계정을 마우스 오른쪽 버튼으로 클릭하여 메뉴를 팝업시키고 “삭제”를 클릭합니다.
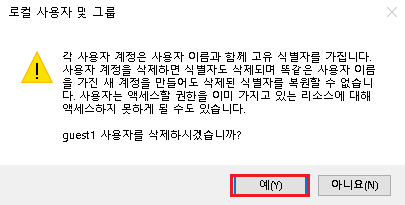
4. 삭제 확인 메뉴가 팝업되면 “예”를 클릭하여 사용자 계정을 삭제합니다.
Netplwiz에서 윈도우 10 사용자 계정 제거 방법
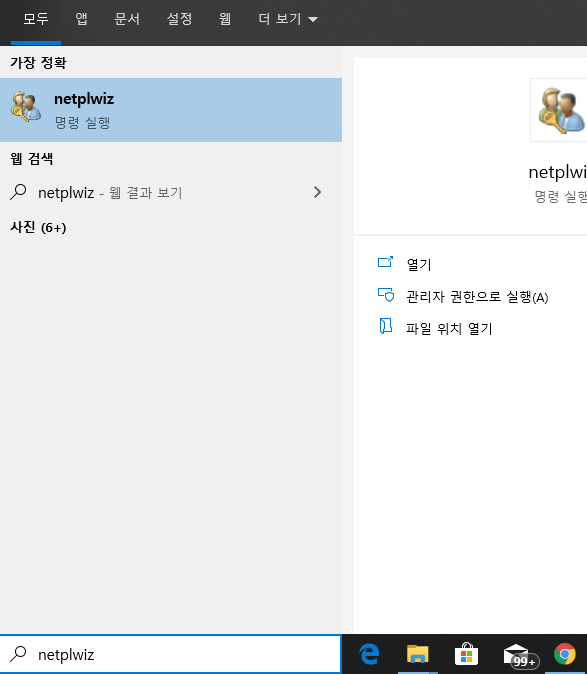
1. 윈도우키 + S키를 눌러 검색 상자를 팝업한뒤 “netplwiz”를 입력후 실행합니다.
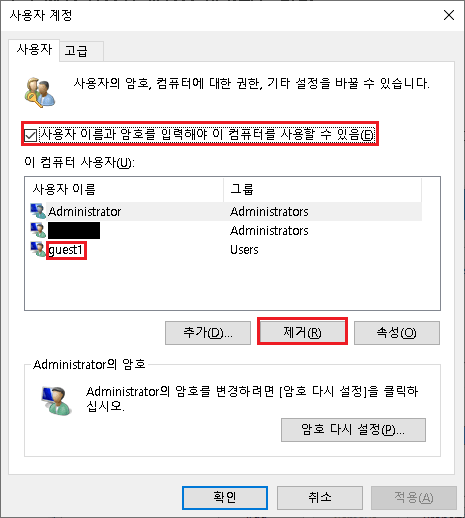
2. “사용자 이름과 암호를 입력해야 이 컴퓨터를 사용할 수 있음”에 체크를 확인합니다.
“이 컴퓨터 사용자”중 삭제하려는 사용자 계정을 클릭한 뒤 “제거”를 클릭합니다.
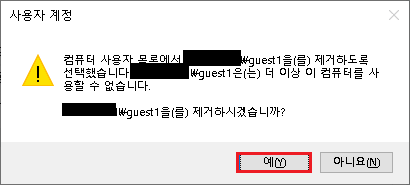
3. 사용자 계정 삭제 확인 대화 상자가 팝업되면 “예”를 클릭하여 사용자 계정을 삭제합니다.
명령 프롬프트에서 윈도우 10 사용자 계정 삭제 방법
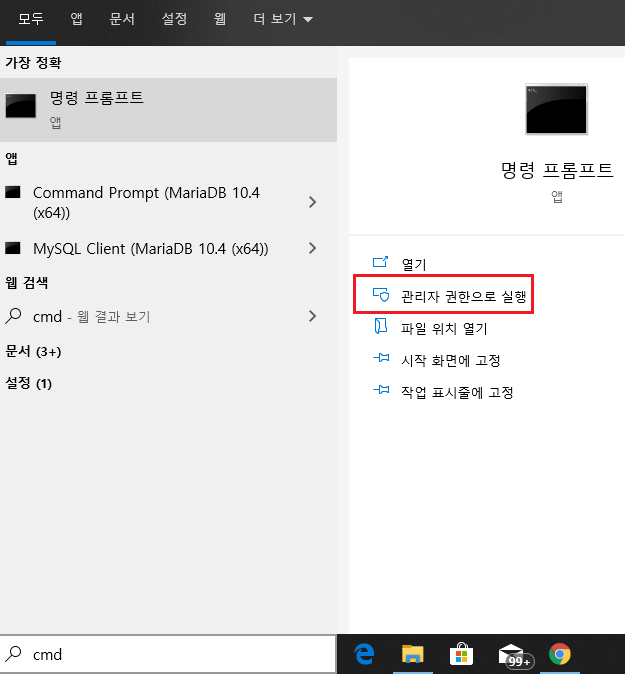
1. 윈도우키 + S키로 메뉴 검색을 팝업한뒤 “CMD” 또는 “명령 프롬프트”입력후 관리자 권한으로 실행을 클릭합니다.
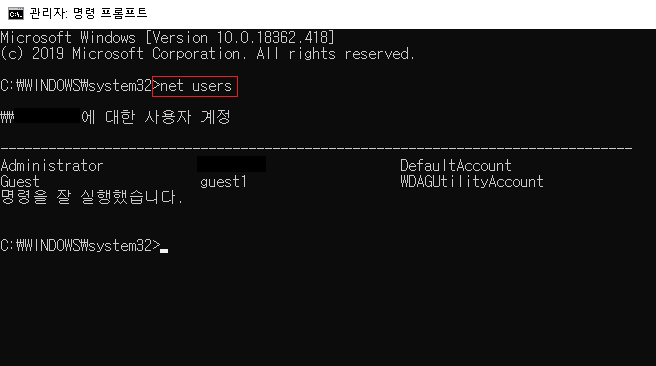
2. 사용자 계정을 확인하기 위해 아래 명령어를 입력합니다. 입력후 엔터를 누르세요.
net users
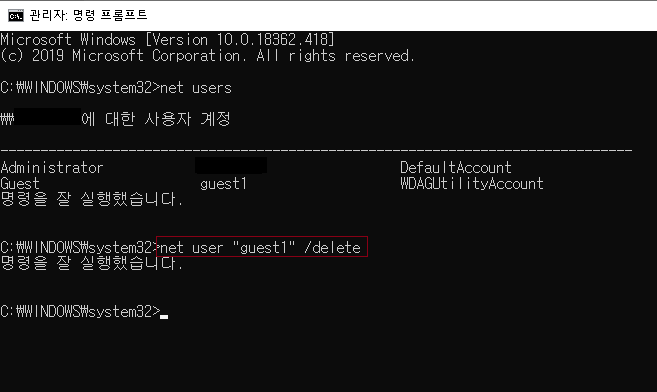
3. 삭제할 사용자 계정의 이름을 확인후 아래 명령어를 통해 삭제합니다.
ex) net user “사용자 계정 이름” /delete
net user “guest1” /delete
명령어 입력 후 엔터를 누르셔야 명령어가 실행됩니다.
PowerShell에서 윈도우 10 사용자 계정 삭제 방법
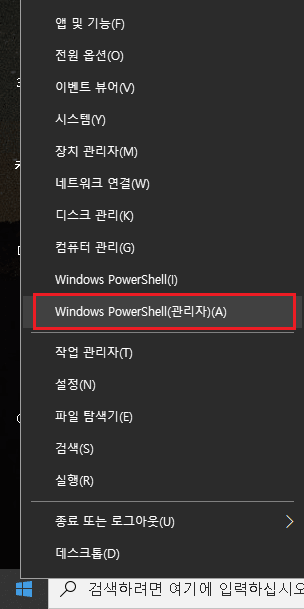
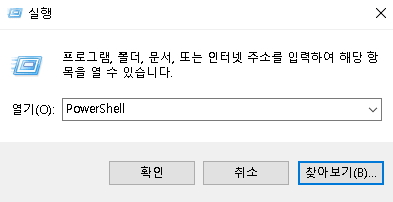
1. 좌측 하단 윈도우 로고를 마우스 오른쪽 버튼 클릭하여 메뉴를 팝업하고 Windows PowerShell(관리자)를 클릭합니다.
또는 윈도우키 + R키를 눌러 실행창을 열고 PowerShell 입력 후 Ctrl + Shift를 누른 상태에서 확인 또는 엔터를 하여 관리자로 파워쉘을 실행합니다.
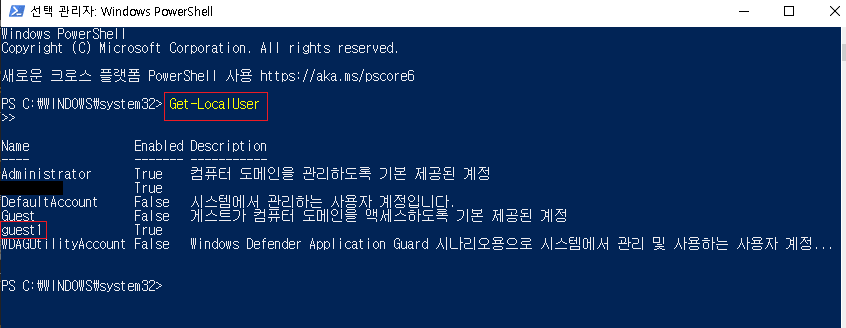
2. 위 그림처럼 “Get-LocalUser” 명령어를 입력하여 삭제해야 하는 사용자 계정 이름을 확인합니다.
Get-LocalUser
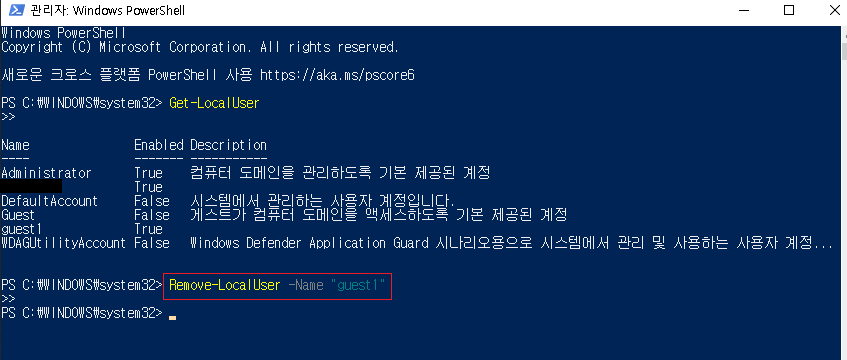
3. 위 그림처럼 삭제하고자 하는 사용자 이름을 포함한 명령어로 사용자 계정을 삭제합니다.
ex) Remove-LocalUser -Name “사용자이름”
Remove-LocalUser -Name “guest1”
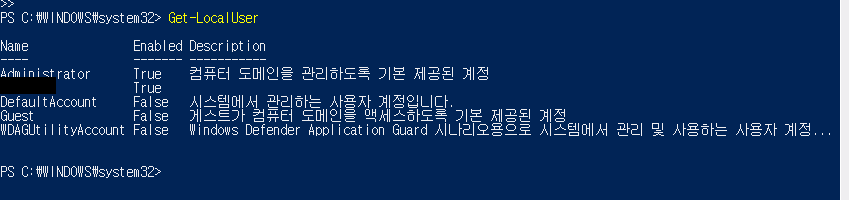
4. 정상적으로 사용자 계정이 삭제가 된 모습을 확인할 수 있습니다.
윈도우 10 사용자 계정 삭제와 관련 마이크로소프트에서 자세한 정보 검색
이상으로 윈도우 10 사용자 계정 삭제 방법 6가지에 대한 설명을 마치겠습니다.