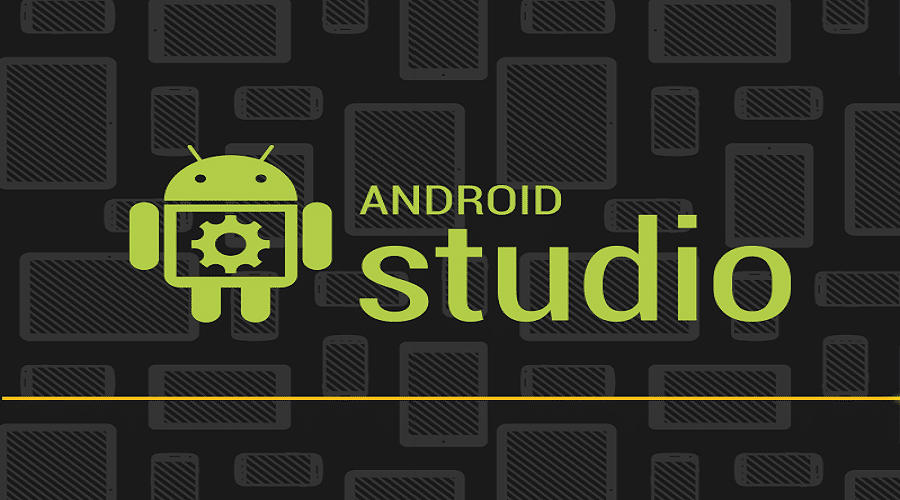안드로이드 스튜디오 설치 방법 및 설정
안드로이드 스튜디오 설치 방법 및 설정방법과 프로젝트 및 구성 실행에 대하여 설명드립니다.
안드로이드 스튜디오(Android Studio)란?
안드로이드 스튜디오(Android Studio)는 안드로이드 및 안드로이드 전용 앱제작을 위한 공식 통합 개발 환경입니다. 구글이 안드로이드 앱 개발을 위해 제트브레인 사의 IntelliJ IDEA를 기반으로 만든 통합 개발 환경(IDE)으로 2014년 10월부터 이클립스를 대체해 안드로이드의 공식 IDE가 되면서 무료로 제공되고 있으며, Windows, Mac OS X, 리눅스를 지원합니다. 안드로이드의 공식 프로그래밍 언어로 채택된 Kotlin도 사용 가능합니다.
구글 I/O 2015에서 Eclipse ADT 플러그인 지원을 중단하고 안드로이드 스튜디오를 지원하기로 밝히면서 기존 Java 개발자들이 이클립스에서 안드로이드 스튜디오로 많이 갈아탄 상태입니다.
※기존에 이클립스에서 작업하던 프로젝트들을 안드로이드 스튜디오로 이전이 가능합니다.
안드로이드 스튜디오(Android Studio) 기능
IntelliJ의 강력한 코드 편집기와 개발자 도구 외에도, Android 스튜디오는 Android 앱을 빌드할 때 생산성을 높여주는 다음과 같은 기능을 제공합니다.
- 유연한 Gradle 기반 빌드 시스템
- 빠르고 기능이 풍부한 에뮬레이터
- 모든 Android 기기를 개발할 수 있는 통합 환경
- 변경사항을 적용하여 앱을 다시 시작하지 않고 실행 중인 앱에 코드 및 리소스 변경사항을 푸시할 수 있습니다.
- 일반적인 앱 기능을 빌드하고 샘플 코드를 가져오는 데 도움이 되는 코드 템플릿과 GitHub 통합
- 광범위한 테스트 도구 및 프레임워크
- 성능, 유용성, 버전 호환성 및 기타 문제를 파악하는 Lint 도구
- C++ 및 NDK 지원
- Google 클라우드 메시징과 App Engine의 통합을 도와주는 Google Cloud Platform을 기본적으로 지원하는 기능
안드로이드 스튜디오(Android Studio) 3.x 버전 기준 Windows 시스템 요구 사항
안드로이드 스튜디오 설치 전 사용중인 OS가 다음 요구 사항을 충족하는지 확인해주세요.
Microsoft® Windows® 7/8/10 (64 비트)
Android 에뮬레이터는 64 비트 Windows 만 지원합니다.(2019년 6월부터 Android Emulator는 32비트 Windows 시스템에서 지원 중단)
최소 4GB RAM, 8GB RAM 권장
최소 2GB의 사용 가능한 디스크 공간
4GB 권장 (IDE의 경우 500MB + Android SDK 및 에뮬레이터 시스템 이미지의 경우 1.5GB)
1280 x 800 최소 화면 해상도
안드로이드 스튜디오 설치 방법
시스템 요구 사항을 확인하고 본격적으로 안드로이드 스튜디오 설치 방법에 대해 설명드리겠습니다. 이 글은 안드로이드 스튜디오 3.5.2버전에서 Windows 10 64-bit 환경 기준으로 작성되었습니다.
안드로이드 스튜디오 다운로드 – 안드로이드 스튜디오 설치 공식 홈페이지
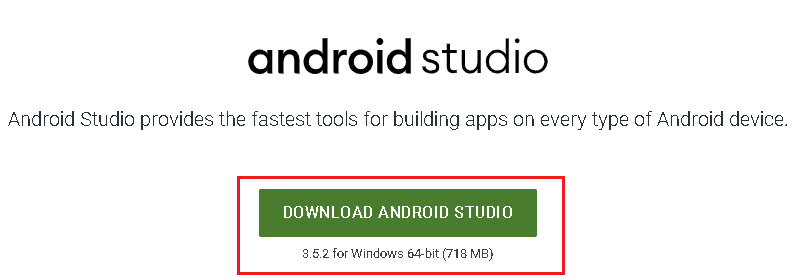
1. 위의 안드로이드 스튜디오 다운로드 공식홈페이지를 통해 접속하신뒤 “DOWNLOAD ANDROID STUIDO”버튼을 클릭하여 안드로이드 스튜디오 설치 프로그램을 다운로드합니다.
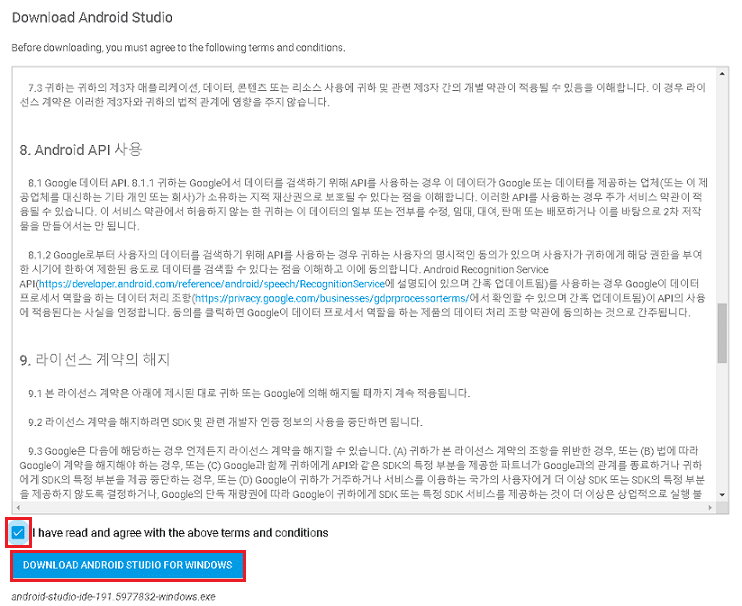
1-1. 다운로드 버튼을 클릭하면 위와 같이 다운로드하기전에 다음 이용 약관에 동의해야합니다.
“I have read and agree with the above terms and conditions” 이용약관을 읽었으며, 동의합니다. 는뜻입니다. 체크하시고 “DOWNLOAD ANDROID STUDIO FOR WINDOWS”을 클릭하여 다운로드를 시작합니다.
다운로드 완료 후 안드로이드 스튜디오 설치 프로그램 “android-studio-ide-191.5977832-windows”(718MB)을 실행합니다.

2. 위와 같이 안드로이드 스튜디오 설치 프로그램이 실행되면 “Next”를 클릭하여 설치를 시작합니다.
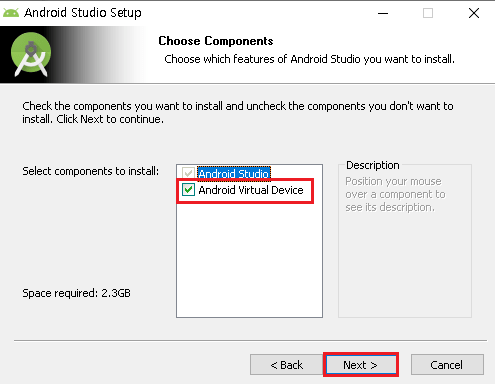
3. 안드로이드 스튜디오 설치 구성 요소를 확인하고 설치하지 않으려는 구성 요소를 선택 취소하라는 창입니다. Android Studio는 기본적으로 설치하는것이고 Android Virtual Device(AVD)는 에뮬레이터를 실행하기 위해 설치해야 함으로 체크하시고 “Next”를 클릭합니다.
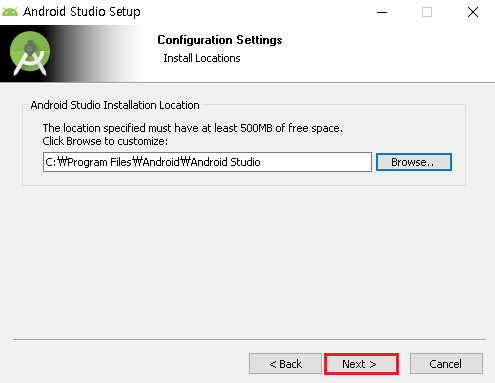
4. 안드로이드 스튜디오 설치 경로를 지정할 수 있습니다. 기본적으로 설치 경로는 변경하지 않는것을 권장드리며, “Next”를 클릭하여 넘어갑니다.
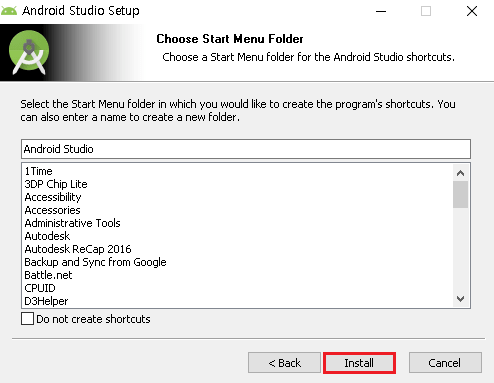
5. 시작 메뉴에 폴더를 생성하는 부분입니다. “Install”을 클릭하여 설치를 시작합니다.
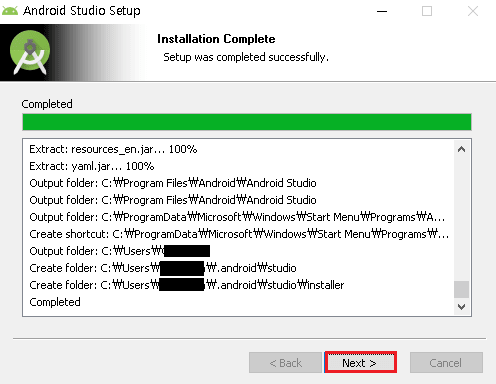
6. 위에서 Install을 클릭하고 설치 진행 후 잠시 기다리면 설치가 완료되며, Completed 표시가 되면 “Next”를 클릭하여 다음으로 넘어갑니다.
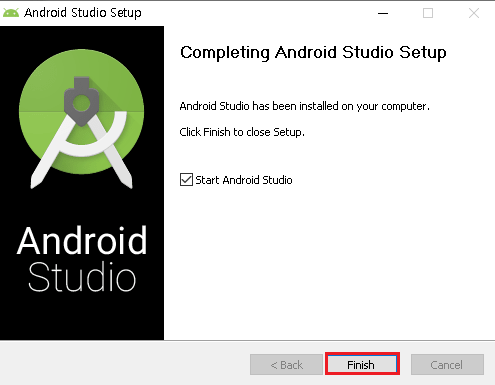
7. 안드로이드 스튜디오 설치 완료 화면이 나오고 설치 종료 후 안드로이드 스튜디오 시작에 체크된 채로 “Finish”를 클릭합니다.
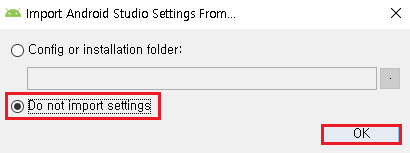
8. 안드로이드 스튜디오를 처음 실행하면 이전 설치에서 설정을 가져오는 옵션을 제공하는 전체 설정 대화 상자가 표시됩니다. “Do not import settings”설정을 가져오지 않겠습니다.에 체크하시고 OK를 클릭합니다.
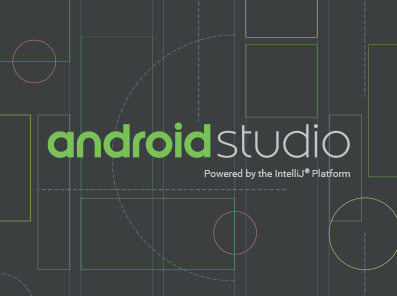
9. 위와 같이 안드로이드 스튜디오 로딩이 표시되며 실행할 준비를합니다.
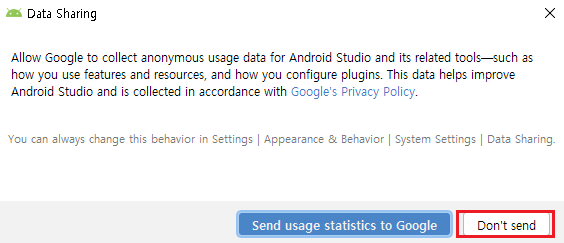
10. 구글이 안드로이드 스튜디오 기능 및 리소스 사용 방법, 플러그인 구성 방법과 같은 관련 도구에 대한 익명의 사용 데이터를 수집하도록 허용합니다. 이 데이터는 Android Studio를 개선하는 데 도움이되며, Google의 개인 정보 취급 방침에 따라 수집됩니다.
Don’t send를 클릭하여 보내지 않거나 sned usage statistics to google를 클릭하여 구글에 사용 통계를 보냅니다.(보내지 않는것을 권장합니다.)
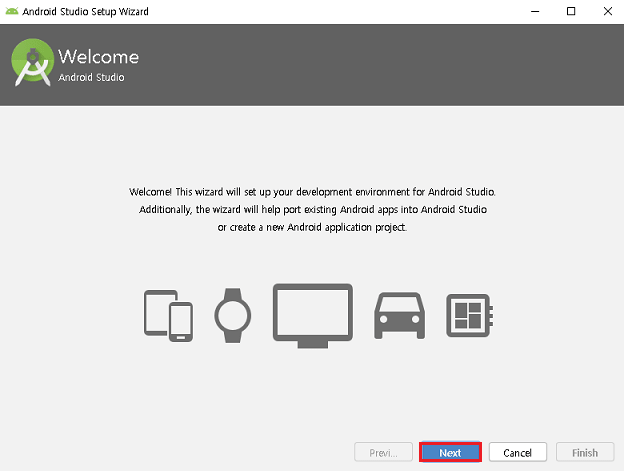
11. 안드로이드 스튜디오 설치 마법사는 안드로이드 스튜디오에 대한 개발 환경을 추가로 설정하고 기존 Android 앱을 Android Studio로 이식하거나 새로운 Android 애플리케이션 프로젝트를 만들 수 있습니다. “Next”를 클릭합니다.
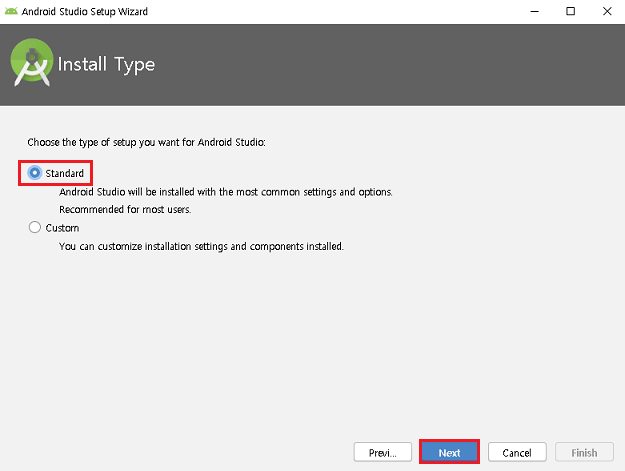
12. 안드로이드 스튜디오 설치 마법사가 설치 유형을 선택하라고 합니다. “Standard”(표준)으로 체크하고 “Next”를 클릭합니다.
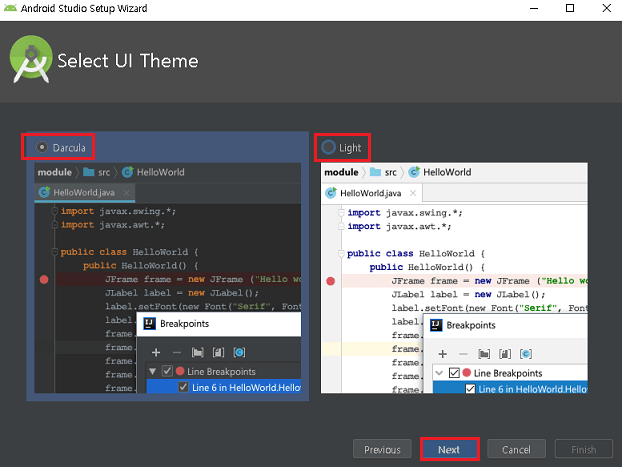
13. 안드로이드 스튜디오 사용자 인터페이스 테마를 설정할 수 있습니다. 원하시는대로 설정하시고 “Next”를 클릭합니다.
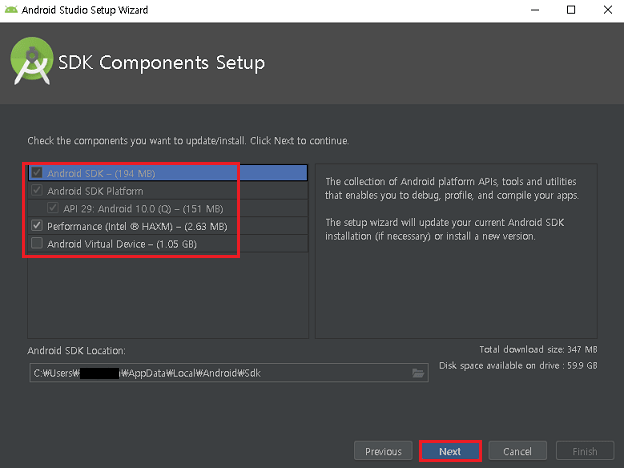
14. SDK 구성 요소를 설정할 수 있습니다. 기본적인 안드로이드 SDK가 선택됩니다.
Performance는 하드웨어 지원 가상화 엔진(하이퍼 바이저)을 통해 개발 컴퓨터에서 Android 앱 에뮬레이션 속도를 높일 수 있습니다.
Android Virtual Device는 에뮬레이터에서 앱 테스트를 위해 사전 구성되고 최적화된 안드로이드 가상 장치(AVD)입니다. 사진에선 체크가 안되어있는데 체크하고 설치합니다.
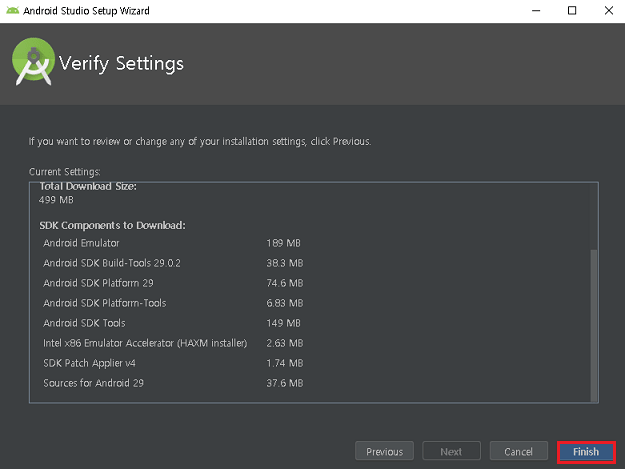
15. 앞에서 설치하면서 설정한 모든 설정들을 확인할 수 있습니다. 만약 내가 설정한 것과 다른 경우 Previous 버튼을 클릭하여 뒤로 돌아갈 수 있습니다. 설정을 확인하시고 “Finish”를 클릭하여 설치를 진행합니다.
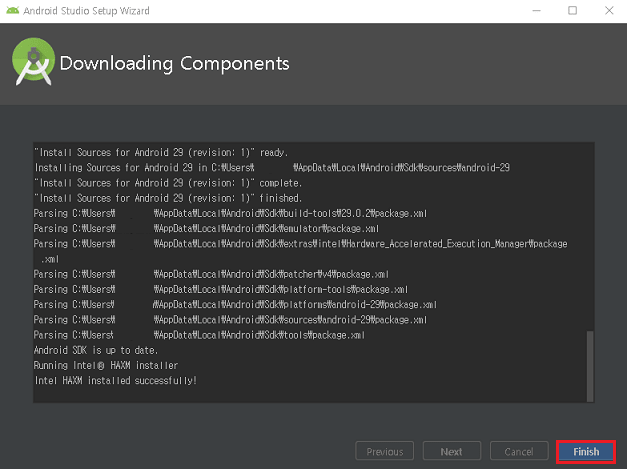
16. 구성 요소의 모든 설치가 끝나면 “Finish”를 클릭하고 설치를 마무리합니다.
안드로이드 스튜디오 설치 완료
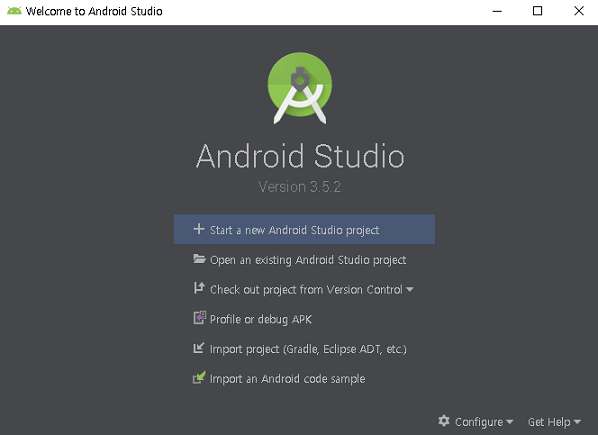
안드로이드 스튜디오 설치가 끝나면 위와 같이 안드로이드 스튜디오 실행 초기화면이 표시됩니다. 이제 새로운 Android Studio 프로젝트를 시작하고 작업이 가능합니다.
안드로이드 스튜디오 프로젝트
Android 스튜디오를 사용하면 핸드셋, 태블릿, TV 및 Wear 기기와 같은 다양한 폼 팩터에 맞는 Android 앱을 쉽게 만들 수 있습니다. 새 Android 앱 프로젝트를 시작하거나 기존 프로젝트를 가져오는 방법입니다.
열려 있는 프로젝트가 없다면 Android 스튜디오에 시작화면에서 Start a new Android Studio project를 클릭하여 새 프로젝트를 만들 수 있습니다.
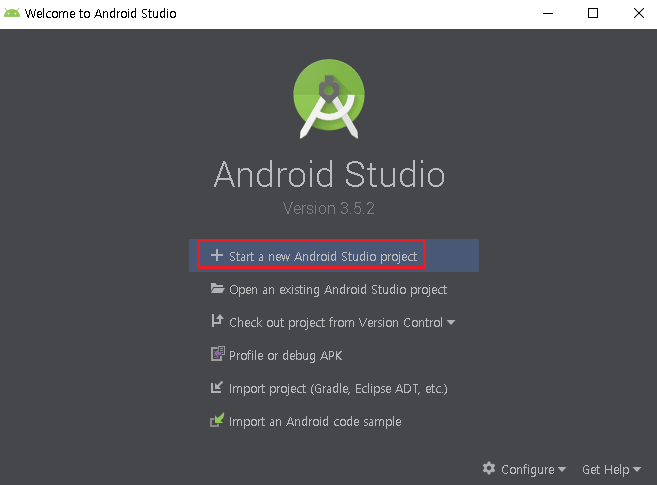
프로젝트 선택하기
1. Start a new Android Studio Project 를 클릭하여 새 안드로이드 프로젝트를 생성합니다.
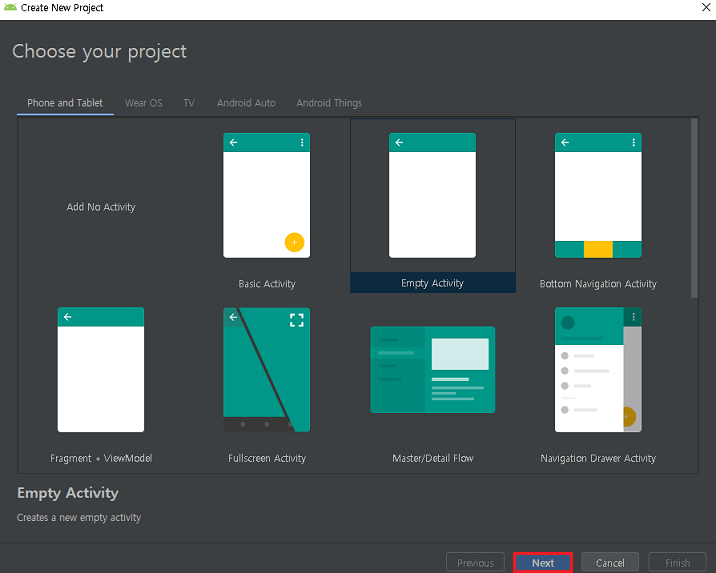
2. Choose your project 화면의 기기 폼 팩터 카테고리에서 만들고자 하는 프로젝트의 유형을 선택할 수 있으며, 이 카테고리는 상단에 탭으로 표시됩니다. 상단에 Phone and Tablet은 스마트폰과 태블릿용으로 선택된 기본 Android Activity를 포함하는 프로젝트를 보여줍니다. 만들려고 하는 프로젝트의 유형을 선택하면 Android 스튜디오는 시작하는 데 필요한 코드와 리소스가 자동으로 채워줍니다.
선택한 후에는 Next를 클릭합니다.
프로젝트 구성
다음은 프로젝트 설정을 구성하고 새 프로젝트를 생성하는것을 설명합니다.
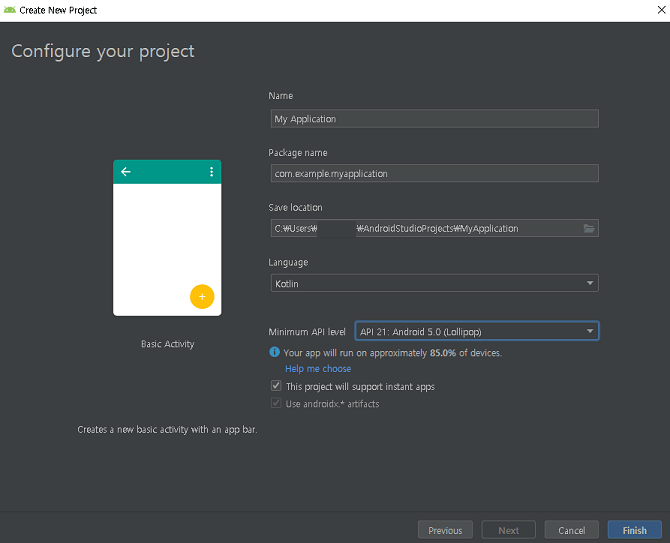
Name : 프로젝트의 이름을 지정합니다.
Package name : 기본적으로 이 패키지 이름은 애플리케이션 ID가 되며, 나중에 변경할 수 있습니다.
Save location : 프로젝트를 저장할 로컬 위치를 Save location에 지정합니다.
Language : 새 프로젝트의 샘플 코드를 작성할 때 Android 스튜디오에서 사용할 Language(언어)를 선택합니다. 프로젝트를 만들때 이 언어만 사용하도록 제한되지는 않습니다.
Minimum API level : 앱에서 지원할 Minimum API level을 선택합니다. API 레벨을 낮게 설정하면 앱에서 사용할 수 있는 최신 Android API는 줄어들지만 앱을 실행할 수 있는 Android 기기가 많아집니다. API 레벨을 높게 설정하면 그 반대입니다. API 레벨을 결정하는 데 도움이 되는 더 많은 데이터를 보려면 Help me choose를 클릭하세요.
This project will support instant apps : 선택한 프로젝트의 유형에서 Google Play 인스턴트를 통해 인스턴트 환경을 지원하고 앱에서 이 기능을 사용하고 싶다면 This project will support instant apps 옆의 체크박스를 선택합니다.
Use AndroidX artifacts : 프로젝트에서 Android 지원 라이브러리를 개선하여 만든 AndroidX 라이브러리를 기본으로 사용하려면 Use AndroidX artifacts 옆의 체크박스를 선택합니다.( 설치 이후 현재 안드로이드 지원 라이브러리가 AndroidX 라이브러리로 기본설정으로 되있습니다.)
프로젝트를 만들 준비가 되면 Finish를 클릭합니다.
Android 스튜디오는 앱 개발을 시작하는 데 필요한 기본 코드와 리소스가 포함된 새 프로젝트를 만듭니다. 나중에 다른 기기 폼 팩터를 위한 지원을 추가하려면 프로젝트에 모듈을 추가하면 됩니다. 그리고, Android 라이브러리를 만들면 모듈 간에 코드와 리소스를 공유할 수 있습니다.
Android 개발이 처음이라면 Android 시작하기를 참고하시면 도움이 됩니다.
기존 프로젝트 가져오기
기존의 로컬 프로젝트를 안드로이드 스튜디오로 가져오는 방법입니다.
좌측 상단의 옵션탭에서 File > New > Import Project 를 클릭합니다. 표시되는 창에서 가져오려는 프로젝트의 루트 디렉터리로 이동하고 OK를 클릭합니다.
그러면 안드로이드 스튜디오에서 새 IDE 창에서 프로젝트를 열고 콘텐츠를 위한 색인을 생성합니다.
이상으로 안드로이드 스튜디오 설치 방법 및 설정후 프로젝트 관리를 마칩니다.