버추얼박스 다운로드 및 설치 – (윈도우10 64비트)
버추얼박스 다운로드 및 설치 – 윈도우10 64비트 작업 환경 기준으로 설명드립니다.
버추얼박스(VirtualBox)는 이노테크(InnoTek)에서 개발된 가상머신 소프트웨어로 썬 마이크로시스템즈가 이노테크를 인수하고 다시 오라클이 썬을 인수한 이후 오라클에서 배포되고 있습니다.
컴퓨터 가상화 프로그램으로 현존하는 대부분의 OS들을 사용할 수 있으며, 대표적으로 Windows, Linux, macOS, Solaris에 설치됩니다. 무료이면서 성능도 준수한 편이기 때문에 사용하는 사람들이 많습니다.
초기 버전은 VMware에 비해 성능이 조금 떨어졌으나 꾸준하게 업데이트되어 많이 향상되었다. VMware보다 화면 갱신이 빠르고 게스트 확장 기능을 사용하지 않고 가상화면과 실제 컴퓨터 간의 마우스 조작이 간편한 점이 큰 메리트 중 하나입니다.
VMware 다운로드 및 설치 방법 – 윈도우10 64비트 환경
버추얼박스를 사용하는 이유
버추얼박스는 소스코드와 플랫폼 바이너리로 구성된 기본 패키지와 확장팩이 있고 개인용, 교육용, 기업용 혹은 테스트용으로 무료로 사용할 수 있습니다. 버추얼박스의 최대 장점은 운영체제를 1개 이상 동시에 실행가능하며, 웹사이트를 윈도우에서 테스트하고 리눅스 운용이 가능합니다.
VMware에서 지원하는 드래그 앤 드롭 파일 이동/복사 또한 게스트 확장 기능을 통해 지원하고 게스트 확장 기능 설치로 폴더 공유 또한 이용 가능합니다. 게스트 확장 기능은 게스트 OS 내부에 설치되며, 확장된 기능과 향상된 성능을 사용할 수 있도록 장치 드라이버 및 관련 유틸리티가 내장되어 있습니다.
참고로 6.0 버전부턴 64비트만 지원합니다. 따라서 32비트에서 사용한다면 따로 배포되는 5.2 버전을 사용해야 함. 2020년 7월에 지원이 종료된다고 하니 유의 바랍니다.
버추얼박스 다운로드 전 가상화 지원 확인
버추얼박스 다운로드 전 Windows 시스템에서 Intel VT-x 또는 AMD-V 가상화 기술이 지원되는지 확인하는 방법입니다.
컴퓨터에서 64비트 가상머신을 실행하려면 Intel VT-x 또는 AMD-V가 필요합니다. 그러나 게스트로 32비트 가상 운영 체제를 실행하려는 경우에는 Intel VT-x 또는 AMD-V CPU 가 필요하지 않습니다. 정상적인 CPU라면 정상적으로 작동합니다.
Intel 기반 CPU를 사용하는 경우 Intel VT-x , AMD CPU를 사용하는 경우 AMD-V를 확인해야 합니다. 이들은 서로 다른 두 프로세서 제조업체에서 제공하는 동일한 기술이며, 현재 사용중인 시스템에서 가상화가 지원되는지 확인 방법은 다음과 같습니다.

1. 먼저 관리자 명령 프롬프트를 실행하고 아래 명령어를 입력한 후 엔터를 눌릅니다.
systeminfo
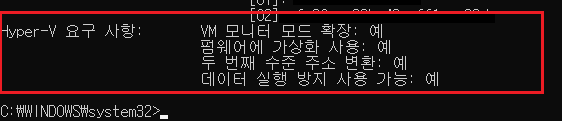
2. 시스템 정보에 대한 간략한 설명이 출력되며, 아래로 스크룰을 내리면 Hyper-V 요구 사항이 나타납니다. 위와 같이 Hyper V 요구 사항 속성에 “예”가 표시된다면 시스템에서 가상화가 가능한 상태라는것을 의미합니다.
버추얼박스 다운로드 전 운영체제 지원 확인
다음은 버추얼박스 다운로드 전 운영체제 지원 여부를 확인하는 방법으로 가상 머신에서 VirtualBox 운영 체제가 얼마나 잘 작동하는지에 대한 개요를 제공합니다. 별표 (*)로 표시된 행에는 사용자가보고 한 정보가 포함되며 VirtualBox 팀에서는 검증되지 않습니다.
버추얼 박스 위키 – 게스트 운영 체제 지원 확인
Oracle VM VirtualBox 5.2 및 6.0 릴리스에 대한 상업적 지원을 제공하는 운영 체제 목록 확인
Oracle VM VirtualBox 지원 호스트 및 게스트
대부분의 OS에서 지원이 되겠지만 한번 확인해보시기 바랍니다. 참고로 현재 이글에서 사용중인 환경인 윈도우 10 64비트 환경은 지원됩니다.
버추얼박스 다운로드 및 설치 – (윈도우10 64비트)
본격적으로 비추얼박스 다운로드 및 설치를 해보도록 하겠습니다. 사용 환경은 위에서 언급하였듯 윈도우 10 64비트에서 사용되었습니다. 버추얼 박스 설치 이후 확장팩까지 설치하도록 하겠습니다.
공식 Oracle VirtualBox 웹 사이트에서 버추얼박스를 다운로드할 수 있습니다. 버추얼박스는 Ubuntu, centOS 등과 같은 Linux 기반 운영 체제, MacOS 및 Windows에 설치할 수 있습니다. VirtualBox를 설치하기 위해 Windows 10을 사용하므로 아래 링크를 통해 Windows 용 버추얼박스를 다운로드합니다.
버추얼박스 다운로드 – virtualbox 공식 다운로드 페이지
글 작성 기준 버전은 “VirtualBox 6.0.14″이며, 설치 용량은 163MB입니다.
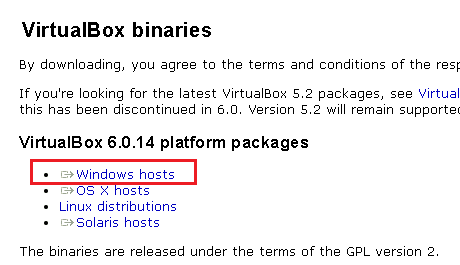
1. 위의 비추얼박스 다운로드 링크를 통해 공식 다운로드 페이지로 접속하고 “VirtualBox 6.0.14 platform packages”아래에 있는 Windows hosts를 클릭하여 다운로드를 시작합니다.
다운로드된 파일은 “VirtualBox-6.0.14-133895-Win” 같은 이름으로 다운로드 될것입니다. 다운로드 파일을 실행하고 설치를 진행합니다.
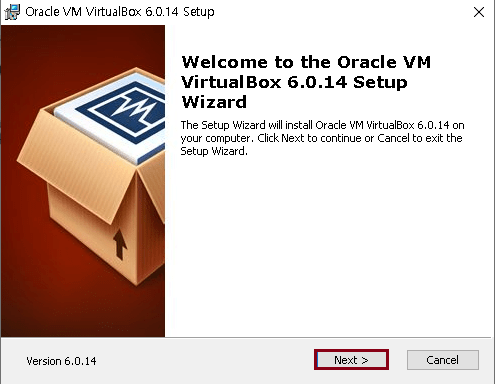
2. 오라클 VM 버추얼박스 설치 마법사가 시작되면 “Next”를 눌러 설치를 시작합니다.
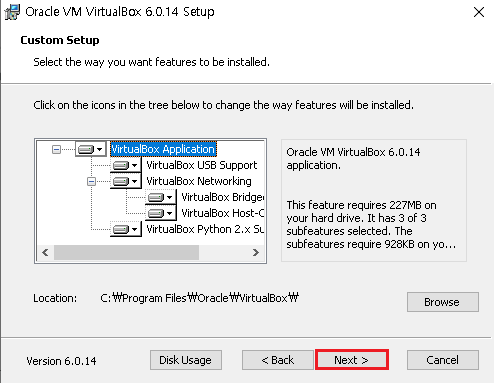
3. 사용자 설치 경로를 지정할 수 있습니다. 선택하지 않고 기본값을 사용하시려면 “Next”를 클릭하시고 설치 경로를 변경하시려면 “Browse”를 클릭하여 설치 경로를 따로 지정하고 확인하시고 “Next”를 클릭합니다.
기본적으로 설치 프로세스가 하드 드라이브에 많은 공간을 차지하지 않기 때문에 일반적으로 기본값에 설치합니다.
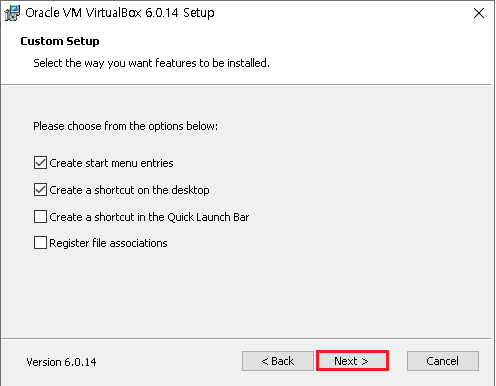
4. 설치 시 빠른 시작 표시줄 및 바로가기를 추가할 수 있습니다. 원하시는대로 설정하시고 “Next”를 클릭하여 설치를 계속 진행합니다.
create start menu entries 시작 메뉴에 버추얼박스 항목 생성
create a shortcut on the desktop 바탕화면에 바로 가기를 만듭니다.
create a shortcut in the quick launch bar 빠른 시작 표시줄에 바로 가기를 만듭니다.
register file associations 파일 연결 등록 메뉴로 버추얼박스와 관련된 파일이 버추얼박스에서만 열리도록 하며, 관련된 연결 파일 목록은 .vbox, .vbox-extpack, .ovf, .ova, .vdi, .vmdk, .vhd .vdd입니다.
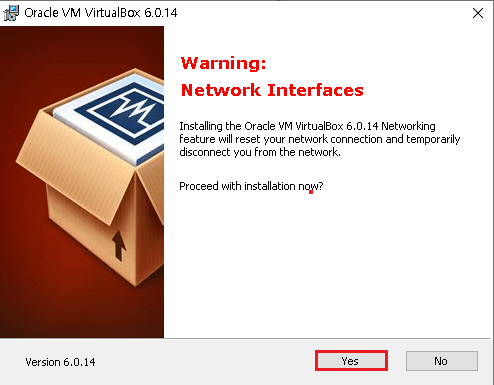
5. Warning: Network Interfaces는 네트워크 인터페이스 설정 경고로 버추얼 박스가 설치된 가상 시스템 및 호스트 운영체제(Windows)와 상호 작용하는 네트워크 인터페이스를 설치한다는 의미로 네트워크 구성을 위해 일시적으로 인터넷 연결이 끊긴다는 의미입니다. 걱정하지 마시고 “yes”를 클릭합니다.
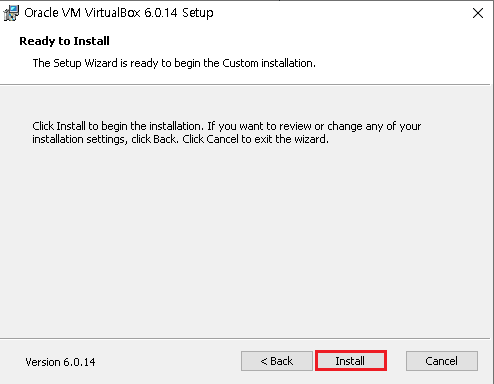
6. 설치 준비 완료메세지가 나오면 설치(Install)를 클릭합니다.
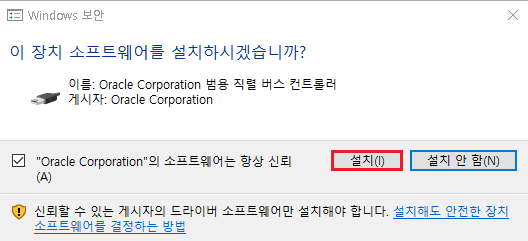
7. 위에서 설치를 클릭하면 대부분 Windows OS의 사용자 액세스 제어 확인 대화 상자가 표시됩니다. 이것은 응용 프로그램이 설치 프로세스를 계속 진행할 수 있는지 확인하려는 Windows의 보안 기능입니다. 계속하여 “설치”를 클릭하시고 설치를 완료하시면 됩니다.
이후 버추얼 박스 설치는 종료되지만 아직 끝난건 아닙니다. 다음 안내에 따라 확장팩을 추가로 설치합니다.
VirtualBox 확장팩(Extension Pack) 다운로드 및 설치
버추얼박스 다운로드 및 설치 이후 USB 2.0 및 USB 3.0 장치, 버추얼 RDP, 디스크 암호화의 NVMe 인텔 카드 PXE 부팅에 대한 지원을 가능하게 해주는 버추얼 확장팩(VirtualBox Extension Pack)을 설치하도록 하겠습니다.
버추얼박스 확장팩 설치 – 버추얼 박스 공식 다운로드 페이지
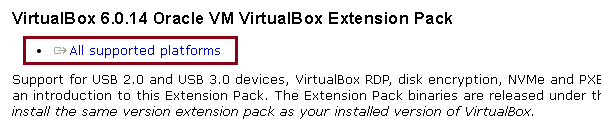
1. 위의 버추얼박스 확장팩 설치 링크를 통해 “All supproted platforms”를 클릭하여 확장팩을 다운로드 합니다.
확장팩의 이름은 “Oracle_VM_VirtualBox_Extension_Pack-6.0.14.vbox-extpack”이며 용량은 약 22MB입니다. 계속해서 확장팩을 버추얼박스에 추가하도록 하겠습니다.
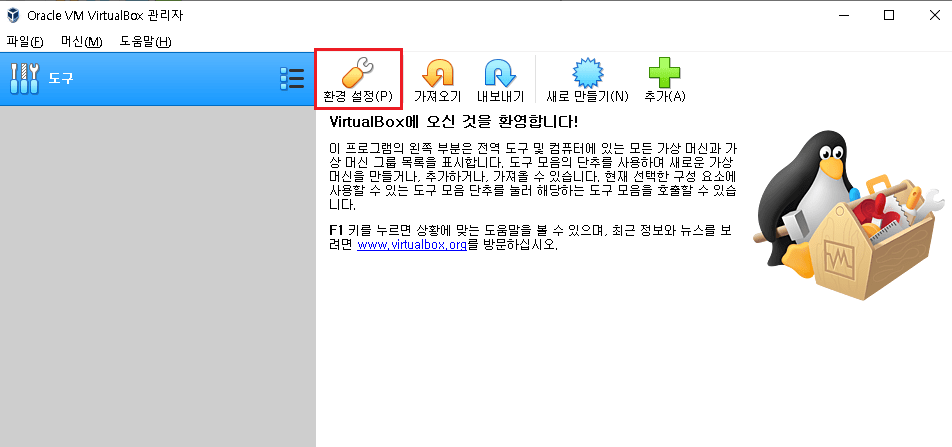
2. 확장팩 다운로드 이후 버추얼박스를 실행합니다. 위와 같은 화면에서 “환경 설정(P)”을 클릭합니다.
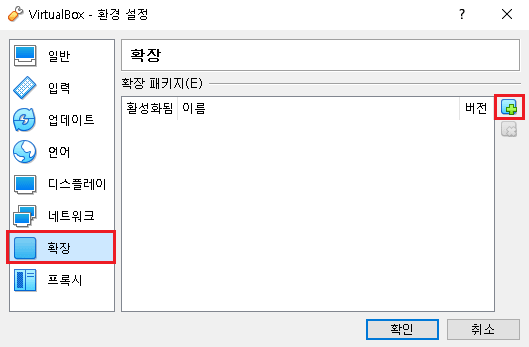
3. 버추얼박스 – 환경 설정 메뉴에서 좌측에 “확장”탭을 선택하고 우측에서 + 아이콘을 클릭합니다.
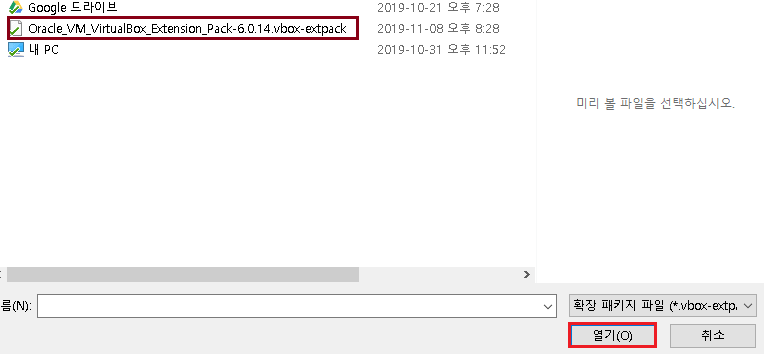
4. 위에서 처음에 다운로드 받은 버추얼 박스 확장팩 “Oracle_VM_VirtualBox_Extension_Pack-6.0.14.vbox-extpack”을 선택하고 열기를 클릭하여 추가합니다.
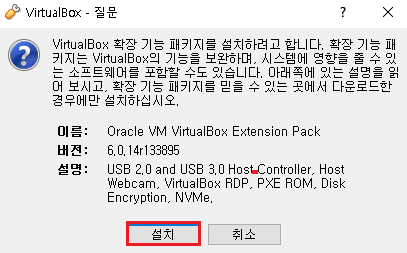
5. 버추얼 박스 질문 박스가 나오면서 버추얼박스 확장 기능 패키지 설치를 물을것입니다. “설치”를 클릭하여 확장팩을 버추얼박스에 설치합니다.
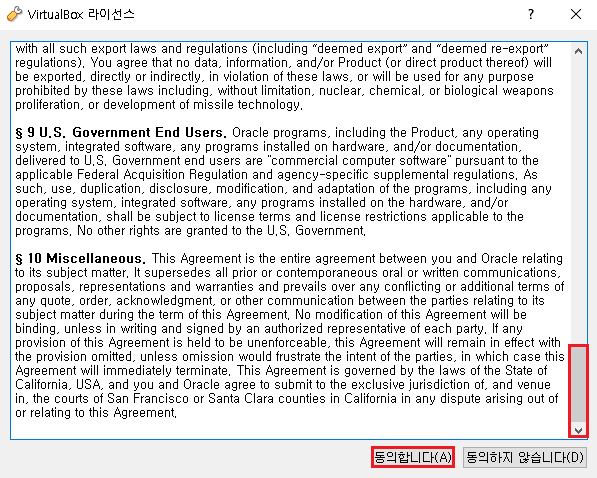
6. VirtualBox 라이선스창이 나오면 우측에 있는 스크룰을 모두 내려주고 “동의합니다(A)”를 클릭합니다.
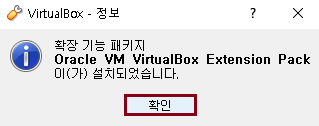
7. 마지막으로 버추얼박스 정보 박스가 나오며 확장 기능 패키지 “Oracle VM VirtualBox Extension Pack 이(가) 설치되었습니다.”라는 메세지와 함께 확인을 클릭합니다.
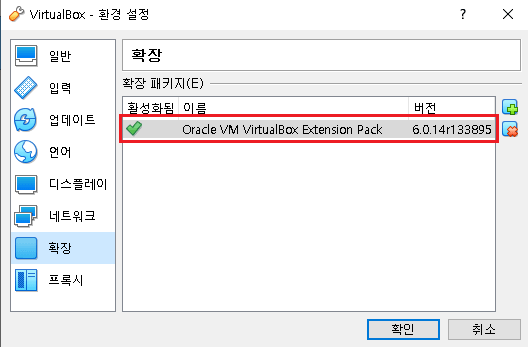
위와 같이 환경설정 확장탭에서 버추얼박스 확장팩(Oracle_VM_VirtualBox_Extension_Pack-6.0.14.vbox-extpack)이 정상적으로 추가된것을 확인할 수 있습니다.
이상으로 버추얼박스 다운로드 및 설치 – (윈도우10 64비트) + 버추얼박스 확장팩 다운로드&설치 추가를 마칩니다.
