레지스트리 편집기 실행 및 백업 관리 방법(regedit.exe)
레지스트리 편집기 실행 및 백업 관리 방법에 대하여 설명드립니다.
Windows 레지스트리는 윈도우의 다양한 구성 설정을 저장하는 데이터베이스로 Windows 운영 체제의 중요한 주요 구성 요소 중 하나입니다. 이 계층 데이터베이스에는 Windows 설정, 응용 프로그램 설정, 장치 드라이버 정보 및 사용자 암호가 포함되며, 응용 프로그램이 설치되면 소프트웨어의 일부가 레지스트리 파일(예 : regedit.exe)에 저장됩니다. 이 글에서는 Windows 10 레지스트리 편집기를 실행하고 백업 및 관리하는 과정에 대하여 설명합니다.
레지스트리 정리 프로그램 추천 – 레지스트리 클리너
레지스트리 편집기 실행 방법
기본적으로 시작 메뉴 또는 앱 화면에 도구에 대한 바로 가기가 없으므로 명령줄에서 레지스트리 편집기를 실행하여 열어야 합니다.
윈도우 10 , 윈도우 8/8.1 , 윈도우 7 , Windows Vista 및 Windows XP를 포함하여 레지스트리를 사용하는 모든 버전의 Windows에서 이 방법으로 레지스트리 편집기를 실행할 수 있으며 윈도우 10에서 레지스트리 편집기를 여는 방법에는 두 가지가 있습니다.
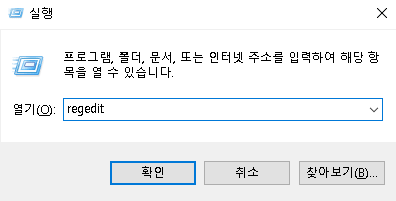
1. 먼저 Windows 로고 키 + R키를 입력하여 “실행”창을 열어줍니다.
2. “regedit”를 입력하고 엔터를 누릅니다.
※ Windows 버전 및 구성 방법에 따라 레지스트리 편집기를 열 것인지 확인해야하는 사용자 계정 컨트롤 대화 상자가 표시 될 수 있습니다.
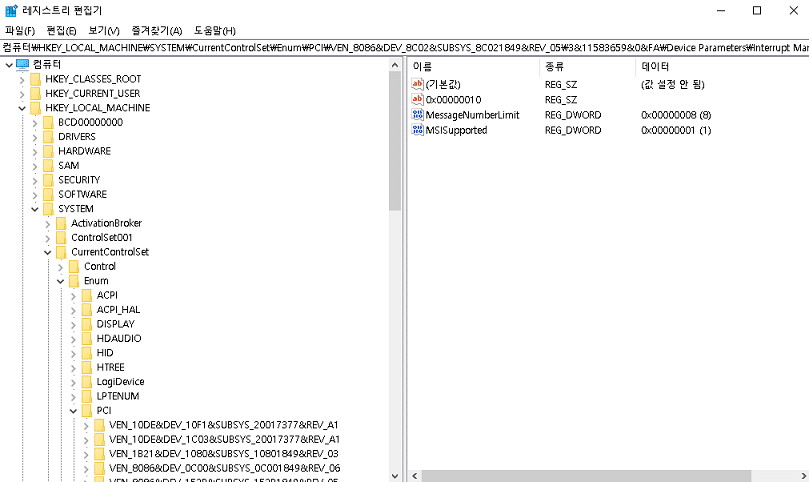
3. 위와 같이 레지스트리 편집기가 바로 실행되는것을 확인할 수 있습니다.
이전에 레지스트리 편집기를 사용한 적이 있다면 마지막에 작업했던 위치와 동일한 위치에서 열립니다. 이 경우 해당 위치에서 키 또는 값으로 작업하지 않으려면 좌측에서 최상위 레벨에 도달 할 때까지 레지스트리 키를 최소화하여 다양한 레지스트리 하이브를 나열하면됩니다.
만약 위 방법을 통해 레지스트리 편집기를 실행하려고 했는데 액세스 거부로 인해 관리자 권한으로 실행해야 한다는 메세지가 나오는 경우 아래 방법을 통해 관리자 권한으로 실행할 수 있습니다.
액세스 거부 시 관리자 권한으로 레지스트리 편집기 실행
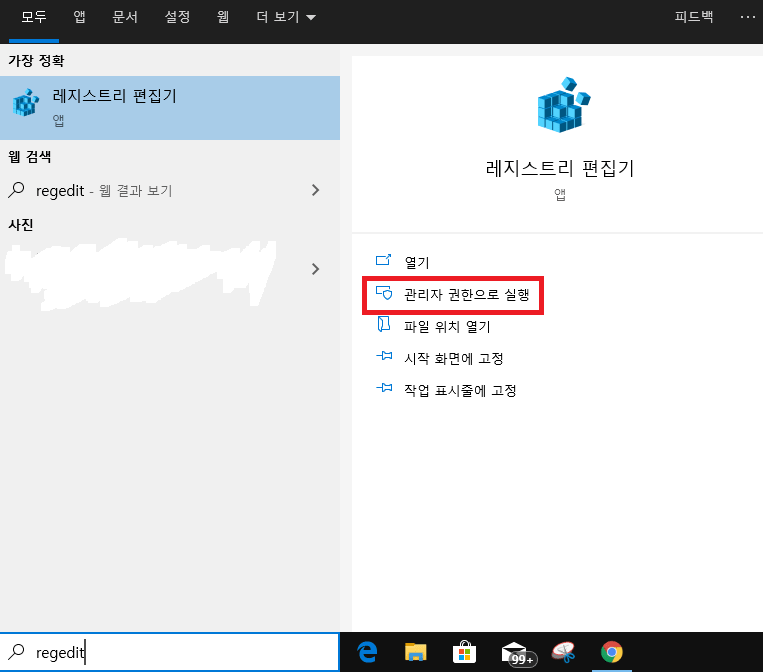
Windows 로고 키 + S키를 입력하고 검색 메뉴에 regedit를 타이핑합니다. 위와 같은 화면에서 “관리자 권한으로 실행”을 클릭하여 액세스 거부시 관리자 권한으로 실행하는 방법도 있습니다.
레지스트리 백업 및 복구
레지스트리 편집기를 사용하면 전체 Windows 레지스트리를 구성하는 레지스트리 키 와 레지스트리 값을 보고 만들고 수정할 수 있습니다. 그러나 윈도우에서 레지스트리 편집기를 잘못된 추가 및 삭제 ,편집 등을 통해 건들게 되면 시스템에서 큰 문제가 생기는 경우도 있습니다.
이러한 문제를 방지하기 위하여 레지스트리 파일을 변경하기 전에 전체 레지스트리 데이터베이스를 백업해야 합니다. 이렇게 하면 문제가 발생한 경우 레지스트리 편집기 백업 파일을 통해 원래 설정을 가져올 수 있습니다. 아래 단계를 따라 레지스트리 편집기를 백업하고 복구하는 방법을 참고하세요.
레지스트리 백업
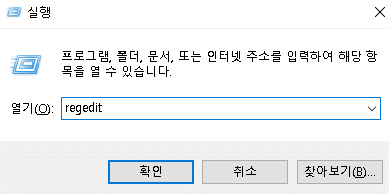
1. 먼저 레지스트리 편집기를 실행합니다. Windows 로고 키 + R키 입력후 실행창에서 regedit 입력 후 엔터를 누릅니다.
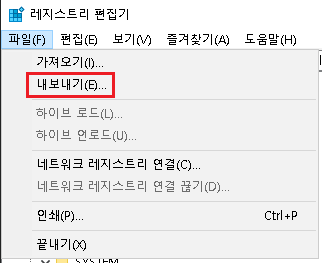
2. 레지스트리 편집기 좌측 상단탭에서 “파일(F)”을 클릭하고 “내보내기(E)”를 클릭합니다.

3. 레지스트리 파일 내보내기를 선택하면 위와 같은 화면에서 파일이름(regbackup)을 지정하고 좌측 하단에서 내보내기 범위를 “모두(A)”로 선택합니다. 그 후 “저장(S)”을 클릭합니다.
백업 시 레지스트리 백업파일 크기에 따라 시간이 조금 걸릴 수 있습니다.
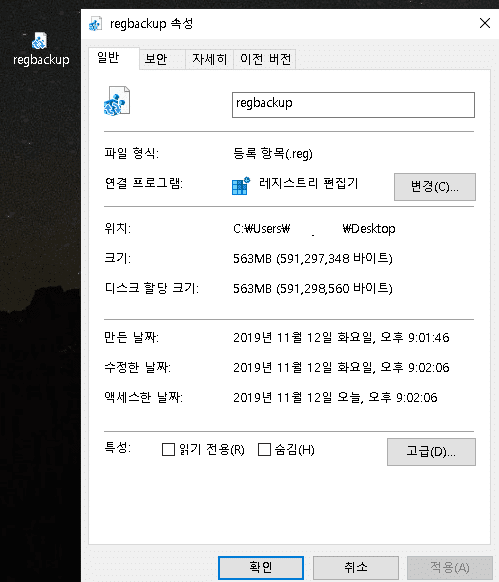
4. 위에서 백업한 레지스트리 백업파일(regbackup)이 위 그림과 같이 바탕화면에 생성이 되었으며, 내보낸 레지스트리 백업파일은 자동으로 .reg의 확장자를 갖습니다.
레지스트리 복구
레지스트리 백업파일을 이용하여 레지스트리를 복구하는 방법도 마찬가지로 간단합니다.
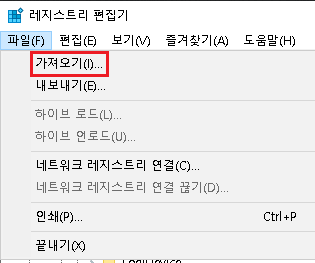
먼저 앞에서 설명한 방법으로 레지스트리 편집기를 실행해줍니다. 레지스트리 편집기가 실행되면 “가져오기(I)”를 클릭합니다.
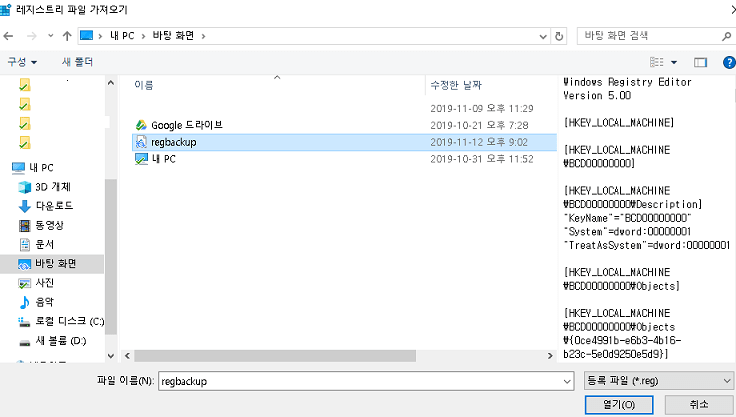
위와 같이 백업해놓았던 레지스트리 편집파일(regbackup)을 클릭하고 열기를 클릭하시면 레지스트리 복구가 가능합니다.
Microsoft에서 참고 – Windows에서 레지스트리를 백업하고 복원하는 방법
Windows 관련 참고시 도움되는글
이상으로 레지스트리 편집기 실행 및 백업 관리 방법(regedit.exe)을 마칩니다.
